[Solved] Külső merevlemez nem ismert a Windows 10/8/7 rendszerben
"Hello, a Windows 10-et használom egy hp elitebookon8440p. A számítógépem nem ismeri fel a külső merevlemezt, és nem tudom megnézni az usb portjaimat az "én számítógép" alatt. A külső merevlemezem felgyullad és villog, mint korábban, amikor korábban dolgozott, és amikor a lemezkezelésben ellenőrizem, nem jelenik meg. "
Képzelje el a dilemmát, amikor értékes adatai vannakbe van zárva a külső merevlemezen, de nem tudod letölteni. Az ok, amiért a merevlemez nem felismerhető volt, a dolgokat rosszabbá teszi. Tehát egy ilyen döntő helyzetben, amikor a külső számítógépet nem ismeri fel a Windows számítógépe, mit tennél? Jól! Ha nem vagyunk tisztában a merevlemez-adatok helyreállításának technikai árnyalataival, ez nem komoly probléma. Van néhány csodálatos megoldás az Ön számára a helyzet megtartásához és a merevlemez zökkenőmentes működéséhez. !
- 1. Indítsa újra a számítógépet, és próbáljon ki egy másik USB-portot
- 2. Frissítse vagy telepítse újra az eszközmeghajtót
- 3. Használja a beépített hardver és eszköz hibaelhárítót
- 4. Változtassa meg a meghajtó betűjelét és az elérési útját a lemezkezelésben
- 5. Hozzon létre egy új partíciót a cserélhető meghajtón
- Extra tipp: Hogyan lehet visszaállítani az adatokat a nem felismert külső merevlemezről?
1. Indítsa újra a számítógépet, és próbáljon ki egy másik USB-portot
Ha a Windows rendszer merevlemeze nincsfelismert, akkor lehet, hogy az USB-port problémája van. Csatlakoztathatja a merevlemezt egy másik porthoz, és próbálja meg, ha működik. Az USB-porton kívül ellenőrizze a kábelt és a csatlakozást is.
- Ha nem működik megfelelően, módosítsa az USB-kábelt.
- Változtassa meg az USB portot, és nézze meg, hogy minden rendben van-e.
- A merevlemez-meghajtót csatlakoztassa egy másik vírusmentes számítógéphez, hogy biztosítsa azt, hogy az megfelelően felismerhető legyen.
2. Frissítse vagy telepítse újra az eszközmeghajtót
Ha a wd merevlemezét nem ismeri fel, próbálja meg:
1. lépés: A Windows asztalon / laptopján jobb gombbal érintse meg az "Ez a számítógép" / "Sajátgép" elemet, és lépjen a "Tulajdonságok" pontra.

2. lépés: A bal oldali tálcán kattintson az "Eszközkezelő" elemre. Bontsa ki az "Univerzális soros buszvezérlők" opciót a sárga felkiáltójel megtalálásához. Ez azt jelenti, hogy a lemezmeghajtó lejárt.

3. lépés: Kattintson jobb egérgombbal, és válassza az "Illesztőprogram frissítése" lehetőséget, majd a "Keresés automatikusan a frissített illesztőprogramhoz" lehetőséget.

3. Használja a beépített hardver és eszköz hibaelhárítót
A külső merevlemez-meghajtó nemfelismert probléma, a Windows rendelkezik beépített hibaelhárítóval. Ezzel a hibaelhárítóval megoldhatja a problémát, ha új hardvert vagy meghajtót telepített.
1. lépés: Lépjen a "Vezérlőpult"> "Hardver és hang"> "Eszköz konfigurálása" pontra.

2. lépés. A hardverhiba-elhárító elindítása után a problémák automatikusan észlelhetők, hogy rögzített vagy rögzíthetők legyenek. Válassza ki a kívánt opciót, majd nyomja meg a "Tovább" gombot.
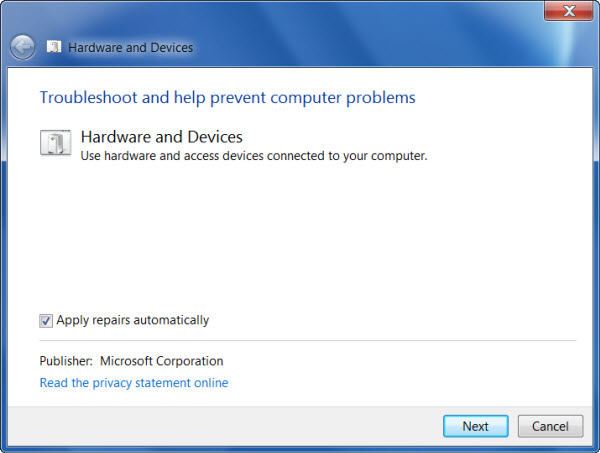
3. lépés: A zárójelentésből kiválaszthatja a rögzítendő problémát, majd kattintson a "Tovább" gombra. A merevlemez problémáját a "hardver és eszközök hibaelhárító" fogja rögzíteni.
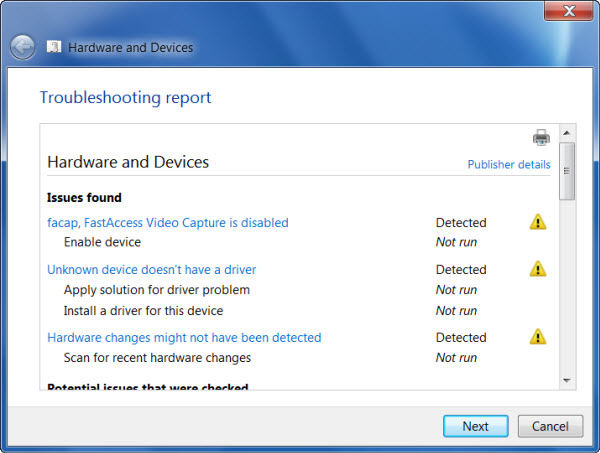
4. Változtassa meg a meghajtó betűjelét és az elérési útját a lemezkezelésben
Ha a merevlemezt nem ismeri fel, próbálja meg:
1. lépés. Érintse meg egyszerre a "Windows" gombot és az "R" gombot. Írja be a "diskmgmt.msc" -t a dobozba, és nyomja meg az "OK" gombot.

2. lépés. Most keresse meg és kattintson jobb gombbal a WD meghajtóra. Érintse meg a "Meghajtó betűjének és útvonalainak módosítása ..." lehetőséget.

3. lépés. Kattintson a "Módosítás" gombra, majd rendeljen hozzá egy levelet a legördülő menüből, majd érintse meg az "OK" gombot.

4. lépés. Most indítsa újra a Windows rendszert, és győződjön meg arról, hogy a WD külső merevlemezét észleli vagy nem.
5. Hozzon létre egy új partíciót a cserélhető meghajtón
1. lépés: A "Windows" és az "R" gomb együttesen, majd írja be a "diskmgmt.msc" -t a dobozba. Kattintson az "OK" gombra.

2. lépés: Kattintson a jobb egérgombbal a "Kiosztatlan terület" elemre, majd érintse meg az "Új egyszerű kötet ..." elemet.

3. lépés: Hozzon létre egy partíciót a varázsló után.
4. lépés: Most újra kell indítania a Windows számítógépet, ha a meghajtót észleli. Abban az esetben, ha a külső merevlemez nem ismeri fel a Windows 10-et, akkor folytassa a "2" lépést.
Extra tipp: Hogyan lehet visszaállítani az adatokat a nem felismert külső merevlemezről?
Ha semmi sem oldja meg a külső keménységetA meghajtó nem ismeri fel a Windows 10-es problémát, választhatja a Tenorshare UltData - Windows rendszert, hogy visszaszerezze az elveszett adatokat a merevlemezről. Az UltData - Windows rendszerrel felismeri azokat a készülékeket is, amelyeket a Windows rendszer nem felismer. A médialejátszó, a digitális fényképezőgép, az USB-meghajtó vagy a HDD / SSD képes adatokat tárolni bármely tárolóeszközről. Ezenkívül a formázott, elveszett vagy törölt adatok a szerszámban találhatók. Teljesen biztonságos és magas a visszanyerési aránya.
Itt kell tennie, ha a Windows merevlemezét nem ismeri fel az UltData - Windows segítségével.
1. lépés: Válassza ki a fájl helyét
Először is le kell töltened és telepíteniUltData - Windows a számítógépen. A főablakban válassza ki az elvesztett fájl mentésének helyét. Hit: "Nem tudom elfelejteni", ha a hely ismeretlen, hogy a teljes rendszer beolvasásra kerüljön, hogy megtalálja a fájlt.
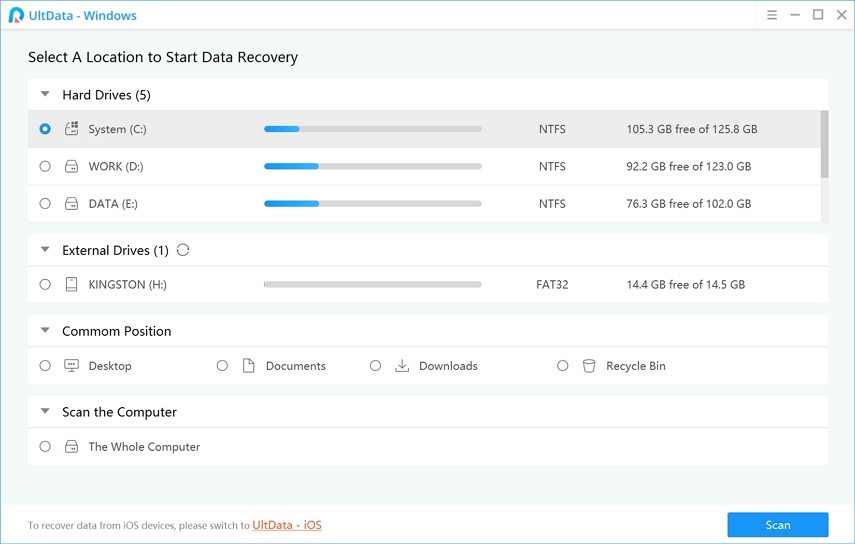
2. lépés: A szkennelési eredmény előnézete
A rendszer gyors beolvasása után megpróbálhatja a "mély szkennelési módot", ha nem találtak eredményeket. Kattintson az "Előnézet" gombra, ha megtalálta a fájlt, hogy ellenőrizze a teljes információt.

3. lépés: Az elveszett fájl visszaállítása
A "Helyreállítás" gomb megnyomásával az adatok menthetők. Győződjön meg róla, hogy ugyanaz az adatvesztési hely található. Lehet, hogy törli az adatokat örökre.

Végső ítélet
A fenti cikkből azt találtuk, hogyUltData - a Windows egy csodálatos lehetőség, amikor a merevlemezről származó adatokat a Windows rendszer nem ismeri fel. Mindig szkennelheti a meghajtót, és megtekintheti az adatokat, mielőtt visszaállítaná a számítógépen. Az egyetlen dolog, amit szem előtt kell tartanod, ha nem mented a fájlt a forráshelyre, ahonnan elvesztetted. Külső meghajtó, tárolóeszköz vagy számítógép, az UltData - a Windows zökkenőmentesen képes helyreállítani a törölt fájljait anélkül, hogy sok problémát okozna.









