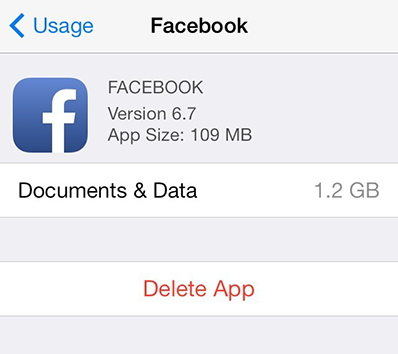Kako potpuno izbrisati privremene datoteke u sustavu Windows 10
Privremeni dosjei, kao što mu ime kaže, nekako suTEMP mapa koju su stvorili Windows servisi i mnogi programi drugih proizvođača. Kada preuzmete bilo što na mreži, na računalu će se tajno pohraniti i privremene datoteke.
Mnogi korisnici Windowsa žalili su se na Windows 10neće izbrisati privremene datoteke ". Ako ne pronađete trikove da biste se riješili privremenih datoteka nakon redovitog ažuriranja na sustav Windows 10, to će se pohraniti i zaista pojesti vaš slobodni prostor kako bi se usporio Windows sustav. Dakle, kako izbrisati privremene datoteke u sustavu Windows 10?
Prva metoda: uklonite privremene datoteke s čišćenjem diska u sustavu Windows 10
Zapravo, možete jednostavno izbrisati privremene datoteke u sustavu Windows 10 s diskom za čišćenje! Idite na c: TEMP ili c: WindowsTemp mapa da biste pronašli privremene datoteke i slijedite tri koraka za ručno brisanje privremenih datoteka u Windows 10
- Traziti Čišćenje diska na programskoj traci i odaberite je s popisa rezultata.
- Pod, ispod Datoteke za brisanje, odaberite vrste datoteka za uklanjanje. Da biste dobili opis vrste datoteke, odaberite je.
- Odaberi u redu.

Međutim, samo kada su temp mape starije od 7 dana mogu se izbrisati kroz čišćenje diska u sustavu Windows 10. Ako se nadate izbrisati sve privremene datoteke, idite na drugu metodu!
Metoda 2: Najbolji način brisanja privremenih datoteka u sustavu Windows 10
Da biste još malo uklonili privremene datotekeWindows10, softver treće strane je u velikoj potrebi! Tenorshare Windows Care Genius, kao World-class PC Clean i ubrzati alat za Windows 10/8/7, čine ga vrlo lako za bilo koji Windows korisnici osim amatera da ubrza vaš PC sustav.
Ovaj pametni softverski alat ne može vam samo rećikoliko vaše računalo troši nakon dugogodišnje upotrebe, ali nudi i učinkovito rješenje za poboljšanje performansi vašeg starog računala. PC Checkup funkcija će biti vaš dobar pomoćnik za brisanje privremenih datoteka u sustavu Windows 10. To će automatski skenirati, ocijeniti i optimizirati vaše računalo nakon jednog klika.
Slijedite upute u nastavku za korištenje Tenorshare Windows Care Genius.
- Instalirajte i pokrenite Windows Care Genius na računalu. Klik Provjeri na analizirati cijeli status zdravstvenog stanja vašeg računala. Tada će se računalo automatski skenirati.
- Klik Popraviti popraviti sve probleme ili ih popraviti jedan po jedan nakon skeniranja. Nakon toga možete kliknuti Ponovno provjerite da biste ponovno provjerili status računala.


Ako želite dublje očistiti privremene datoteke u sustavu Windows 10, možete i dalje odabrati System Cleaner da biste izbrisali sve junk datoteke!