Disk Cleanup Software Slobodan Preuzimanje datoteka za Windows 10 / 8.1 / 8/7 / XP
Činilo se da ste se susreli s situacijom prijePC hard disk postaje sve veći, ali nekako je popunjen nedugo nakon toga. To može biti uzrokovano SSD pogonom (SSD) koji nudi mnogo manje prostora na tvrdom disku od tradicionalnih tvrdih diskova. Drugi razlog je da je vaše računalo ispunjeno previše junk datotekama.
Ako želite smanjiti broj nepotrebnihdatoteke na vašem disku za oslobađanje prostora na disku u sustavu Windows i ubrzavanje rada računala, postoje dva trika koja će vam pomoći da povratite više prostora na tvrdom disku za važne datoteke i programe uklanjanjem beskorisnih džunki koji zatrpavaju vaš Windows disk.
- 1. rješenje: pomoću značajke čišćenja diska izbrišite datoteke s Windows diskovima
- Rješenje 2: Nabavite Softver za čišćenje diska Free Download za Windows 10/8/7 / XP
1. rješenje: pomoću značajke čišćenja diska izbrišite datoteke s Windows diskovima
Čišćenje diska je uslužni program tvrtke Microsoft i uključen je u sva sljedeća izdanja sustava Windows.
Kao što se može vidjeti na slici, Disk Cleanup možeizbrišite privremene internetske datoteke (povezane s programom Internet Explorer), preuzete programske datoteke i izvanmrežnu web-stranicu. Čišćenje diska također vam omogućuje da ispraznite koš za smeće, izbrišete privremene datoteke i izbrišete minijature.

Dio 1: Kako otvoriti Microsoftovo čišćenje diska
Windows 10 i Windows 8
1. Na radnoj površini pritisnite Tipka Windows + R da biste otvorili dijaloški okvir Pokreni.
2. U tekstualno polje Pokreni upišite cleanmgr i pritisnite Enter.
Windows 7 i ranije
1. Otvorite izbornik Start.
2. Kliknite na Programi> Pribor> Alati sustava.
3. U Alati sustava kliknite Čišćenje diska korisnost.
Ili
1. Otvorite izbornik Start.
2. Kliknite gumb Trčanje opcija.
3. U tekstualno polje Pokreni upišite cleanmgr i pritisnite Enter.
Dio 2: Kako očistiti datoteke bezvrijedne datoteke u čišćenju diska
Kada se otvori Disk Cleanup (Čišćenje diska), početni prozor će se pojavitipitati vas koji pogon želite očistiti. Odaberite odgovarajući pogon i kliknite U redu. U sljedećem prozoru koji se otvori, provjerite svaki od okvira koje želite očistiti. Desno od svake stavke nalazi se prostor diskovnog pogona koji svaki predmet zauzima na tvrdom disku.
Rješenje 2: Nabavite Softver za čišćenje diska Free Download za Windows 10/8/7 / XP
Ovdje dolazi softver treće straneTenorshare Windows Care Genius, koji je čistač i ubrzava računalo svjetske klase za Windows računalo, uklonit će privremene datoteke, isprazniti koš za smeće i ukloniti razne sistemske datoteke i druge stavke koje više ne trebate. Ovaj Windows 10 / 8.1 / 8/7 alat za čišćenje diska također omogućuje jednim klikom pregled i čišćenje sustava Windows te kompatibilan s Dell, Lenovo, HP, Asus, Acer, Toshiba, Sumsung i drugim računalima.
Da biste izbrisali nepotrebne datoteke za Windows, najprije preuzmite besplatni alat za čišćenje Windows-a - Tenorshare Windows Care Genius, instalirajte ga i pokrenite na Windows računalu.
Korak1: Dodirnite System Cleaner (Čistač sustava), a zatim kliknite Big Files Manager (Upravitelj velikih datoteka). Otvori lokaciju skeniranja da biste označili bilo koji tvrdi disk koji želite. Zatim kliknite Traži i rezultati će biti navedeni u nastavku.

Korak 2. Odaberite stavku koju želite izbrisati i kliknite Izbriši u gornjem desnom kutu. Nakon nekoliko klikova, datoteke junk diska bit će potpuno očišćene.
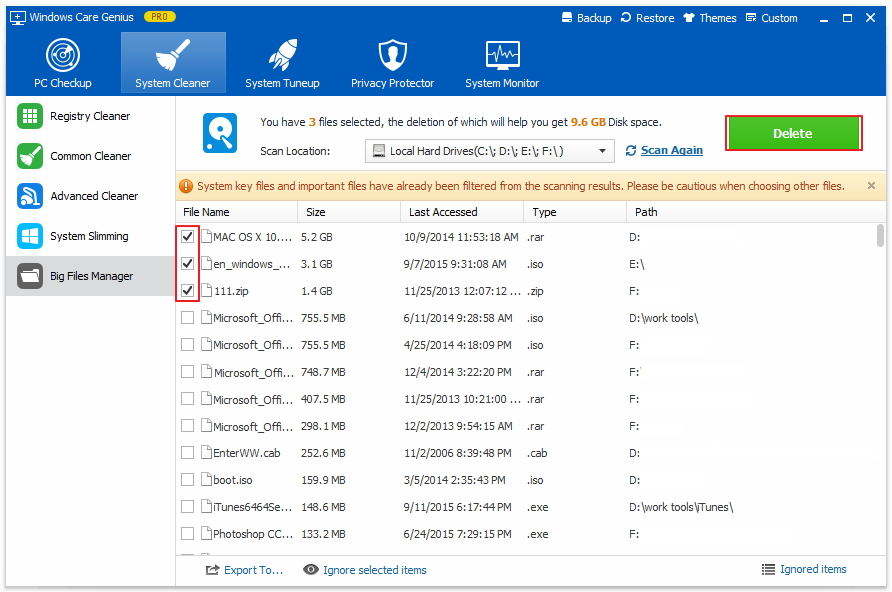
Sada, dođite i dati ovaj alat za čišćenje diska za Windows besplatno preuzimanje za uživanje brže računalo kao novi!









