Top 8 načina za popravak MacBook Pro Won "t Uključite
Postoji mnogo razloga zašto vaš MacBook Pro se neće uključiti, Možda postoji greška u novoj aplikaciji koju imateinstaliran na vašem Macu ili je virus izbrisao važne sistemske datoteke vašeg računala. Mac odbija uključiti znači da se nešto ozbiljno događa sa sustavom i treba ga popraviti što je prije moguće.
Srećom, postoji nekoliko predloženih metodaRazličiti korisnici koji vam omogućuju popravak MacBook Pro računala neće uključiti problem na vašem računalu. Ove metode popravljaju alate koji uzrokuju da se vaš Mac ne uključi. Svaka od ovih metoda ima jedinstven pristup problemu i trebate nastaviti s pokušajima svih metoda sve dok ne dobijete onaj koji radi za vas.
- Dio 1. Kako popraviti MacBook Pro koji se ne uključuje
- Dio 2. Kako vratiti podatke iz MacBook Pro Won "t Uključiti
Dio 1. Kako popraviti MacBook Pro koji se ne uključuje
Kao što je već spomenuto, imate više metodapopraviti MacBook osvojio t uključiti problem na vašem računalu. Počnite od prve metode, a zatim idite prema dolje dok ne pronađete dragulj koji rješava problem za vas.
Način 1. Provjerite svoj MacBook problem
Prva stvar koju ćete htjeti istražiti jestizvor napajanja i punjač vašeg Mac računala. Osigurajte da utičnica za napajanje koju koristite za punjenje vašeg Mac računala funkcionira i ima snagu. Druga stvar koju trebate provjeriti je vaš punjač. Provjerite je li kabel netaknut i uopće nema oštećenja na punjaču.
Često ljudi povlače kabele svojih punjača i žale se da se njihov Mac neće uključiti. Kada popravite te stvari, vaš će se Mac uključiti bez problema.
Način 2. Izvršite ciklus napajanja
Ako vaš Mac kabel za punjenje pokazuje zeleni svjetlosni indikator što znači da se vaš uređaj napaja, ali vaš Mac jednostavno odbija uključiti uređaj, možete pokrenuti svoj stroj u načinu rada ciklusa napajanja kako biste riješili problem.
Da biste Mac uključili u ciklus napajanja, uklonite punjač s Mac računala. Pritisnite i držite tipku Vlast utipkajte oko deset sekundi i uključite punjač na vaš Mac dok se ključ i dalje drži. Pričekajte još deset sekundi, a zatim pokrenite Mac.
Naći ćete svoj Mac uključen bez ikakvih problema.
3. Pokrenite Mac u sigurnom načinu rada
MacOS na vašem Mac računalu dolazi s načinom koji se zovesiguran način rada koji vam omogućuje popravljanje različitih problema na računalu. Budući da imate poteškoća s dizanjem Mac računala, možete upotrijebiti gore navedeni način da biste riješili problem.
Za pokretanje vašeg Mac računala u siguran način pritisnite Vlast i smjena nekoliko sekundi zajedno. Kada vidite zaslon za prijavu, otpustite tipku smjena i sada ćete biti u sigurnom načinu rada. Na vrhu zaslona pojavit će se poruka u kojoj će se pojaviti Sigurno pokretanje koja potvrđuje da ste u sigurnom načinu rada.
Nakon toga možete istražiti problem kako biste pronašli krivca i riješili problem.
Način 4. Resetirajte SMC
SMC je skraćenica od System Management Controller i vraćanje istog će vjerojatno riješiti problem s čizmama s kojim se suočavate na vašem Macu.
Za resetiranje SMC na vašem MacBook Pro računalu, pritisnite i držite tipku Shift + Control + Option i pritisnite Vlast dugme. Držite ključeve držane desetak sekundi, a zatim ih pustite. pritisni Vlast za pokretanje vašeg Mac računala.
Način 5. Resetirajte PRAM / NVRAM
Resetiranje PRAM-a / NVRAM-a također pomaže pri popravljanju problema s Mac-om i to je prilično jednostavno za MacBook Pro.
Korak 1. Osim tipkovnice i miša, uklonite sve periferne uređaje priključene na Mac. Sada resetirajte PRAM / NVRAM.
Za resetiranje NVRAM-a pritisnite Vlast zatim pritisnite i držite Alt + naredba + R + P tipke zajedno oko dvadesetak sekundi. Otpustite tipke i vaš će se Mac pokrenuti.
Način 6. Pokrenite Disk Utility u opciji Recovery Mode
Ako vaš glavni tvrdi disk ima problema, možete koristiti uslužni program za disk u načinu za oporavak da biste popravili disk na računalu. Ovo je kako to radite.
Korak 1. Ponovno pokrenite Mac računalo i pritisnite Command + R tipke zajedno kada čujete zvuk pokretanja.
Korak 2. Odaberite Disk Utility kada se pojavi način rada za oporavak.

Korak 3. Kliknite na svoj disk u uslužnom programu, a zatim kliknite na opciju koja kaže Prva pomoć.

Korak 4. Kliknite na Trčanje na sljedećem zaslonu i trebali biste moći popraviti disk.

Nakon što je vaš disk fiksan, trebali biste moći normalno pokrenuti vaš MacBook Pro.
Način 7. Ponovno instalirajte MacOS iz Recovery moda
Ako postoji ozbiljan problem u operacijskom sustavu vašeg Mac računala, na Mac možete instalirati svježu i netaknutu verziju MacOS-a.

Da biste to učinili, ponovno pokrenite Mac i pritisnite Command + R za podizanje sustava za oporavak. Odaberi Ponovno instalirajte MacOS u načinu rada za oporavak i instalirat će novu verziju OS-a na vaš uređaj.
Način 8. Odnesite svoj MacBook u Apple Genius Bar
Ako vam nijedan od gore navedenih načina nije pomogao da uključite svoj Mac, vaša posljednja opcija je dovesti svoj MacBook Pro u Apple Genius Bar. Trebali bi moći otkriti i riješiti problem na vašem Mac računalu.
Dio 2. Kako vratiti podatke iz MacBook Pro Won "t Uključiti
Ako su na Macu spremljeni važni podaci koji odbijaju uključiti, možete koristiti metodu obnavljanja podataka da biste barem vratili svoje podatke
Unesite Tenorshare UltData - Mac, oporavak podatakasoftver koji vam omogućuje oporavak podataka iz gotovo svakog slučaja gubitka podataka na vašem računalu. Slijedi način na koji ga koristite za oporavak podataka s tvrdog diska koji ne radi.
Korak 1 Izbacite tvrdi disk iz Mac-a koji ne radi, stavite ga u kućište vanjskog pogona i uključite ga u radni Mac.
Korak 2 Preuzmite i instalirajte gore spomenuti softver na svoj MacBook Pro. Pokrenite softver, kliknite na tvrdi disk i odaberite Skeniraj.

Korak 3 Kada se skeniranje završi, odaberite datoteke koje želite obnoviti i kliknite oporavak.

4. korak Odaberite mapu u koju ćete spremiti oporavljene datoteke.
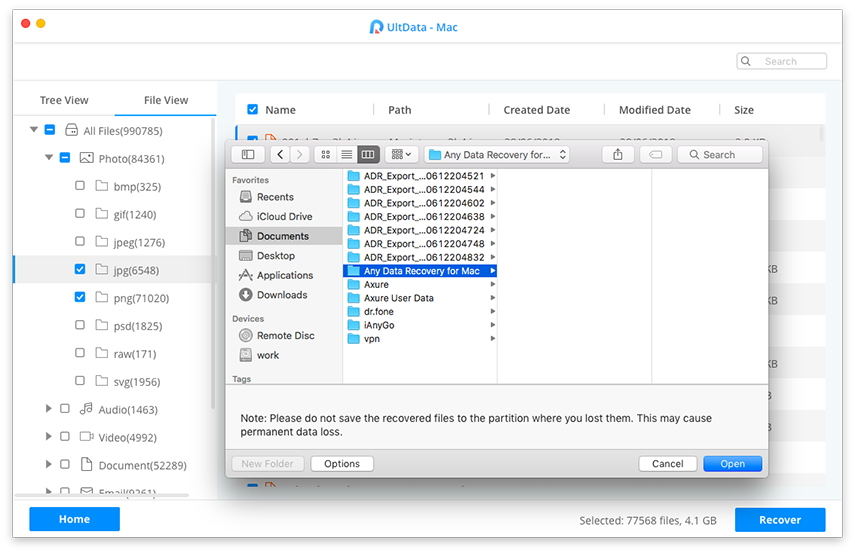
To je sve. Uspješno ste oporavili datoteke s tvrdog diska koji ne radi.
Zaključak
Ako se vaš MacBook Pro ne uključuje za bilo štorazloga, gornji vodič će vam pomoći riješiti problem koristeći različite metode. Također pokazuje kako možete oporaviti svoje podatke ako su se vaši podaci izgubili tijekom izvođenja bilo koje metode.


![[Solved] FaceTime kamera ne radi na MacBooku](/images/os-x/solved-facetime-camera-not-working-on-macbook.jpg)






