Kako vratiti podatke s tvrdog diska MacBook Pro
"Bok, netko je izbrisao moje datoteke na mojem mbp2015, je li itko zna kako i kako se to radi? Bilo koji način ja mogu pratiti ga iz sustava logove ili neke gdje? Hvala."
MacBook Pro se smatra vrlo čvrstimuređaj. Međutim, postoje slučajevi kada snaga ne može uvijek jamčiti neuspješni scenarij. Mnogi korisnici se žale na mrtvi tvrdi disk na svojim MacBook Pro računalima. Ako ste u sličnoj situaciji, naš vodič ispod prikazuje neke od MacBook Pro oporavak tvrdog diska rješenja kako biste barem mogli oporaviti podatke s tvrdog diska.
Čak i kada se tvrdi disk ruši ili se zaustaviDa biste odgovorili na bilo koju od vaših radnji, još uvijek postoje neki načini za obnavljanje podataka pohranjenih na tvrdom disku. Postoji nekoliko metoda koje vam mogu pomoći da oporavite i vratite podatke s tvrdog diska vašeg MacBook Pro računala. Sljedeći vodič prikazuje neke od tih načina za vas.
- Dio 1. Kako povratiti podatke s tvrdog diska MacBook Pro
- Dio 2. Kako oporaviti podatke od mrtvih / neuspjelih / uništenih MacBook Pro tvrdih diskova
Dio 1. Kako povratiti podatke s tvrdog diska MacBook Pro
Ako još uvijek možete dizati Mac iČini se da vaš tvrdi disk radi u određenoj mjeri, imate jednostavan način za oporavak podataka. Sve dok je vaš MacBook Pro pokretljiv i kad možete instalirati softver, možete nastaviti s ovom metodom kako biste obnovili svoje podatke.
Metoda koristi softver nazvan UltData - MacData Recovery omogućuje vam da pronađete i oporavite datoteke s tvrdog diska vašeg MacBook Pro računala. Softver najprije skenira vaš pogon, a zatim vam omogućuje da odaberete datoteke koje želite vratiti na vaš stroj. Saznajte kako oporaviti podatke s tvrdog diska MacBook Pro pomoću softvera:
Korak 1 Preuzmite i pokrenite navedeni softver na Mac računalu. Kada se pokrene, prva stvar koju trebate učiniti je odabrati tvrdi disk na kojem su pohranjeni vaši podaci. Zatim kliknite na gumb koji kaže Skenirati za skeniranje pogona.

Korak 2 Ako vaš MacBook Pro pokreće MacOS High Sierra ili noviju verziju, morat ćete najprije onemogućiti SIP na vašem računalu. To se može učiniti slijedeći korake navedene na slici ispod.

Korak 3 Skenirane datoteke trebaju biti prikazane na zaslonu. Odaberite datoteke koje želite oporaviti s tvrdog diska i kliknite na gumb koji kaže Recover.

4. korak Na sljedećem zaslonu odaberite mapu u koju želite spremiti oporavljene datoteke.
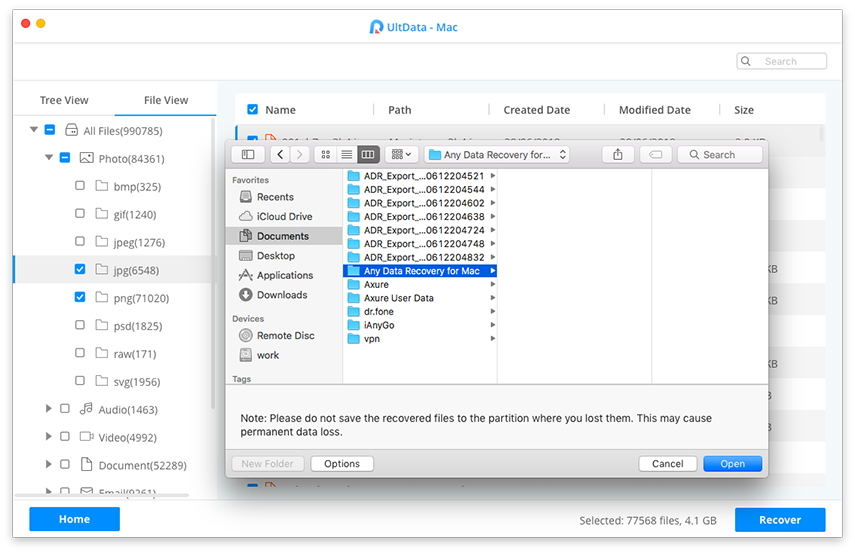
To je sve. Sve vaše odabrane datoteke bit će vraćene s tvrdog diska vašeg MacBook Pro računala u odabranu mapu.
Dio 2. Kako oporaviti podatke od mrtvih / neuspjelih / uništenih MacBook Pro tvrdih diskova
Ako ne možete dizati Mac, onda vine može koristiti gornju metodu jer zahtijeva da se Mac prvo podigne. U tom slučaju, ono što možete učiniti je da možete stvoriti bootable MacOS USB disk za pokretanje vašeg Mac računala, a zatim koristiti softver za obnavljanje podataka. Slijedeće pokazuje kako možete to učiniti.
Faza 1. Stvorite MacOS USB disk za podizanje sustava
Da biste stvorili medij za podizanje sustavamacOS, trebat će vam USB flash pogon s dovoljno memorijskog prostora na njemu. Zatim slijedite sljedeće korake kako biste napravili pogon za podizanje sustava MacBook Pro.
Korak 1. Preuzmite MacOS Installer iz App Storea na operativnom Macu. Priključite USB flash pogon na Mac.
Korak 2. Otvorite aplikaciju Terminal na svom Mac računalu klikom na Launchpad i traženjem i klikom na Terminal.

Korak 3. Kada se otvori aplikacija Terminal, koristite jednu od sljedećih naredbi za stvaranje MacOS USB diska za pokretanje. Upotrijebite naredbu koja se odnosi na verziju MacOS-a koju ste preuzeli s App Store.
Mojave:
sudo / Aplikacije / Instalacija macOS Mojave.app/Contents/Resources/createinstallmedia --volume / Volumes / MyVolume
Visoka Sierra:
sudo / Aplikacije / Instalacija macOS Visoka Sierra.app/Contents/Resources/createinstallmedia --volume / Volumes / MyVolume
Sierra:
sudo / Aplikacije / Instalacija MacOS Sierra.app/Contents/Resources/createinstallmedia --volume / Volumes / MyVolume --uporaba / Aplikacije / Instalacija macOS Sierra.app
El Capitan:
sudo / Aplikacije / Instaliranje OS X El Capitan.app/Contents/Resources/createinstallmedia --volume / Volumes / MyVolume --uporaba / Aplikacije / Instalacija OS X El Capitan.app

Korak 4. Izbacite USB flash pogon iz Mac računala kada je spreman za uporabu.
Faza 2. Oporavak podataka iz Dead / Failed / Crashed Macbook Pro
Sada kada imate MacOS disk za pokretanje sa sobom, možete ga koristiti za dizanje mrtvog MacBook Pro računala. Samo ga priključite na svoj ne-radni Mac i pokrenite Mac s njega.
Kada se Mac pokrene, instalirajte operativni sustavna vašem računalu. Zatim, instalirajte UltData - Mac Data Recovery i koristite ga za oporavak podataka s mrtvog Mac tvrdog diska. Možete slijediti gore navedene korake za oporavak izgubljenih datoteka.
To je način dohvaćanja podataka s MacBook Pro tvrdog diska pomoću MacOS diska za pokretanje.
Ako se nešto dogodilo s vašim MacBook Pro računalomhard disk i ne možete pristupiti datotekama kao što biste inače radili, naš vodič iznad bi vam trebao pomoći u obnavljanju datoteka sa srušenog ili čak mrtvog tvrdog diska vašeg MacBook Pro računala.









