Vanjski tvrdi disk nije prepoznat u sustavu Windows 10/8/7
"Pozdrav, koristim Windows 10 na elitnoj knjizi KS8440p. Moje računalo ne prepoznaje moj vanjski tvrdi disk niti sam u mogućnosti pregledati moje USB portove pod "moje računalo". Moj vanjski tvrdi disk svijetli i trepće kao što je to radio prije, a kada se provjerim u upravljanju diskom, ne pojavljuje se. "
Zamislite dilemu kada su vaši dragocjeni podacizaključan unutar vašeg vanjskog tvrdog diska, ali ga ne možete preuzeti. Razlog što je otišao tvrdi disk koji nije prepoznatljiv pogoršava stvari. Dakle, za tako presudnu situaciju, gdje vaše Windows računalo ne prepoznaje vanjski tvrdi disk, što biste učinili? Dobro! Ako niste dobro upoznati s tehničkim nijansama oporavka podataka s tvrdog diska, to nije ozbiljan problem. Za vas imamo nekoliko nevjerojatnih rješenja kako biste shvatili situaciju i omogućili da se tvrdi disk nesmetano pokrene. Nastavite čitati da biste istražili više !
- 1. Ponovo pokrenite računalo i pokušajte s drugim USB priključkom
- 2. Ažurirajte ili ponovo instalirajte upravljački program uređaja
- 3. Koristite Alat za uklanjanje problema s ugrađenim hardverom i uređajima
- 4. Promijenite slovo i putanju pogona u upravljanju diskom
- 5. Napravite novu particiju na vašem prijenosnom pogonu
- Dodatni savjet: Kako vratiti podatke s vanjskog tvrdog diska koji se ne prepoznaju?
1. Ponovo pokrenite računalo i pokušajte s drugim USB priključkom
Ako tvrdi disk vašeg Windows sustava nijeprepoznate, onda može doći do problema s USB priključkom. Tvrdi disk možete spojiti na drugi ulaz i isprobati radi li. Osim USB priključka, provjerite i kabel i vezu.
- Promijenite USB kabel ako ne radi ispravno.
- Promijenite USB priključak i provjerite je li sve u redu.
- Priključite svoj tvrdi disk na drugo računalo bez virusa kako biste osigurali da se pravilno prepozna.
2. Ažurirajte ili ponovo instalirajte upravljački program uređaja
Ako vaš hard disk ne prepoznate, možete pokušati:
Korak 1. Na radnoj površini / prijenosnom računalu Windows, desnom tipkom dodirnite "Ovo računalo" / "Moje računalo" i idite na "Svojstva".

Korak 2. Pritisnite lijevu alatnu traku "Upravitelj uređaja". Proširite opciju "Univerzalni kontroleri serijske magistrale" da biste pronašli žuti uskličnik. To znači da je vaš pogonitelj diska zastario.

Korak 3. Desnom tipkom miša kliknite tamo i odaberite "Ažuriraj upravljački program", a zatim "Traži automatski ažurirani softver upravljačkog programa".

3. Koristite Alat za uklanjanje problema s ugrađenim hardverom i uređajima
Kako bi se popravio wd vanjski tvrdi disk neprepoznat problem, Windows ima ugrađeni alat za rješavanje problema s njim. Pomoću ovog alata za rješavanje problema možete riješiti problem u slučaju da ste instalirali novi hardver ili pogon.
Korak 1. Idite na "Upravljačka ploča"> "Hardver i zvuk"> "Konfiguriranje uređaja".

Korak 2. Jednom kada je pokrenut alat za rješavanje problema s hardverom, problemi se mogu automatski otkriti kako bi se mogli riješiti ili ih možete riješiti po želji. Odaberite željenu opciju i pritisnite "Dalje".
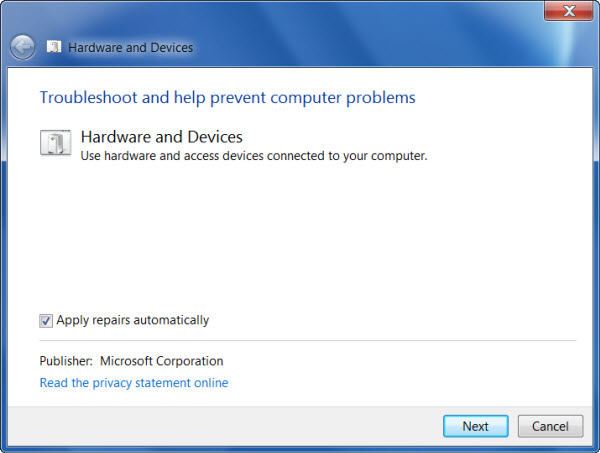
Korak 3. Iz konačnog izvješća možete odabrati problem koji treba riješiti i kliknite "Dalje". Problem s tvrdim diskom bit će riješen pomoću "alata za rješavanje hardvera i uređaja".
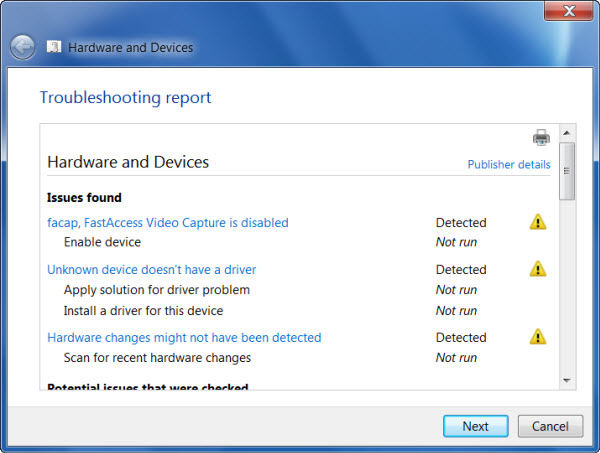
4. Promijenite slovo i putanju pogona u upravljanju diskom
Ako vaš tvrdi disk nije prepoznat, možete pokušati:
Korak 1. Dodirnite tipku "Windows" i "R" istovremeno. Unesite "diskmgmt.msc" u okvir i pritisnite "OK".

Korak 2. Sada ga pronađite i desnom tipkom miša kliknite WD pogon. Dodirnite "Promijeni slovo i putove pogona ...".

Korak 3. Pritisnite "Promijeni", a zatim s padajućeg izbornika dodijelite slovo nakon čega dodirnete "U redu".

Korak 4. Sada ponovo pokrenite svoj Windows sustav i provjerite je li vanjski tvrdi disk otkriven ili ne.
5. Napravite novu particiju na vašem prijenosnom pogonu
Korak 1. Pritisnite tipke "Windows" i "R" zajedno, a zatim unesite "diskmgmt.msc" u okvir. Nakon toga kliknite "U redu".

Korak 2. Desnom tipkom miša kliknite "Nedodijeljeno područje", a zatim dodirnite "Nova jednostavna glasnoća ..."

Korak 3. Napravite particiju prateći čarobnjaka.
Korak 4. Sada morate ponovo pokrenuti svoje Windows računalo u slučaju da je otkriven pogon. U slučaju da vanjski tvrdi disk nije prepoznat Windows 10, nastavite s korakom "2".
Dodatni savjet: Kako vratiti podatke s vanjskog tvrdog diska koji se ne prepoznaju?
Kad ništa nije moglo riješiti vanjsku tvrdupogon nije prepoznat u broju Windows 10, možete se odlučiti za Tenorshare UltData - Windows za vraćanje izgubljenih podataka s tvrdog diska. Pomoću UltData - Windows može prepoznati uređaje koje vaš sustav Windows nije prepoznao. Media player, digitalna kamera, USB pogon ili HDD / SSD, on može oporaviti podatke s bilo kojeg medija za pohranu. Nadalje, formatirani, izgubljeni ili izbrisani podaci mogu se naći u trenu u ovom alatu. Potpuno je siguran i ima visoku stopu oporavka.
Evo što trebate učiniti kada vaš tvrdi disk Windows nije prepoznat pomoću UltData - Windows.
Korak 1: Odaberite mjesto datoteke
Prije svega, morate preuzeti i instaliratiUltData - Windows na vašem računalu. U glavnom prozoru odaberite mjesto na kojem je spremljena izgubljena datoteka. Pritisnite "Ne mogu se sjetiti" u slučaju da je lokacija nepoznata tako da se čitav sustav skenira kako bi se pronašla datoteka.
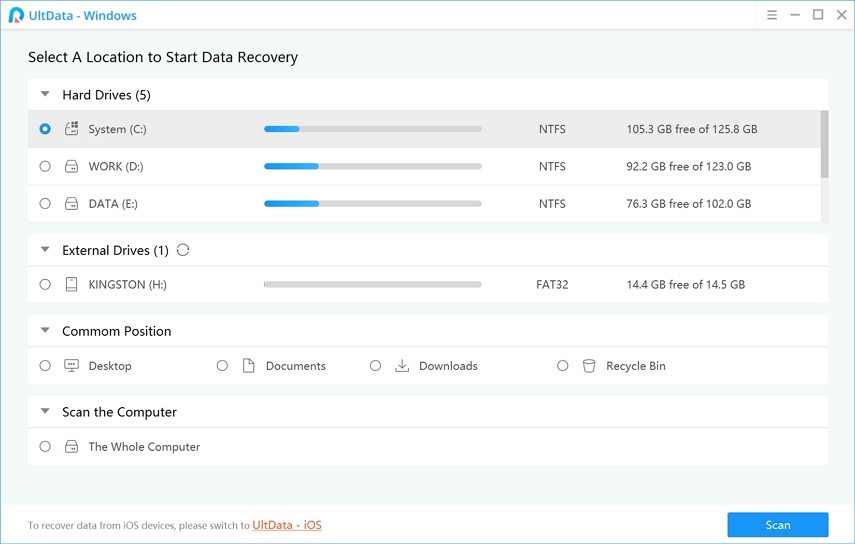
Korak 2: Pregledajte rezultat skeniranja
Nakon što se sustav brzo skenira, možete isprobati "Način dubokog skeniranja" u slučaju da nema rezultata. Nakon što nađete datoteku kliknite "Pregled" kako biste potvrdili potpune podatke.

Korak 3: Vratite izgubljenu datoteku
Dodirom gumba „Obnovi“ čuvaju se podaci. Obavezno izbjegavajte isto mjesto gubitka podataka. Podaci bi mogli zauvijek izbrisati.

Konačna presuda
Iz gornjeg članka smo to utvrdiliUltData - Windows je nevjerojatna opcija kada je riječ o dohvaćanju podataka s tvrdog diska koji vaš sustav Windows ne prepozna. Uvijek možete skenirati pogon i pregledati podatke prije nego što ih vratite na računalo. Imajte na umu jedino što datoteku ne spremate na izvorno mjesto, odakle ste je izgubili. Bilo da se radi o vanjskom pogonu, uređaju za pohranu ili računalu, UltData - Windows može bez problema obnavljati vaše izbrisane datoteke.









