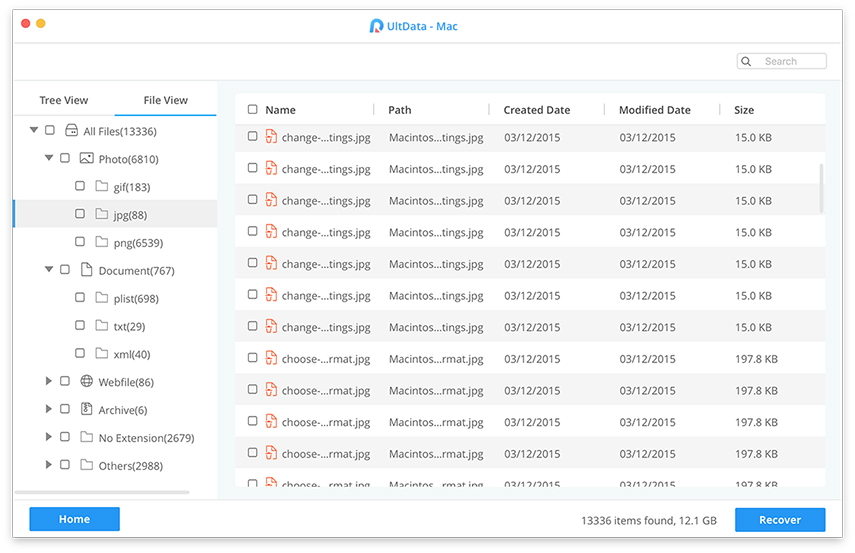Kako smanjiti MacOS Sierru na El Capitan
Jedan od mnogih perks Mac korisnika koji Windowskorisnici nikada ne bi zamislili dobivanje besplatne nadogradnje OS-a. Svaki put kada Apple objavi najnoviji i najveći MacOS, uvijek dolaze s nultom cijenom dolara. Zato stopa usvajanja najnovijih MacOS-a uvijek prolazi kroz krov. Tko bi mogao odoljeti najboljem OS-u na planeti za svoje Macove besplatno?
No, nažalost, najnoviji i najveći MacOS ne znači uvijek najbolje za vaš stroj, osobito ako je vaš stroj star.
Iako je vaš uređaj još uvijek kompatibilan s uređajemnajnoviji MacOS High Sierra, što je stariji vaš Mac, to je više napora od MacOS-a koji mora podnijeti. To je razlog zašto je razumljivo da neki ljudi sa starijim Macovima možda žele smanjiti Sierru na El Capitan ili s High Sierra na Sierra.
Kako smanjiti svoj MacOS? A što ako nemate sigurnosne kopije Time Machinea koje bi vam mogle pomoći?
Spuštanje jedne verzije
Najjednostavniji način za smanjivanje stupnja prijenosa je korištenje sigurnosne kopije koju imate u svom Time Machineu, ao tome ćemo kasnije razgovarati. Ali ako ga nemate, možete koristiti dolje opisani postupak.
Koraci o kojima ćemo raspravljati bit ćemanje-više isti čak i pod različitim MacOS-om. U detaljima bi postojale male razlike, ali nisu bitne. Dakle, bez obzira da li prelazite sa Sierra na El Capitan ili s High Sierra na Sierra, ili na niže, napravite ispis ili pročitajte ovu raspravu na nekom drugom uređaju kako biste mogli obaviti korake dok vam upute odgovaraju.
Korak 1: Sigurnosno kopiranje trenutačnog MacOS-a
Budući da degradiranje će izbrisati trenutni MacOSu cijelosti, uključujući datoteke, programe ili dokumente, pametno je izraditi sigurnosnu kopiju važnih datoteka prije pokretanja procesa. Koristite vanjske tvrde diskove ili usluge pohrane temeljene na oblaku, kao što su Dropbox, OneDrive ili iCloud.
Korak 2: Stvorite pogon za pokretanje prethodnog MacOS-a
Ako prelazite iz Sierre u El Capitan, trebate voziti El Capitana za dizanje. Ali ako padneš s High Sierre, treba ti Sierra.
Preuzmite instalacijski program iz AppStorea i upotrijebite pomoć programa DiskMaker X da biste stvorili disketu za podizanje sustava.
Korak 3: Izbrišite trenutni MacOS
Sada je vrijeme za brisanje MacOS-a koji je trenutno instaliran na vašem računalu. Ako prelazite iz Sierre u El Capitan, ovo je vrijeme da izbrišete Sierru. Evo koraka.
- 1. Povežite svoj Mac s računalom Internet putem Wi-Fi ili Ethernet.
- 2. Kliknite na Ikona Apple u gornjem lijevom kutu zaslona.
- 3. Odaberite Ponovno pokretanje s padajućeg izbornika.

- 1. Držite pritisnutu tipku Naredba + R, i držite tipke dok se računalo ne ponovno pokrene.
To će staviti vaše računalo u oporavak. - 2. Kliknite na Disk Utility u izborniku Uslužni programi OS X.
- 3. Kliknite Nastaviti.

- 1. Odaberite svoj Početni disk.
- 2. Kliknite na brisati na vrhu prozora.

- 1. Unesite naziv datoteke koju želite uništiti (kao što je MacOS High Sierra ili nešto slično).
- 2. Odaberite Mac OS Extended (Journaled) s popisa formata.
- 3. Kliknite Brisanje.

Nakon dovršetka postupka zatvorite Disk Utility s padajućeg izbornika u gornjem lijevom kutu zaslona da biste se vratili na izbornik Uslužni programi OS X.
Korak 4: Ponovno instalirajte prethodnu verziju MacOS-a
Nakon brisanja trenutačne MacOS instalacije,morate ponovno instalirati prethodnu verziju MacOS-a. Ako prelazite iz Sierre u El Capitan, ovo je vrijeme za instaliranje El Capitana. Morate priključiti instalacijski USB.
- 1. Povežite svoj Mac s računalom Internet putem Wi-Fi ili Ethernet.
- 2. Kliknite na Ikona Apple u gornjem lijevom kutu zaslona.
- 3. Odaberite Ponovno pokretanje s padajućeg izbornika.

- 1. Držite pritisnutu tipku Opcija dok se računalo ponovno pokrene. To će vas poslati na opciju za odabir diskete za pokretanje.
- 2. Odaberite macOS El Capitan (ili bilo koji MacOS koji želite instalirati) s popisa opcija pokretačkog diska i počet će se instalirati na vaš Mac.
- 3. Kliknite Nastaviti u instalacijskom prozoru.
Samo slijedite postupak, a nakon dovršetka spremit ćete svježe instalirani Mac.
Najlakši način da se vratite na Mac OS X EI Captitan
Ako imate nedavnu sigurnosnu kopiju svog Mac računala, možete zaobići te prilično komplicirane procese da biste se vratili na EI Captain.
- 1. Povežite Mac s internetom putem Wi-Fi ili Ethernet veze.
- 2. Kliknite na Ikona Apple.
- 3. Odaberite Ponovno pokretanje s padajućeg izbornika.
- 4. Pritisnite i držite Naredba + R kada čujete zvuk pokretanja i držite tipke dok se računalo ne ponovno pokrene.
- 5. Odaberite Vratite iz sigurnosne kopije vremenskog stroja u izborniku Uslužni programi OS X.
- 6. Kliknite Nastaviti.

- 1. Kliknite Nastaviti nakon čitanja važnih informacija o vraćanju iz sigurnosne kopije.
- 2. Odaberite Izvor sigurnosne kopije gdje je pohranjena rezervna kopija Time Machine.
- 3. Kliknite Nastaviti.
- 4. Odaberite najnoviju MacOS Sierra sigurnosnu kopiju na pogonu.
- 5. Kliknite Nastaviti.

Tada će započeti proces vraćanja. Moglo bi potrajati neko vrijeme, tako da možete sjediti i opustiti se.
Druga metoda za sigurnosno kopiranje i oporavak
Appleov Time Machine nije jedini igrač upolje za backup i recovery podataka. Još jedan preporučeni alat za posao je Tenorshare Data Recovery za Mac. Ova aplikacija je kompletna Mac oporavak podataka rješenje za oporavak svih vrsta datoteka s Mac tvrdog diska i drugih prijenosnih uređaja kao što su USB bljesak voziti, vanjski tvrdi disk, SD kartica, iPhone, itd. Na MacOS ili Mac OS X.