Top 10 načina za popravak USB uređaja nije prepoznat
"USB uređaj nije prepoznat (Kod 43). Kupio sam ovaj laptop, Lenovo Z50-70, u siječnju i otkrio sam prije nekoliko mjeseci da USB port ne radi i svaki put kad uključim bilo što, to mi daje ovu pogrešku. U Upravitelju uređaja ako otvorim svojstva za "Nepoznati USB uređaj" u statusu uređaja piše "Windows je zaustavio ovaj uređaj jer je prijavio probleme. (Kod 43). Zahtjev za deskriptorom USB uređaja nije uspio."
Jedna od pogrešaka koje se vjerojatno mogu pojaviti na Windows računalu je flash pogon se ne prepoznaje problem na vašem sustavu. To je čest problem među korisnicima sustava Windows i javlja se kada vaše računalo ne može prepoznati USB uređaj koji ste povezali s jednim od priključaka. Ako vam se to dogodilo, znali biste da to sprječava pristup USB uređaju na računalu.
Pa kako ćete ići oko popravljanja problema ida vaš sustav prepozna vaš uređaj? Pa, postoji nekoliko načina na koje možete riješiti problem i omogućiti pristup USB uređaju na računalu. Sljedeći vodič je sve o tome kako možete popraviti problem USB uređaja koji nije prepoznat na vašem Windows sustavu na različite načine.
Pogledajmo sve moguće ispravke problema:
- Dio 1. Kako popraviti USB uređaj nije prepoznat?
- Dio 2. Kako oporaviti podatke s USB Pogon Ne prepoznajete?
Dio 1. Kako popraviti USB uređaj nije prepoznat?
1. Ponovno pokrenite računalo i ponovno uključite USB
Jedan od najjednostavnijih popravaka možete primijeniti na bilo koji problemna računalu sa sustavom Windows ponovno pokrenite računalo i ponovo ga umetnite. Isto vrijedi i za vaš USB uređaj. U ovoj metodi, ono što trebate učiniti je ponovno pokrenuti računalo pomoću standardne metode ponovnog pokretanja. Zatim odspojite USB uređaj s računala i ponovno ga uključite.
Ponovno pokrenite računalo i ustanovite da je vaš sustav uspješno prepoznao vaš uređaj.
2. Pokušajte s drugim USB priključkom
To je jedan od uzroka problema koji se često javljase zanemaruje. Može biti da port koji pokušavate koristiti na vašem sustavu ne radi i da ima problema u njemu. Ako je to slučaj, vaš sustav neće moći otkriti vaš uređaj i na zaslonu će i dalje bacati USB pogrešku koja nije prepoznata.

Stoga se savjetuje da pokušate koristiti druge USB priključke dostupne na vašem računalu. Ako je problem bio problem, izmjena bi riješila problem.
3. Uklonite napajanje računala
Iako ova metoda ne popravlja izravnopreporuča se da izvadite napajanje iz računala i da mu nakon nekoliko minuta vratite napajanje. To će dati dovoljno vremena vašem računalu da potpuno zatvori sve, a zatim ponovno pokrene sve ispočetka.
4. Promijenite Postavke upravljanja napajanjem za USB korijenski razdjelnik
Postavke upravljanja napajanjem na računalu mogu ometati vaše USB uređaje, a ako napravite sljedeće promjene postavki vjerojatno će riješiti problem.

lansiranje Izbornik Start na računalu i krenite prema Upravljačka ploča> Hardver i zvuk> Upravitelj uređaja> Univerzalna serijska sabirnica., Pronađite i dvaput kliknite na stavku na kojoj piše USB Root Hub da biste otvorili svojstva. Idite na karticu na kojoj piše Upravljanje napajanjemi onemogućite Omogućite računalu da isključi ovaj uređaj radi uštede energije opcija. Kliknite na u redu za spremanje promjena.
5. Traženje promjena hardvera u upravitelju uređaja
Možda je došlo do nekih promjena u vašemhardver računala i pokretanje skeniranja promjena hardvera pomoći će vam da promijenite identitet i pravilno ih implementirate na vašem računalu. Ovo je kako to radite.

tisak Windows + R i upišite devmgmt.msc i pogodak Unesi, Kada se pokrene upravitelj uređaja, kliknite na ikonu na vrhu koja kaže Traženje promjena hardvera.
Gore navedeno bi vjerojatno riješilo problem s USB uređajem koji nije prepoznat kao Windows 10.
6. Ažurirajte upravljački program USB porta
Ako je ažuriranje dostupno za upravljačke programe vašegUSB priključke preporučujemo da instalirate sva dostupna ažuriranja da biste ispravili postojeće probleme s USB-om na računalu. Ovo je kako možete to učiniti.

Pokrenite Upravitelj uređaja unosom devmgmt.msc u Trčanje dijaloški okvir. Potražite bilo koji USB unos na kojem piše Nepoznati uređaj, desnom tipkom miša kliknite unos, odaberite Nekretnine, otvorena Vozači kliknite na Ažuriraj upravljački program dugme.
Ažurirat će upravljačke programe za vaš USB uređaj ako je dostupno ažuriranje.
7. Popravite USB Not Recognition s Windows USB rješavanjem problema
Ako još uvijek niste mogli riješiti problem, možda ćete htjeti koristiti Microsoftov službeni alat za otklanjanje poteškoća s Windowsima koji će vam pomoći u rješavanju bilo kakvih problema s USB-om na računalu.
Sve što trebate učiniti je da pređete na stranicu za preuzimanje, preuzmete i pokrenete alat i neka alat popravi probleme za vas.

8. Onemogućite postavke USB Selective Suspend
Onemogućavanje ove mogućnosti napajanja na računalu vjerojatno će vam pomoći popraviti problem s USB uređajem, a sljedeće je kako to učiniti.

Na računalu idite na Upravljačka ploča> Mogućnosti uštede energije> Promijeni postavke plana> Promijenjene napredne postavke napajanja> USB postavke> USB selektivna postavka obustavljanja i Onemogući i onesposobiti obje opcije.
9. Deinstalirajte USB uređaje za pohranu
Možete pokušati deinstalirati USB uređaje za pohranu i pustiti ih da se ponovno instaliraju kada želite priključiti svoje fizičke USB uređaje. Evo kako to učiniti.

Otvorena Upravitelj uređaja na računalu pronađite svoj USB unos na popisu, kliknite desnom tipkom miša na unos i odaberite Deinstaliraj uređaj.
10. Deinstalirajte Skriveni uređaj
Neki USB uređaji mogu biti skriveni u uslužnom programu Upravitelja uređaja. Prvo ih morate otkriti da biste ih zatim deinstalirali iz sustava. Ovo je kako to učiniti.

lansiranje Upravitelj uređaja na računalu, kliknite na Pogled na vrhu i odaberite opciju koja govori Prikaži skrivene uređaje, Kada su uređaji vidljivi, kliknite ih desnom tipkom miša i odaberite Deinstaliraj uređaj da biste ih deinstalirali.
Dio 2. Kako oporaviti podatke s USB Pogon Ne prepoznajete?
Ako ste izgubili podatke prilikom izvođenja bilo koje od gore navedenih metoda na računalu, sljedeće će vas naučiti kako možete lako oporaviti i vratiti vaše podatke.
Da biste oporavili podatke, namjeravatekoristite softver nazvan Tenorshare UltData - Windows. Pomaže korisnicima da obnove svoje podatke bez obzira na to kako su ih izgubili, a sljedeće je i način na koji možete oporaviti svoje podatke.
Korak 1: Preuzmite i pokrenite softver na računalu. Odaberite pogon na kojem su vaši podaci vraćeni i kliknite na Scan.

Korak 2: Pregledajte i odaberite podatke koje želite obnoviti i kliknite oporavak.
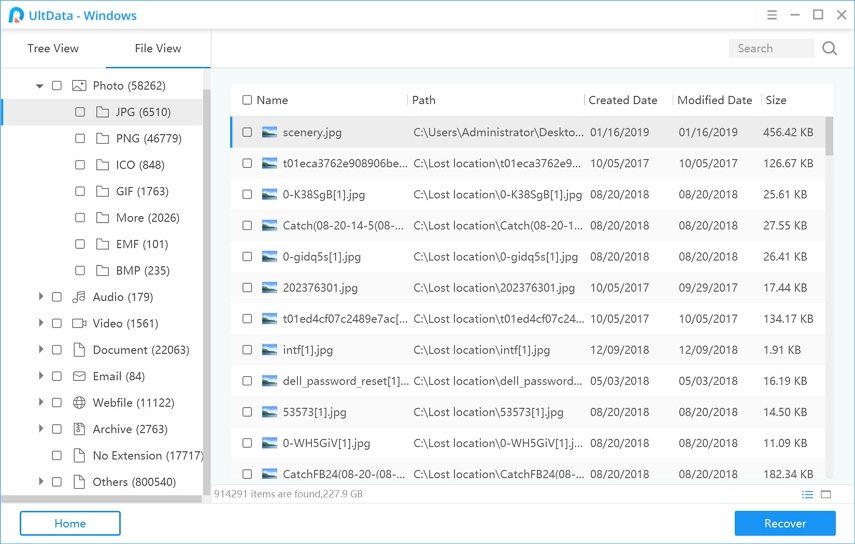
Korak 3: Odaberite mapu u koju ćete spremiti oporavljene podatke i kliknite OK.
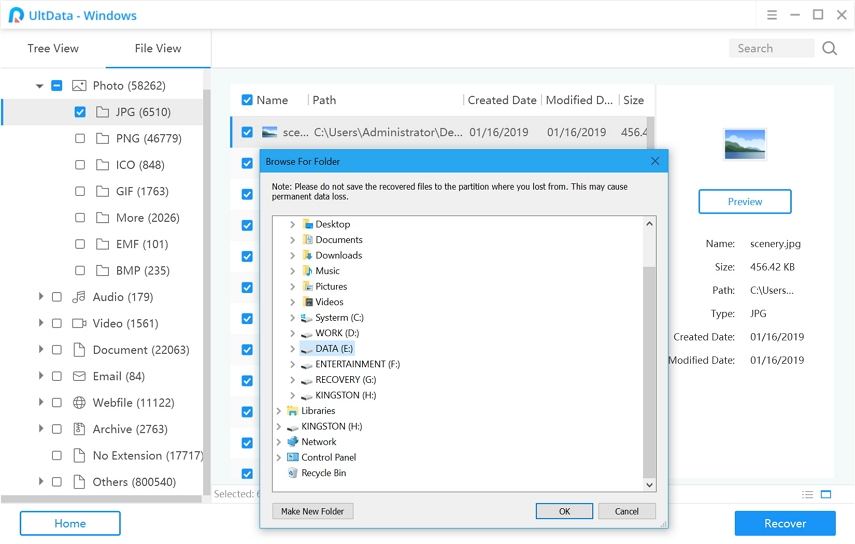
To je sve što postoji. Softver čini iznimno lako oporaviti izgubljene podatke na bilo kojem od vaših strojeva.
Konačna presuda
Sigurni smo da ste uspjeli popraviti svoj USBPogon nije prepoznat kao problem pomoću naših deset najboljih popravaka opisanih u gornjem vodiču. A ako ste izgubili neke podatke kao rezultat primjene popravka, znate koji softver koristiti za obnavljanje podataka.









