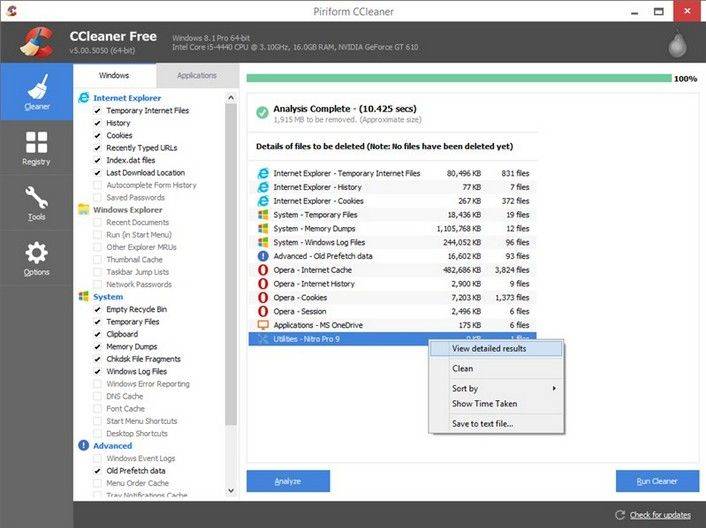विंडोज 10 / 8.1 / 8/7 में बैकअप और रीस्टोर रजिस्ट्री का सबसे अच्छा तरीका
यह विंडोज रजिस्ट्री का बैकअप लेने के लिए सुपर स्मार्ट हैइससे पहले कि आप अपने कंप्यूटर पर कोई बदलाव करें। रजिस्ट्री बैकअप के साथ, आप किसी भी डेटा को खोए बिना किसी भी सिस्टम आपदा से आसानी से छुटकारा पा सकते हैं। विंडोज में जो चलता है उसके लिए रजिस्ट्री कंट्रोल में सेटिंग्स को सही तरीके से काम करना महत्वपूर्ण है।
लेकिन आप केवल बैकअप नहीं ले सकते और ठीक कर सकते हैंकिसी भी अन्य फ़ाइल की तरह रजिस्ट्री प्रविष्टियाँ, इसका बहुत कुछ हाथ से संशोधित नहीं किया जा सकता है, और फ़ाइलें स्वयं को प्रतिस्थापित या कॉपी नहीं की जा सकती हैं, कम से कम आप इसे तब नहीं बना सकते हैं जब विंडोज चल रही हो। और आप एक निर्यात फ़ाइल से रजिस्ट्री का पूरा बैकअप नहीं ले सकते। सौभाग्य से, कई चीजें हैं जो आप रजिस्ट्री प्रविष्टियों के बैकअप अनुभागों के लिए कर सकते हैं। पढ़ते रहिए, फिर आपको विधि मिलेगी बैकअप और विंडोज 10 / 8.1 / 8/7 के लिए रजिस्ट्री को पुनर्स्थापित करें.
रजिस्ट्री क्या है?
विंडोज रजिस्ट्री एक पदानुक्रमित डेटाबेस हैMicrosoft Windows ऑपरेटिंग सिस्टम पर कॉन्फ़िगरेशन सेटिंग्स और विकल्प संग्रहीत करता है। Windows रजिस्ट्री का उपयोग सॉफ्टवेयर प्रोग्राम, हार्डवेयर डिवाइस, उपयोगकर्ता प्राथमिकताएं, ऑपरेटिंग सिस्टम कॉन्फ़िगरेशन और बहुत अधिक जानकारी और सेटिंग्स को स्टोर करने के लिए किया जाता है। रजिस्ट्री प्रोफाइलिंग सिस्टम प्रदर्शन के लिए काउंटरों तक पहुंचने का साधन भी प्रदान करती है।
विंडोज 10 / 8.1 / 8/7 में बैकअप और रीस्टोर रजिस्ट्री कैसे करें
भाग 1: Windows रजिस्ट्री संपादक द्वारा बैकअप और पुनर्प्राप्ति रजिस्ट्री
बैकअप ऑपरेशन लगभग विंडोज 10 / 8.1 / 8/7 पर समान दिखते हैं। अब हम एक उदाहरण के रूप में विंडोज 10 लेते हैं।
चरण 1: रजिस्ट्री संपादक को दबाकर खोलें विन + आर, और फिर चुनें regedit.

चरण 2: फ़ाइल मेनू पर जाएं और निर्यात मेनू पर क्लिक करें। जब आप निर्यात विकल्प पर क्लिक करते हैं, तो विंडोज़ आपसे उस स्थान पर फ़ाइल सहेजने के लिए कहेगी जिसे आप चाहते हैं। बैकअप के रूप में पूरी रजिस्ट्री को एकल फ़ाइल में निर्यात करने में कुछ सेकंड लगेंगे।

चरण 3: ब्राउज बटन पर क्लिक करें और उस स्थान का पता लगाएं जहां आप अपने विंडोज रजिस्ट्री बैकअप को सुरक्षित रखना चाहते हैं।

चरण 4: बैकअप प्रक्रिया के दौरान, यह सभी बैकअप को समय और तारीख की मुहर के साथ अच्छी तरह से प्रारूप में रखता है ताकि आप अपनी पसंद के किसी भी बैकअप को पुनर्स्थापित कर सकें। किसी भी रजिस्ट्री बैकअप को पुनर्स्थापित करने के लिए RegBak व्यू बैकअप विकल्प पर क्लिक करें और उस बैकअप का चयन करें जिसे आप पुनर्स्थापित करना चाहते हैं। एक बार जब आप का चयन करें पुनर्स्थापना बटन पर क्लिक करें।
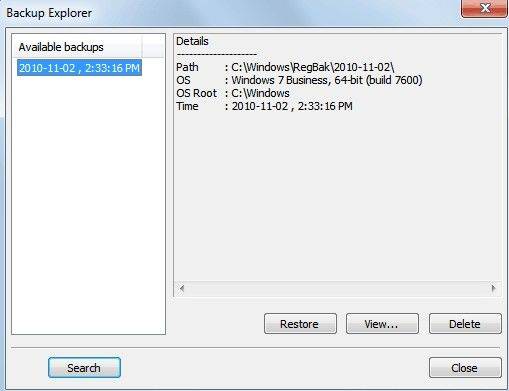
भाग 2: बैकअप और पुनर्स्थापना रजिस्ट्री विंडोज केयर जीनियस द्वारा
यदि आप विंडोज 10 उपयोगकर्ता नहीं हैं या नहीं कर सकते हैंइस प्रक्रिया को आगे बढ़ाएं, आप मदद के लिए टेनशेयर विंडोज केयर जीनियस का सहारा ले सकते हैं। आपको सभी रजिस्ट्री आइटम को Windows डिफ़ॉल्ट पर पुनर्स्थापित करने की अनुमति है, इससे कोई फर्क नहीं पड़ता कि आपकी रजिस्ट्री में क्या समस्याएं हैं।
प्रोग्राम चलाएं और पीसी चेकअप को टैप करें, फिर आप इंटरफ़ेस के शीर्ष में बैकअप और पुनर्स्थापना बटन देख सकते हैं। बैकअप के लिए इन दो बटन पर क्लिक करें और सभी रजिस्ट्री आइटम को विंडोज डिफॉल्ट पर पुनर्स्थापित करें।


किया हुआ! फिर आप बैकअप लेंगे और अपनी विंडो रजिस्ट्री को सफलतापूर्वक पुनर्स्थापित करेंगे।