विंडोज 10 के लैगिंग प्रदर्शन को ठीक करने के शीर्ष 2 तरीके
जब आप एक नए स्थापित के साथ एक नया पीसी प्राप्त करते हैंविंडोज 10 ओएस में, आप देखते हैं कि पीसी बहुत सुचारू रूप से चलता है और यह सिर्फ "टी लैग" बिल्कुल नहीं करता है। हालांकि, कुछ महीनों तक आपने पीसी का उपयोग करने के बाद स्थिति को एक समान नहीं किया है।
जैसे कि आप अपने पीसी का उपयोग एप्स चलाने, डाटा स्टोर करने और करने के लिए करते हैंनिष्पादित करें, आप पाते हैं कि यह धीरे-धीरे धीमा हो जाता है और इसका प्रदर्शन खराब हो जाता है। जब ऐसा होता है, तो आप अपने पीसी को पिछड़ने, दुर्घटनाग्रस्त होने और अन्य मुद्दों के टन के कारण पाते हैं।
तो, आप लैग मुद्दों को ठीक करने के बारे में कैसे जाते हैंआपका विंडोज 10 पीसी? ऐसा करने का एक तरीका यह है कि अपने पीसी को प्रारूपित करें और फिर उस पर विंडोज 10 ओएस को फिर से स्थापित करें। ऐसा करके, आप अपनी सभी मौजूदा फ़ाइलों को अपने पीसी से हटा रहे हैं और इसके लिए ताज़ा OS फ़ाइलों की आपूर्ति कर रहे हैं। लेकिन, यह एक आदर्श समाधान नहीं है और व्यावहारिक रूप से संभव नहीं है यदि आपके पास अपने पीसी पर बहुत अधिक डेटा संग्रहीत है।
कि कोई मतलब नहीं है "टी कोई अन्य नहीं है"विकल्प। कुछ ट्विक्स हैं जो आप अपने विंडोज 10 पीसी पर लागू कर सकते हैं और इसके प्रदर्शन में सुधार कर सकते हैं। ये वास्तव में tweaks को लागू करने के लिए आसान हैं और आपको कुछ ही समय में उनके साथ किया जाना चाहिए।
तरीका 1: अपने पीसी को गति देने के लिए वर्चुअल मेमोरी बदलें
इस पद्धति में, आपको जो करने की आवश्यकता है वह आपके पीसी के वर्चुअल मेमोरी आवंटन को बदल देता है जो कि विंडोज़ सुझाता है और जिससे आपको अपने पीसी के प्रदर्शन को बेहतर बनाने में मदद मिलेगी।
नियंत्रण कक्ष खोलें और खोजें और विंडोज के स्वरूप और प्रदर्शन को समायोजित करें पर क्लिक करें। उन्नत टैब पर क्लिक करें और फिर बदलें का चयन करें।
अगली स्क्रीन पर, उस सूची में C: / ड्राइव का चयन करें, जहाँ आपका OS इंस्टाल्ड है। फिर, नीचे के क्षेत्रों में कस्टम आकार चुनें और विंडोज द्वारा सुझाए गए मान दर्ज करें जैसा कि पैनल के नीचे दिखाया गया है।

ऐसा करने से ओएस के पक्ष में कॉन्फ़िगरेशन हो जाएगा और आपको इस प्रक्रिया के परिणामस्वरूप उन्नत प्रदर्शन मिलेगा।
तरीका 2: अपने विंडोज 10 पीसी पर रजिस्ट्री को साफ करें
एक और चीज जो आप कर सकते हैं वह है प्रदर्शन को तेज करने के लिए अपने पीसी पर कुछ विंडोज एनिमेशन को अक्षम करना। यह आपके पीसी के कंट्रोल पैनल से भी किया जा सकता है।
जबकि आप जंक फाइल्स को आसानी से ढूंढ और निकाल सकते हैंप्रदर्शन में सुधार करने के लिए अपने पीसी से, विंडोज रजिस्ट्री के लिए ऐसा करना आसान नहीं है। सौभाग्य से, आपके पास विंडोज केयर जीनियस नामक एक उपकरण है जो आपको कुछ क्लिक के साथ अपनी रजिस्ट्री को साफ करने की अनुमति देता है और आपको उन्नत प्रदर्शन का आनंद लेने में मदद करता है। आपकी मशीन
- इंस्टॉल करने के बाद विंडोज केयर जीनियस को चलाएं और सबसे ऊपर सिस्टम क्लीनर पर क्लिक करें और फिर बाएं पैनल से रजिस्ट्री क्लीनर का चयन करें। अपनी रजिस्ट्री को स्कैन करने के लिए स्कैन बटन पर क्लिक करें।
- अपनी रजिस्ट्री को स्कैन करने के लिए इसके लिए प्रतीक्षा करें। जब यह हो जाएगा, तो आपको अपनी स्क्रीन पर सभी अमान्य प्रविष्टियाँ दिखाई देंगी। अपने Windows रजिस्ट्री से इन अमान्य प्रविष्टियों से छुटकारा पाने के लिए क्लीन पर क्लिक करने वाले बटन पर क्लिक करें।

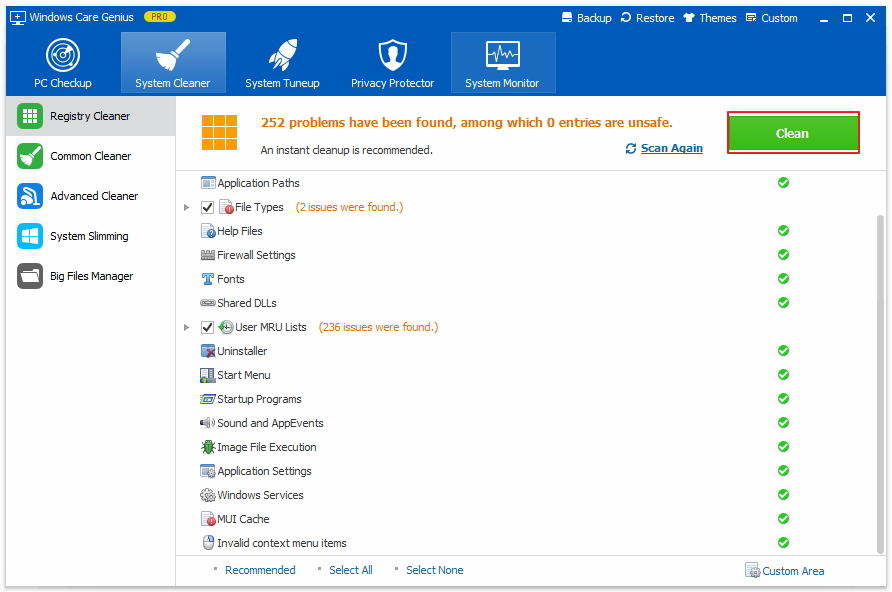
विंडोज 10 लैग को ठीक करने और विंडोज 10 के धीमे प्रदर्शन को गति देने के लिए वे दो कुशल उपाय हैं। यदि आपके पास कोई अन्य अनुशंसित समाधान है, तो कृपया हमारे साथ टिप्पणी स्थान पर साझा करें।







![[जारी समाधान] iPhone 7 अंतराल और ठंड](/images/iphone7-tips/issue-solved-iphone-7-lagging-and-freezing.jpg)
