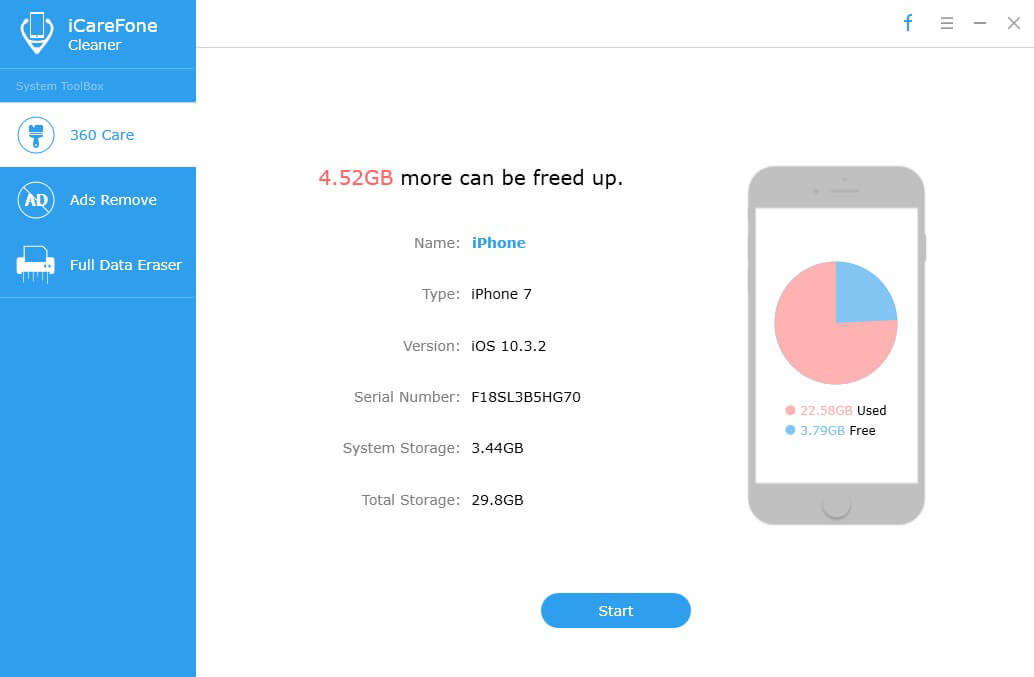विंडोज 10 पीसी पर कम मेमोरी? विंडोज 10 के लिए मुफ्त मेमोरी क्लीनर का उपयोग करें
"मैंने विंडोज 10 स्थापित किया है, लेकिन उच्च रैम का उपयोग किया है। यह बिना किसी पर्याप्त खुले के 90% तक चला जाता है।"
"मेरे कंप्यूटर पर गेम खेलना विंडोज 10 पर लगभग सभी 4 जीबी का उपयोग करता है!"
आपके विंडोज 10 पर कम मेमोरी, जिसे मेमोरी अति प्रयोग या मेमोरी लीक भी कहा जाता है, आमतौर पर तब होता है जब आप रैम से बाहर निकलते हैं और वर्चुअल मेमोरी पर कम हो जाते हैं।
जब आपके विंडोज 10 पीसी में पर्याप्त मेमोरी नहीं होती है, तो आपका प्रोग्राम और सिस्टम धीरे-धीरे जवाब देगा और बाद में फ्रीज या क्रैश भी होगा। इसलिए आपको इसकी आवश्यकता है विंडोज 10 के लिए मुफ्त मेमोरी क्लीनर तत्काल। इस पृष्ठ में, हम कभी भी सर्वश्रेष्ठ मुफ्त मेमोरी ऑप्टिमाइज़र पर ध्यान केंद्रित करेंगे और आपको दिखाएंगे कि विंडोज 10 पीसी पर अधिक मेमोरी कैसे मुक्त करें।
- भाग 1: रैम मेमोरी क्लीनर और ऑप्टिमाइज़र: विंडोज 10 में उच्च मेमोरी उपयोग को ठीक करें
- भाग 2: अधिक रैम स्थापित करके विंडोज 10 मेमोरी बढ़ाएं
भाग 1: रैम मेमोरी क्लीनर और ऑप्टिमाइज़र: विंडोज 10 में उच्च मेमोरी उपयोग को ठीक करें
जब आप दौड़ेंगे तो आपके कंप्यूटर को कम मेमोरी में नुकसान होगाकंप्यूटर पर रैम की तुलना में अधिक प्रोग्राम समर्थन कर सकते हैं। एक मुफ्त मेमोरी ऑप्टिमाइज़ेशन टूल टेनशेयर विंडोज केयर जीनियस, आपको अपने विंडोज 10 पर मेमोरी उपयोग की निगरानी करने की अनुमति देता है, और मेमोरी को अति प्रयोग करने वाले कार्यक्रमों को जल्दी से बंद कर देता है।
बेकार प्रोग्राम रनिंग बैकग्राउंड की जाँच करें और बंद करें
मुफ्त मेमोरी क्लीनर उपकरण स्थापित करने के बाद,इसे अपने विंडोज 10 पीसी पर खोलें। सिस्टम मॉनिटर> प्रोसेस मॉनिटर पर जाएं। यहां आप अपने पीसी पर चलने वाले सभी कार्यक्रमों को पा सकते हैं, और उन लोगों की जांच कर सकते हैं जो बहुत अधिक मेमोरी का उपयोग कर रहे हैं। प्रक्रिया को हाइलाइट करें और इसे रोकने के लिए एंड प्रोसेस पर क्लिक करें। यह बेकार अनुप्रयोगों द्वारा ली गई मेमोरी को मुक्त करने में मदद करेगा।

स्टार्टअप पर चल रहे कार्यक्रम अक्षम करें
आपको विंडोज 10 पर स्टार्टअप पर चलने वाले अधिक से अधिक कार्यक्रमों को भी अक्षम करना चाहिए, जो बहुत सारे सीपीयू मेमोरी उपयोग को बचाएगा।
विंडोज केयर जीनियस में, "सिस्टम ट्यूनअप"> चुनें"स्टार्टअप प्रबंधक"। फिर आप Startup, Services में अपनी इच्छानुसार किसी भी आइटम को स्विच कर सकते हैं। यह कुछ प्रदर्शन सुधार प्रदान करता है। कुछ मामलों में यह लोड समय को 75% तक कम कर सकता है
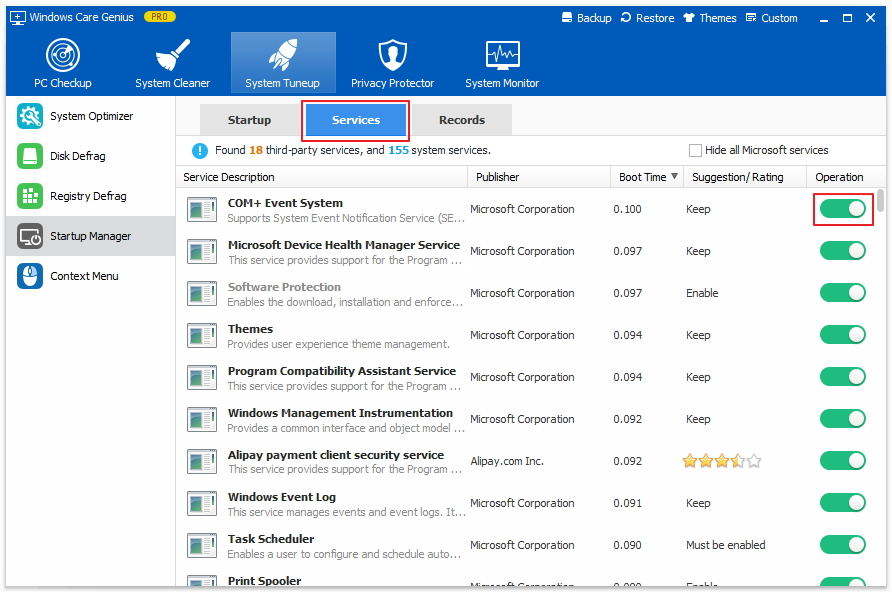
विंडोज 10 के लिए मेमोरी ऑप्टिमाइज़र द्वारा प्रदान किए गए 2 चरणों के साथ, आप अपनी मेमोरी को साफ कर सकते हैं, इस प्रकार एप्लिकेशन को तेज और बेहतर चला सकते हैं।
भाग 2: अधिक रैम स्थापित करके विंडोज 10 मेमोरी बढ़ाएं
यदि एप्लिकेशन बंद करना और स्टार्टअप प्रोग्राम को अक्षम करना अधिक मेमोरी को खाली करने के लिए पर्याप्त नहीं है, तो आप अपने पीसी पर अधिक रैम जोड़ने का विकल्प भी चुन सकते हैं।
1. पता लगाएँ कि आपके कंप्यूटर में कितनी रैम है।
2.Determine आपको कितनी RAM की आवश्यकता है।
3. पहचानें कि आपका कंप्यूटर किस तरह की रैम का उपयोग करता है।
4.Start अधिक RAM स्थापित करने के लिए।