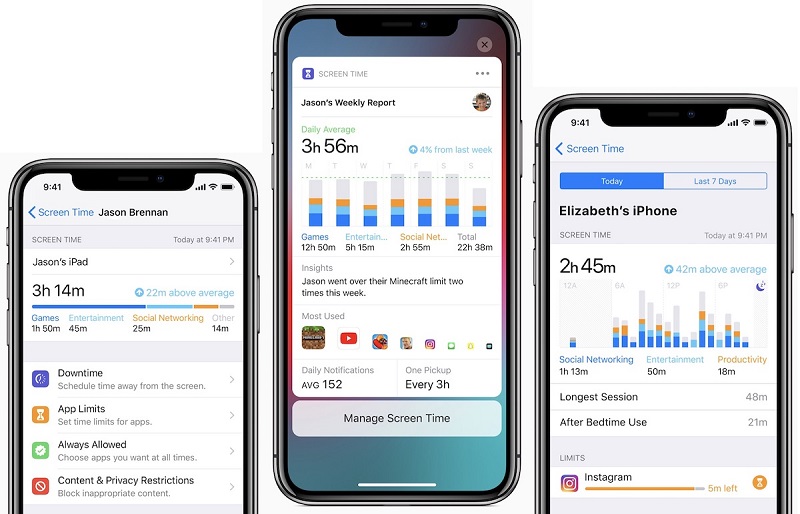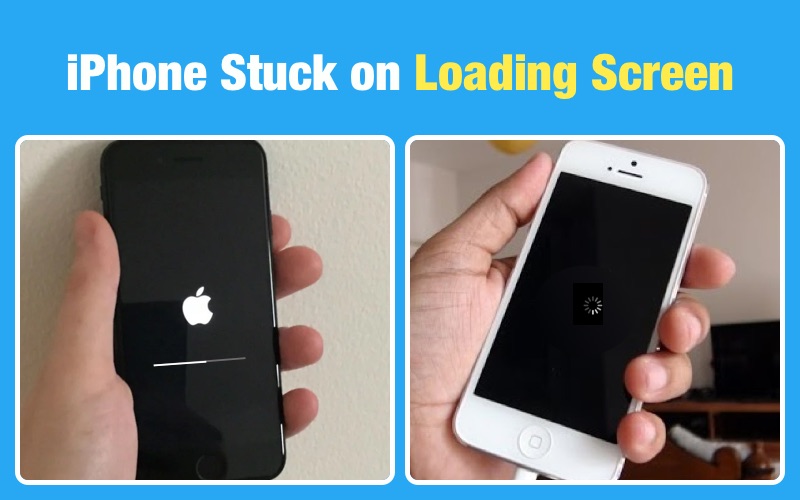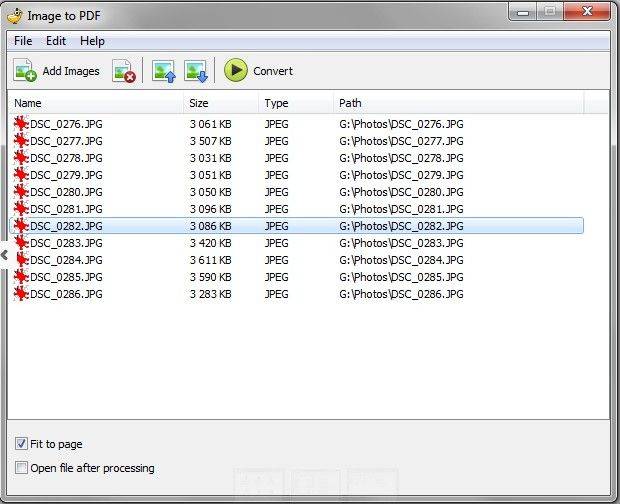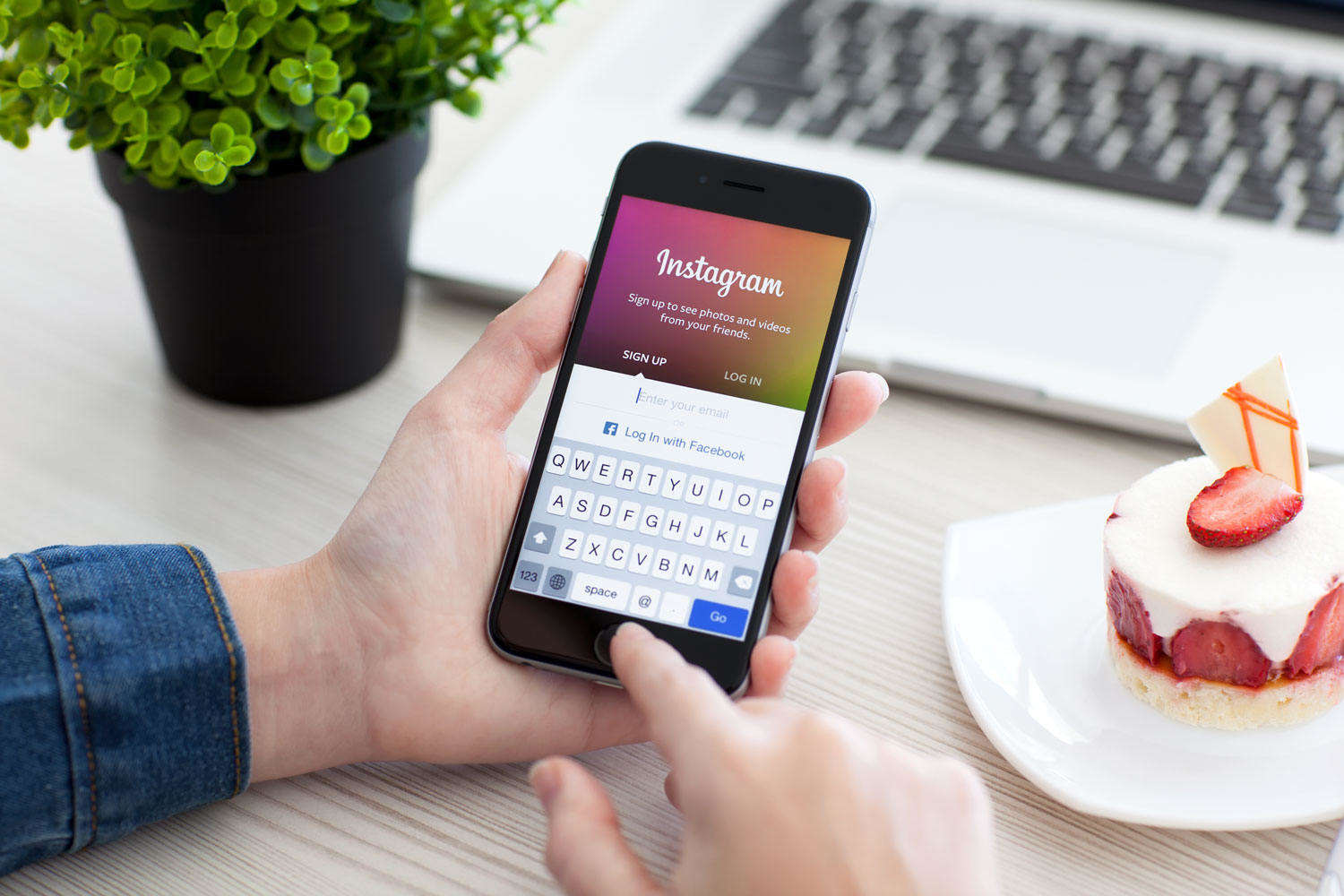IPhone और iPad पर स्क्रीन समय सीमित करने के लिए 3 आसान तरीके
"मैं अपने बच्चों को कम करने की कोशिश कर रहा हूँ। शिकंजा फंक्शन ठीक से सेट है, लेकिन लड़के" दिन के लिए समय सीमा को अनदेखा कर सकते हैं "और किसी भी सीमा से बच सकते हैं। कृपया मदद करें !?
अधिकांश माता-पिता के लिए चिंताजनक चीजों में से एक यह है कि उनके बच्चे वास्तव में लंबे समय तक फोन का उपयोग कर रहे हैं। यदि आप एक अभिभावक हैं, तो आप इसे समझेंगे। यदि आपके पास एक iPhone या iPad है, तो आप कर सकते हैं सीमा स्क्रीन समय आपके डिवाइस पर अंतर्निहित सुविधाओं में से एक का उपयोग करना। माता-पिता के नियंत्रण सुविधाओं के साथ सभी ऐप्पल डिवाइस जहाज करते हैं ताकि आप स्क्रीन समय iPhone और अपने iPad उपकरणों को सीमित कर सकें।
वे विशेषताएं जो आपको इन सीमाओं को सक्षम करने देती हैंआपके डिवाइस पर आपके द्वारा iOS के संस्करण में भिन्नता है। यदि आप नवीनतम iOS 12 चला रहे हैं, तो आपके पास स्क्रीन टाइम को सेट करने के लिए स्क्रीन टाइम नामक एक शांत नई सुविधा है। यह सुविधा मुफ्त, आसान है, और कुछ ही मिनटों में कॉन्फ़िगर की जा सकती है।
निम्नलिखित iPhone और iPad दोनों में स्क्रीन समय को सीमित करने के तरीके पर कई तरीके दिखाता है।
- भाग 1. आईओएस 12 स्क्रीन टाइम फ़ीचर का उपयोग करते हुए iPhone / iPad पर सीमा स्क्रीन समय
- भाग 2. iPhone और iPad पर स्क्रीन समय अभिभावकीय नियंत्रण सेट करने के लिए निर्देशित पहुँच का उपयोग करें
- भाग 3. iPhone और iPad पर स्क्रीन समय सीमा सेट करने के लिए स्क्रीन टाइम ऐप का उपयोग करें
भाग 1. आईओएस 12 स्क्रीन टाइम फ़ीचर का उपयोग करते हुए iPhone / iPad पर सीमा स्क्रीन समय
यदि आपका iPhone या iPad नवीनतम iOS 12 चलाता है,आप एप्लिकेशन और स्क्रीन सीमा निर्धारित करने के लिए स्क्रीन टाइम सुविधा का उपयोग कर सकते हैं। आपके डिवाइस पर इस सुविधा को कॉन्फ़िगर करना और प्राप्त करना आसान है। आपको बस नीचे दिखाए गए कुछ सरल चरणों का पालन करना चाहिए और आपको सभी सेट होने चाहिए।
1. डाउनटाइम कॉन्फ़िगर करें
डाउनटाइम स्क्रीन टाइम के भीतर एक फंक्शन हैइससे आप अपने डिवाइस पर लॉन्च होने से कुछ चुने हुए को छोड़कर सभी ऐप को रोक सकते हैं। यह आपके सोने के लिए सक्षम करने के लिए एक अच्छा विकल्प है, इसलिए आप अपने डिवाइस पर लगातार आने वाली सूचनाओं से विचलित नहीं होते हैं।
निम्नलिखित आप अपने iPhone या iPad के लिए इसे कैसे सेट करते हैं:
चरण 1. लॉन्च सेटिंग्स अपने डिवाइस पर एप्लिकेशन और चयन करें स्क्रीन टाइम.
चरण 2. टैप करें स्र्कना फ़ंक्शन सेटिंग्स तक पहुंचने के लिए निम्न स्क्रीन पर।
चरण 3. आप डाउनटाइम लेबल के बगल में एक टॉगल देखेंगे। फ़ंक्शन को सक्षम करने के लिए इसे चालू करें। फिर, उस घंटे को निर्दिष्ट करें जिसके दौरान आप फ़ंक्शन को चालू करना चाहते हैं।

एक बार जब आप समय निर्दिष्ट कर लेते हैं, तो सुविधा उन घंटों के दौरान आपके डिवाइस पर किसी भी ऐप को चलाने की अनुमति नहीं देगी। अनुमत सूची में केवल कुछ चुने हुए एप्लिकेशन चलाने की अनुमति होगी।
2. iOS 12 में iPhone / iPad पर एप्लिकेशन सीमाएँ कॉन्फ़िगर करें
यदि आप स्क्रीन समय सीमा लागू करना चाहते हैंआपके iOS डिवाइस पर कुछ एप्लिकेशन या कुछ श्रेणियां, आप App Limits फ़ंक्शन का उपयोग कर सकते हैं जो आपको ऐसा करने में मदद करेगा। इस फ़ंक्शन का एकमात्र उद्देश्य आपके डिवाइस पर चुनिंदा ऐप्स तक पहुंच को रोकने में आपकी मदद करना है। निम्नलिखित है कि आप इसे कैसे सेट करते हैं।
चरण 1. लॉन्च सेटिंग्स अपने iOS डिवाइस पर ऐप चुनें और चुनें स्क्रीन टाइम सुविधा का उपयोग करने के लिए।
चरण 2. जब स्क्रीन टाइम सुविधा खुलती है, तो टैप करें ऐप की सीमा अपनी स्क्रीन पर।
चरण 3. निम्न स्क्रीन आपके डिवाइस पर आपके द्वारा देखे गए सभी एप्लिकेशन और श्रेणी प्रदर्शित करेगी। जिस पर आप के लिए सीमाएँ सेट करना चाहते हैं उस पर टैप करें और टैप करें आगामी पर जाने के लिए।
चरण 4. अपनी समय सीमा में घंटे और मिनटों में दर्ज करें। एक बार जब आप यह कर लेते हैं, तो ऐप में निर्दिष्ट सीमा को जोड़ने के लिए शीर्ष-दाएं कोने पर स्थित बटन पर टैप करें।

आपके चुने हुए ऐप के लिए ऐप लिमिट को सफलतापूर्वक सेट किया गया है। चयनित को आपके निर्दिष्ट समय से अधिक समय तक चलने की अनुमति नहीं दी जाएगी।
नोट टिप्स:
स्क्रीन टाइम फीचर को सुरक्षित रखना उतना ही महत्वपूर्ण हैइसे स्थापित करने के रूप में। जब आप पहली बार सुविधा सेट करते हैं, तो आप बेहतर तरीके से एक पेचीदा पासकोड सेट करते हैं। पासकोड किसी भी अन्य उपयोगकर्ताओं को आपके डिवाइस पर स्क्रीन टाइम सेटिंग्स को बदलने से रोकता है।
यदि आप इस पासकोड को कभी भूल जाते हैं, तो आपका डिवाइसआपको स्क्रीन टाइम सेटिंग्स को बदलने नहीं देगा। हालाँकि, एक सॉफ्टवेयर है, जिसे Tenorshare 4uKey-iTunes बैकअप कहा जाता है जो आपको अपने उपकरणों से स्क्रीन टाइम पासकोड हटाने की अनुमति देता है। पासकोड हटा दिए जाने के बाद, आप पहले की तरह ही सेटिंग मेनू तक पहुंच पाएंगे।
भाग 2. iPhone और iPad पर स्क्रीन समय अभिभावकीय नियंत्रण सेट करने के लिए निर्देशित पहुँच का उपयोग करें
निर्देशित पहुँच आपके iPhone या iPad पर स्क्रीन समय अभिभावकीय नियंत्रण सक्षम करने में आपकी सहायता करने के लिए आपके डिवाइस पर एक और अंतर्निहित सुविधा है। यदि आपने पहले कभी इसका उपयोग नहीं किया है, तो निम्नलिखित है कि आप इसका उपयोग कैसे करते हैं।
चरण 1. सेटिंग्स ऐप खोलें और सिर पर जाएं सामान्य> एक्सेसिबिलिटी> गाइडेड एक्सेस और सुविधा चालू करें।

चरण 2. टैप करें पासकोड सेटिंग्स और फिर टैप करें गाइडेड एक्सेस पासकोड सेट करें सुविधा के लिए एक पासकोड बनाने के लिए।
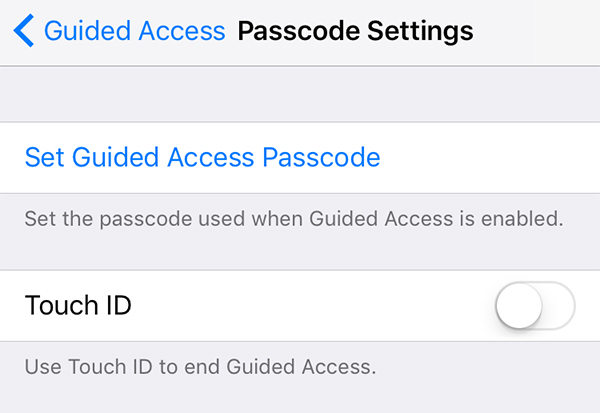
चरण 3. अपने डिवाइस पर किसी भी एप्लिकेशन को लॉन्च करें और टैप करें होम बटन तीन बार। खटखटाना विकल्प के बाद समय सीमा। आपको ऐप के लिए एक सीमा निर्दिष्ट करने में सक्षम होना चाहिए।
गाइडेड एक्सेस सुविधा का उपयोग करके iPhone और iPad पर स्क्रीन समय को सीमित करने का तरीका है।
भाग 3. iPhone और iPad पर स्क्रीन समय सीमा सेट करने के लिए स्क्रीन टाइम ऐप का उपयोग करें
यदि आप अपने iPhone और iPad पर स्क्रीन समय सीमा को सक्षम करने की अंतर्निहित सुविधाओं को पसंद नहीं करते हैं, तो आप कार्य करने के लिए कुछ तृतीय-पक्ष एप्लिकेशन का उपयोग कर सकते हैं।
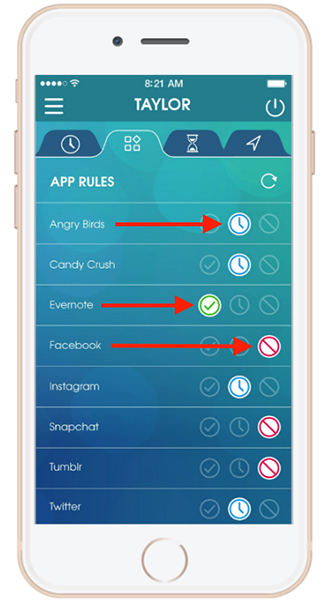
OurPact नाम का एक ऐप है जो आपको अपने iOS उपकरणों पर समय सीमा को सक्षम करने की सुविधा देता है। यह सबसे अच्छा अभिभावक नियंत्रण सॉफ्टवेयर होने का दावा करता है जो आपको अपने उपकरणों के उपयोग में प्रतिबंध जोड़ने में मदद करता है।
निष्कर्ष
हमें उम्मीद है कि उपरोक्त गाइड आपको यह जानने में मदद करता है कि कैसेअंतर्निहित सुविधाओं और तृतीय-पक्ष एप्लिकेशन दोनों का उपयोग करके iPhone और iPad पर समय सीमा निर्धारित करें। जब आप स्क्रीन टाइम सुविधा के पासकोड को भूल जाते हैं तो यह एक समाधान भी प्रस्तुत करता है।