[नि: शुल्क] हार्ड ड्राइव की गति का परीक्षण कैसे करें विंडोज और मैक पर कुशलतापूर्वक
"कोई भी मानक परीक्षण जो मैं अपने नए iMac की जांच करने के लिए उपयोग कर सकता हूं - यह" धीमा "है
समय के साथ, जैसा कि आप अपने कंप्यूटर का अधिक उपयोग करते हैं औरअधिक, इस पर घटक धीमा हो जाएगा। यदि आप अपने कंप्यूटर की हार्ड ड्राइव के साथ किसी भी मंदी का सामना कर रहे हैं, तो आप यह पता लगाने के लिए हार्ड ड्राइव की गति का परीक्षण कर सकते हैं कि क्या आपका ड्राइव वास्तव में धीमा हो गया है। हार्ड ड्राइव के लिए गति परीक्षण करने के कई तरीके हैं और निम्न मार्गदर्शिका आपके लिए कुछ तरीकों को शामिल करती है।
इस गाइड में, आप यह पता लगाने जा रहे हैं कि आप कैसे हैंअपने विंडोज और मैक आधारित कंप्यूटर दोनों पर हार्ड ड्राइव के लिए गति परीक्षण चला सकते हैं। एक बार आपके पास वह डेटा होता है जिसे आप खोज रहे थे, तब आप अपनी हार्ड ड्राइव को गति देने के लिए उचित कार्य कर सकते हैं। हो सकता है कि आप एक नई ड्राइव खरीद सकते हैं या जो भी आपके ड्राइव को धीमा कर रहा है, उसे साफ करने के लिए एक सॉफ्टवेयर का उपयोग कर सकते हैं। इससे पहले कि आप ऐसा करें, यहाँ आपकी हार्ड ड्राइव की गति का पता लगाना है:
- भाग 1. विंडोज 10/8/7 पर हार्ड ड्राइव की गति का परीक्षण कैसे करें?
- भाग 2. मैक फ्री पर हार्ड ड्राइव की गति का परीक्षण कैसे करें?
- अतिरिक्त युक्ति: यदि आपने हार्ड ड्राइव पर महत्वपूर्ण डेटा खो दिया है?
भाग 1. विंडोज 10/8/7 पर हार्ड ड्राइव की गति का परीक्षण कैसे करें?
यदि आपका कंप्यूटर विंडोज 10, 8, या 7 चलाता है, तो आपके पास अपनी हार्ड ड्राइव की गति के लिए परीक्षण चलाने के लिए कुछ मुफ्त तरीके हैं। इन विधियों को करना आसान है और उन्हें अपना काम करने में कुछ मिनट से अधिक नहीं लगेगा।
यदि आप हार्ड ड्राइव की गति विंडोज 10 का परीक्षण करने के लिए इन तरीकों का उपयोग करने के लिए उत्सुक हैं, तो निम्न आपके कंप्यूटर पर इन विधियों में से किसी एक का उपयोग करने का तरीका दिखाता है। चलो पता करते हैं।
आप अपने पीसी पर हार्ड ड्राइव के लिए स्पीड टेस्ट चलाने के लिए एक सॉफ्टवेयर का उपयोग करने जा रहे हैं, जिसका नाम पार्कडेल है।
चरण 1. अपने वेब ब्राउज़र में एक नया टैब खोलें और पार्कडेल वेबसाइट पर जाएं। अपने कंप्यूटर पर सॉफ़्टवेयर डाउनलोड और इंस्टॉल करें।
चरण 2। जब सॉफ़्टवेयर स्थापित हो जाए, तो इसे अपने डेस्कटॉप से लॉन्च करें। सॉफ्टवेयर की मुख्य स्क्रीन पर, आप अपनी सभी हार्ड ड्राइव को सूचीबद्ध देखेंगे। आप जिस पर एक परीक्षण चलाना चाहते हैं, उस पर क्लिक करें, अपनी स्क्रीन पर दिखाए गए विकल्पों को कॉन्फ़िगर करें, और अंत में स्टार्ट बटन पर क्लिक करें।
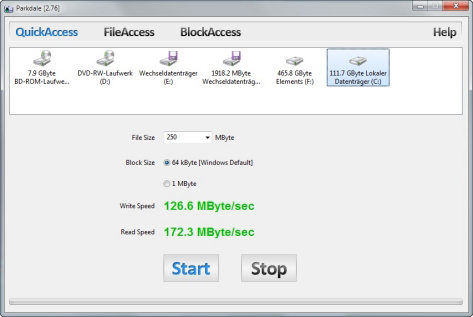
चरण 3. निम्न स्क्रीन पर, आपको अपने विंडोज पीसी की हार्ड ड्राइव की गति देखने में सक्षम होना चाहिए।
तो यह है कि विंडोज के आधुनिक संस्करणों को चलाने वाले कंप्यूटर पर कुशलता से हार्ड ड्राइव की गति का परीक्षण कैसे किया जाता है।
भाग 2. मैक फ्री पर हार्ड ड्राइव की गति का परीक्षण कैसे करें?
यदि आप विंडोज कंप्यूटर का उपयोग नहीं करते हैं लेकिन आपके पास हैएक मैक, आप हार्ड ड्राइव स्पीड टेस्ट भी चला सकते हैं क्योंकि इसमें उपयोग करने के लिए उपयोगिताओं उपलब्ध हैं। वास्तव में, हार्ड ड्राइव की गति जांचने के लिए आप जिस टूल का उपयोग करने जा रहे हैं, वह हमारे द्वारा बताए गए विंडोज की तुलना में उपयोग करने के लिए बहुत आसान है।
जिस टूल का आप उपयोग करने जा रहे हैं उसे कहा जाता हैBlackmagic डिस्क स्पीड टेस्ट और यह आधिकारिक मैक ऐप स्टोर पर उपलब्ध है। आप उपकरण को वहां से पकड़ सकते हैं और फिर अपनी हार्ड ड्राइव की गति की जांच करने के लिए इसका उपयोग कर सकते हैं।
यद्यपि आपकी हार्ड ड्राइव की गति को जांचने के लिए टूल का उपयोग करना आसान है, फिर भी हमने इस बात पर कदम उठाए हैं कि यह कैसे कार्य को आपके लिए और भी आसान बना सकता है।
चलो देखते हैं कि हार्ड ड्राइव की गति का परीक्षण कैसे करें Mac:
चरण 1. मैक ऐप स्टोर पर जाएं और अपने मैक पर Blackmagic डिस्क स्पीड टेस्ट टूल को डाउनलोड करें और इंस्टॉल करें।
चरण 2. जब उपकरण स्थापित हो जाता है, तो इसे अपने मैक के लॉन्चपैड से लॉन्च करें।
चरण 3. जब उपकरण लॉन्च होता है, तो बटन पर क्लिक करें जो कहता है कि गति परीक्षण शुरू करें। बटन को ढूंढना आसान है क्योंकि यह टूल इंटरफेस के केंद्र में स्थित है।
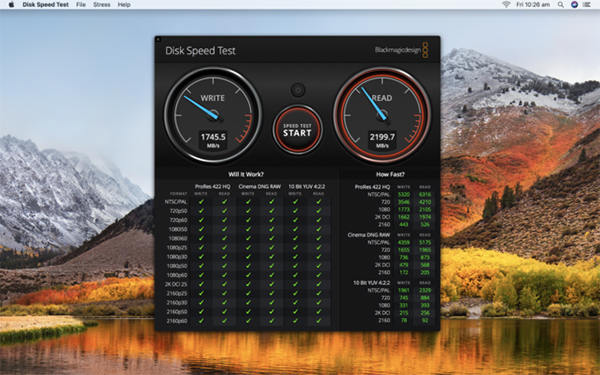
जल्द ही उपकरण आपके मैक की हार्ड ड्राइव की गति के बारे में सभी जानकारी प्रदर्शित करेगा।
अब जब आपके पास गति डेटा है, तो आप अपने मैक पर किए जाने वाले किसी भी सुधार के बारे में सोच सकते हैं।
अतिरिक्त युक्ति: यदि आपने हार्ड ड्राइव पर महत्वपूर्ण डेटा खो दिया है?
जिन मुद्दों को लोग अक्सर चलाते हैं, उनमें से एक यह हैजब वे सिर्फ अपनी हार्ड ड्राइव के साथ खेल रहे होते हैं तो अपना डेटा खो देते हैं। यदि आपने एक समान परिदृश्य में अपना डेटा खो दिया है, तो एक उपकरण है जो आपके कंप्यूटर पर आपके खोए हुए डेटा को वापस लाने में मदद करेगा।
उपकरण को तेनसरेस अल्ट्राडाटा कहा जाता है -विंडोज / मैक और यह विंडोज और मैक कंप्यूटर दोनों के लिए उपलब्ध है। यह किसी भी डेटा हानि परिदृश्य से डेटा को पुनर्स्थापित करने में सक्षम है। यह सैकड़ों फ़ाइल स्वरूपों को पुनर्प्राप्त करने में मदद करता है और आप इसे पुनर्प्राप्त करने से पहले अपने डेटा का पूर्वावलोकन भी कर सकते हैं। विंडोज और मैक मशीनों पर खोए हुए डेटा को पुनर्प्राप्त करने के लिए इसका उपयोग करने के लिए आपको अत्यधिक अनुशंसा की जाती है।
यदि आप अपने हार्ड ड्राइव की गति का परीक्षण करना चाहते हैंविंडोज पीसी या मैक मशीन, ऊपर हमारे गाइड आपको इसे कुशलतापूर्वक करने में मदद करनी चाहिए। यह आपको कार्य करने के सबसे आसान तरीके प्रदान करता है ताकि आपको किसी भी कठिनाई का सामना न करना पड़े।



![[२०१ ९ गाइड] मैक पर प्रारूपित हार्ड ड्राइव से फ़ाइलों को पुनर्प्राप्त करने के लिए कदम](/images/mac-data/2019-guide-step-by-step-to-recover-files-from-formatted-hard-drive-on-mac.jpg)






