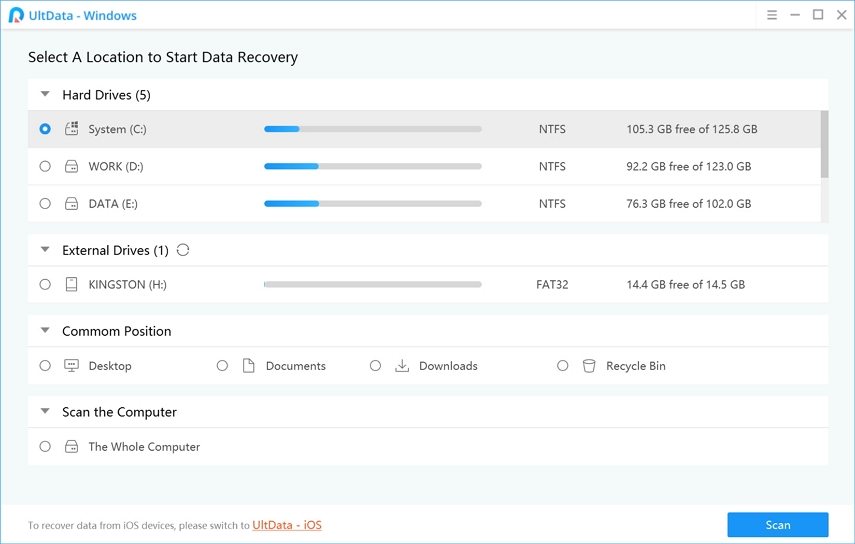कैसे विंडोज 10 हार्ड ड्राइव से डेटा पुनर्प्राप्त करने के लिए
आपके दैनिक जीवन में, आपका कुछ सामना हो सकता हैजिन स्थितियों के कारण आपको अपने विंडोज 10 हार्ड ड्राइव को प्रारूपित करना पड़ता है। उदाहरण के लिए, आप अपनी वर्तमान हार्ड ड्राइव को एक लेगर एक में बड़ा करने जा रहे हैं या आपका विभाजन वायरस से क्षतिग्रस्त हो गया है या कुछ बुरा क्षेत्र है और आप उन्हें अपने पीसी से मिटा देने की योजना बना रहे हैं।
हार्ड ड्राइव को फॉर्मेट करने का मतलब है सब कुछ मिटा देनाआपकी हार्ड ड्राइव यहां तक कि विंडोज 10 डेटा लिख सकती है और इससे डेटा पढ़ सकती है, हालांकि, नियम के अपवाद हमेशा होने चाहिए। यहां हम दृढ़ता से सुझाव देते हैं कि यदि आप अपनी हार्ड ड्राइव को प्रारूपित करना चाहते हैं, तो कृपया सुनिश्चित करें कि आपने अपना डेटा बैकअप ले लिया है।
यदि आप विफल हैं या बैकअप में समस्या है, तो UltData - Windows डेटा रिकवरी का प्रयास करें विंडोज 10 हार्ड ड्राइव पर अपने स्वरूपित फोटो, वीडियो, दस्तावेजों को पुनर्प्राप्त करें आसानी से। आपकी मांग को पूरा करने के लिए, मैं आपको प्रारूप 10 के बाद विंडोज विभाजन में ड्राइव विभाजन को पुनर्स्थापित करने और विंडोज 10 में हार्ड ड्राइव को कैसे प्रारूपित करने के लिए एक अतिरिक्त टिप पर दिखाऊंगा।
स्वरूपित Windows 10 हार्ड ड्राइव से डेटा को कैसे पुनर्स्थापित करें:
आपके पुनर्प्राप्ति से पहले, कृपया अपने कंप्यूटर पर UltData - Windows Data Recovery डाउनलोड और इंस्टॉल करें। इसकी मदद से, आप 3 चरणों के भीतर किसी भी स्थिति के कारण खोए गए डेटा को वापस पा सकते हैं।
चरण 1। कार्यक्रम चलाने के बाद, आपको उस विभाजन का चयन करने के लिए कहा जाएगा जहां आपकी खोई हुई फाइलें स्थित हैं और आगे बढ़ने के लिए "स्कैन" पर क्लिक करें

चरण 2। इस चरण में, आप पथ या समय द्वारा सभी स्कैन की गई फ़ाइलों का पूर्वावलोकन कर सकते हैं। फिर आप उस डेटा पर टिक कर सकते हैं जिसे आप पुनर्प्राप्त करना चाहते हैं और "पुनर्प्राप्त करें" पर क्लिक करें। फिर बरामद फ़ाइलों को ठीक से सहेजने के लिए एक स्थान चुनें।

विंडोज 10 में हार्ड ड्राइव को फॉर्मेट कैसे करें:
वास्तव में विंडोज 10 में डिस्क प्रबंधन एक हैअंतर्निहित टूल जो आपको विंडोज 10 में रिबूटिंग सिस्टम के बिना विभाजन को प्रारूपित करने में सक्षम बनाता है। यहां, हार्ड ड्राइव को प्रारूपित करने के लिए इस उपकरण का उपयोग करने के लिए, आपको सबसे पहले निम्नलिखित तरीकों से डिस्क प्रबंधन को खोलने की उम्मीद है।
- दाएँ क्लिक करें यह पी.सी. > प्रबंधित > डिस्क प्रबंधन
- खुला शुरु मेनू और फिर टाइप करें डिस्क प्रबंधन ढूँढ़ने के लिए
- क्लिक करें शुरु मेनू और प्रकार cmd कमांड लाइन और फिर इनपुट खोलने के लिए compmgmt.msc और फिर क्लिक करें दर्ज
- दबाएँ विंडोज़ + आर कमांड लाइन खोलने के लिए और फिर दर्ज करें diskmgmt.msc डिस्क प्रबंधन चलाने के लिए
चरण 1। विभाजन पर राइट क्लिक करें प्रोग्राम को चलाने के बाद आपको प्रारूप (उदाहरण के लिए विभाजन D को लेने की आवश्यकता है) और फिर प्रारूप पर क्लिक करें

चरण 2। पॉप-अप विंडो में, आप फ़ाइल सिस्टम और क्लस्टर आकार सेट कर सकते हैं और फिर क्लिक करें ठीक

आशा है कि यह लेख आपको हल करने में मदद कर सकता हैडेटा पुनर्प्राप्त करने के बारे में समस्या। यदि आपको इस समस्या से निपटने के लिए कोई समस्या है, तो कृपया टिप्पणी अनुभाग में अपनी टिप्पणी छोड़ दें ताकि हम बाद के समाधान की पेशकश कर सकें।



![[२०१ ९ गाइड] मैक पर प्रारूपित हार्ड ड्राइव से फ़ाइलों को पुनर्प्राप्त करने के लिए कदम](/images/mac-data/2019-guide-step-by-step-to-recover-files-from-formatted-hard-drive-on-mac.jpg)