[100% रिकवरी] मैक पर हटाए गए वीडियो को कैसे पुनर्प्राप्त करें
"कुछ दिनों पहले, मैंने गलती से अपना 489 हटा दिया हैMacOS हाई सिएरा से वीडियो और ऑडीओस फाइलों के जीबी संग्रह, और मैं "टाइम मशीन बैकअप उपलब्ध नहीं है। क्या मैकओएस हार्ड ड्राइव से हटाए गए वीडियो और ऑडियो फाइलों को पुनर्प्राप्त करने के लिए कोई समाधान उपलब्ध है?"
यदि आप प्राथमिक कंप्यूटर के रूप में मैक का उपयोग करते हैंअपने सभी व्यक्तिगत और व्यावसायिक कार्यों को निष्पादित करें, आप संभवतः उन स्थितियों में आए हैं जहां आपने गलती से अपनी मशीन से कुछ वीडियो हटा दिए हैं। यह बुरा लगता है जब आप एक वीडियो खो देते हैं जो आपके लिए बहुत महत्वपूर्ण था। ऐसे मामले भी सामने आए हैं जहां लोगों ने अपनी नौकरी खो दी क्योंकि उन्होंने अपने मैक से एक महत्वपूर्ण व्यावसायिक वीडियो को हटा दिया। हालांकि, निम्नलिखित गाइड आपको किस तरह से मार्गदर्शन करना चाहिए हटाए गए वीडियो मैक.
जब आप अपने मैक से एक वीडियो हटाते हैं, तो यह होता हैजब तक आपने स्थायी विलोपन विधि का उपयोग नहीं किया है, तब तक हमेशा के लिए नष्ट न हों। ज्यादातर मामलों में, आप अपने हटाए गए वीडियो को पुनर्स्थापित कर सकते हैं और आज कई मुफ्त वीडियो रिकवरी सॉफ़्टवेयर मैक उपलब्ध हैं जो आपको ऐसा करने देते हैं। यहां तक कि आपके मैक में एक अंतर्निहित उपयोगिता है जिसे टाइम मशीन कहा जाता है जो आपको हटाए गए सामग्री को पुनर्प्राप्त करने की अनुमति देता है।
चलो मैक पर हटाए गए वीडियो को पुनर्प्राप्त करने के तरीके की जांच करें कि आपके लिए सबसे आसान तरीके उपलब्ध हैं:
- भाग 1. बिना सॉफ्टवेयर के मैक पर हटाए गए वीडियो को कैसे पुनर्प्राप्त करें
- भाग 2. मैक वीडियो रिकवरी के साथ हटाए गए वीडियो को कैसे पुनर्प्राप्त करें
भाग 1. बिना सॉफ्टवेयर के मैक पर हटाए गए वीडियो को कैसे पुनर्प्राप्त करें
यदि आप तृतीय-पक्ष का उपयोग करना पसंद नहीं करेंगेसॉफ्टवेयर है कि आप अपने मैक पर खो दिया है वीडियो को पुनर्प्राप्त करने के लिए, आप अपनी फ़ाइल को पुनर्प्राप्त करने के लिए सभी मैक पर पहले से इंस्टॉल किए गए टाइम मशीन टूल का उपयोग कर सकते हैं। अपनी हटाई गई फ़ाइल को वापस पाने के लिए टूल का उपयोग करना बहुत आसान है और निम्न दिखाता है कि आप इसे अपने मशीन पर कैसे कर सकते हैं।
निम्न चरणों का पालन करने से पहले सुनिश्चित करें कि आप अपने मैक पर चलने वाले किसी भी ऐप को बंद कर दें।
चरण 1. पहली चीज जो आपको करने की आवश्यकता होगी वह है अपने मैक पर टाइम मशीन लॉन्च करना। इस पर क्लिक करके किया जा सकता है टाइम मशीन अपने मेनू बार में आइकन और विकल्प जो कहता है उसे चुनना टाइम मशीन दर्ज करें.
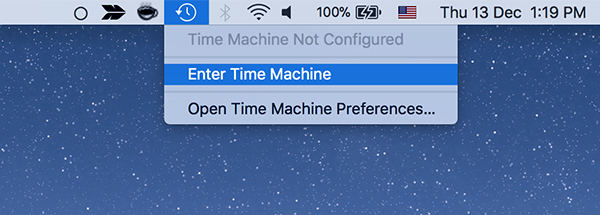
चरण 2। अब आप अपनी स्क्रीन पर अपनी वर्तमान विंडो की कई प्रतियाँ देखेंगे। अब आपको क्या करने की ज़रूरत है अपनी खिड़की की कॉपी पर जाएं जहां आपने वीडियो को नहीं हटाया था, जब आप इसे ढूंढते हैं, तो वीडियो फ़ाइल पर क्लिक करें और चुनें पुनर्स्थापित बटन।

टाइम मशीन क्या करेगी यह आपके विंडो में चुने गए वीडियो फ़ाइल के संस्करण को पुनर्स्थापित करेगा। आपके मैक पर देखने के लिए पुनर्स्थापित फ़ाइल उपलब्ध होनी चाहिए।
यह है कि आप अपने मैक पर एक सॉफ्टवेयर के बिना हटाए गए वीडियो कैसे पुनर्प्राप्त करते हैं।
भाग 2. मैक वीडियो रिकवरी के साथ हटाए गए वीडियो को कैसे पुनर्प्राप्त करें
यदि टाइम मशीन ने वीडियो को पुनर्स्थापित करने में मदद नहीं कीया यदि आप इसे पुनर्प्राप्ति प्रक्रिया के लिए उपयोग नहीं करना चाहते हैं, तो आप बाजार में उपलब्ध किसी भी मैक वीडियो रिकवरी सॉफ़्टवेयर का उपयोग कर सकते हैं। यदि आप निश्चित नहीं हैं कि किसे चुनना है, तो निम्नलिखित में से आपको एक चुनने में मदद करनी चाहिए।
UltData दर्ज करें - मैक डेटा रिकवरी, एक वीडियोपुनर्प्राप्ति मैक सॉफ़्टवेयर जो आपको वीडियो के साथ-साथ आपके मैक पर कई अन्य प्रकार के फ़ाइल स्वरूपों को पुनर्प्राप्त करने की अनुमति देता है। सॉफ़्टवेयर का मुख्य उद्देश्य आपकी मशीन पर खोई हुई फ़ाइलों को पुनर्प्राप्त करने में आपकी सहायता करना है। यह फ़ाइल पुनर्प्राप्ति के लिए उच्च सफलता दर के साथ आपके आंतरिक और साथ ही आपके बाहरी ड्राइव से फ़ाइलों को पुनर्प्राप्त कर सकता है।
- RM, RMVP, MP4, WMA, MEPG, आदि जैसे सभी प्रकार के मूवी वीडियो पुनर्प्राप्त करें।
- मैक हार्ड ड्राइव, डाउनलोड, खाली कूड़ेदान, USB फ्लैश ड्राइव, मेमोरी कार्ड, एक्सटर्नल ड्राइव, आदि से हटाए गए या खोए हुए मूवी वीडियो को पुनर्प्राप्त करें।
- मैक पर एचडी मूवी वीडियो पुनर्प्राप्त करें।
- बिना किसी गुणवत्ता हानि के सभी हटाए गए मूवी वीडियो पुनर्प्राप्त करें
- मैक पर दुर्गम या क्षतिग्रस्त हार्ड ड्राइव से खोए हुए वीडियो को पुनर्प्राप्त करें।
- उच्च सफल वसूली दर और तेजी से स्कैनिंग की गति।
- समर्थन macOS 10.14 Mojave, 10.13 उच्च सिएरा, 10.12 सिएरा और पहले के जेल।
यदि आपको लगता है कि सॉफ़्टवेयर आपकी आवश्यकताओं को पूरा करता है, तो निम्न है कि आप अपने मैक पर हटाए गए वीडियो को पुनर्प्राप्त करने के लिए इसका उपयोग कैसे कर सकते हैं:
चरण 1: पहली चीज जो आप करना चाहते हैं, वह है अपने मशीन पर UltData - मैक डेटा रिकवरी सॉफ़्टवेयर को डाउनलोड और इंस्टॉल करना। सॉफ़्टवेयर को एक बार लॉन्च करने के बाद, उसे हटाए जाने से पहले एक ड्राइव का चयन करें जहां आपकी वीडियो फ़ाइल सहेजी गई थी, और उस पर क्लिक करें स्कैन बटन।

चरण 2: यदि आप macOS हाई सिएरा या अपने मैक पर बाद में चलाते हैं, तो आपको डेटा पुनर्प्राप्त करने से पहले SIP को अक्षम करना होगा। नीचे की छवि में दिए गए निर्देशों का पालन करें और आपको इसे करने में सक्षम होना चाहिए।

चरण 3: आप अपनी स्क्रीन पर परिणाम देखेंगे जब सॉफ़्टवेयर ने आपके चुने हुए ड्राइव को स्कैन किया है। उस वीडियो या वीडियो का चयन करें जिसे आप पुनर्प्राप्त करना चाहते हैं और उस पर क्लिक करें वसूली बटन।

चरण 4: आपसे पूछा जाएगा कि आप बरामद वीडियो फ़ाइलों को कहाँ सहेजना चाहते हैं। अपने मैक पर एक गंतव्य चुनें और पर क्लिक करें खुला बटन। सुनिश्चित करें कि आप उस ड्राइव को नहीं चुनते हैं जहाँ वीडियो को पहले सहेजा गया था।

सॉफ्टवेयर आपके मैक मशीन पर निर्दिष्ट गंतव्य पर चुने गए वीडियो या वीडियो को पुनर्प्राप्त और बचाएगा। आप तब वीडियो को वैसे ही चला सकते हैं जैसे आप अपने मैक पर किसी अन्य वीडियो फ़ाइल को बनाते हैं।
अंतिम फैसला
यदि आपको कभी कोई वीडियो खो जाए तो आपको घबराने की जरूरत नहीं हैअपने मैक पर फ़ाइल हमारे गाइड के रूप में ऊपर आपको हटाए गए वीडियो मैक को पुनर्प्राप्त करने में मदद करनी चाहिए और आपके वीडियो बिना किसी नुकसान के आपके मैक पर वापस आ जाएंगे। हमें उम्मीद है कि मार्गदर्शिका आपकी मदद करेगी।









