कैसे iPad से हटाए गए वीडियो पुनर्प्राप्त करने के लिए
Apple का iPad एक कमाल का उपकरण है, इसमें सुविधाएँ हैंरेटिना डिस्प्ले जो इसे कुरकुरी और स्पष्ट वीडियो प्लेबैक के लिए एकदम सही बनाता है। आप या तो आईट्यून्स स्टोर से वीडियो खरीद सकते हैं, इसे कैमरे से कैप्चर कर सकते हैं या आप इसे अन्य स्रोतों से भी डाउनलोड कर सकते हैं। हालाँकि इस बात की बहुत अधिक संभावना है कि आप इन वीडियो को आकस्मिक विलोपन, iOS दुर्घटना, दोषपूर्ण फ़र्मवेयर अपग्रेड या जेलब्रेक द्वारा खो सकते हैं। सौभाग्य से आप iPad से हटाए गए वीडियो को पुनर्प्राप्त कर सकते हैं। यह मार्गदर्शिका कुछ तरीकों को कवर करेगी जिसका उपयोग वीडियो रिकवरी प्रक्रिया के लिए किया जा सकता है। आप आसानी से खरीदे गए वीडियो को पुनर्प्राप्त कर सकते हैं और हम एक उत्कृष्ट उपकरण भी बना सकते हैं जो कि बिना खरीदे गए वीडियो के लिए आईपैड वीडियो रिकवरी के लिए भी उपयोग किया जा सकता है।
विधि 1: बैकअप के बिना iPad से हटाए गए वीडियो पुनर्प्राप्त करने के लिए कैसे
यदि आपने अपनी फ़ाइलों और डेटा का बैकअप नहीं बनाया हैफिर आप iPad से सभी प्रकार की हटाई गई फ़ाइलों को पुनर्प्राप्त करने के लिए https://www.tenorshare.com/products/iphone-data-recovery.html का उपयोग कर सकते हैं। इसका उपयोग आपके iOS डिवाइस से सभी प्रकार के डेटा को निकालने और पुनर्प्राप्त करने के लिए किया जा सकता है। इस उपकरण के बारे में सबसे भयानक बात यह है कि आप अपने टूटे हुए आईपैड से भी वीडियो पुनर्प्राप्त कर सकते हैं। अगर आप जानना चाहते हैं कि बिना बैकअप के iPad से डिलीट हुए वीडियो को कैसे रिकवर किया जाए तो इन स्टेप्स को फॉलो करें:
चरण 1: अपने iPad को अपने कंप्यूटर से कनेक्ट करें और सुनिश्चित करें कि यह चालू है। इस iPad डेटा रिकवरी टूल को लॉन्च करें और प्रोग्राम आपके डिवाइस का पता लगाएगा।

चरण 2: आपके डिवाइस का पता चलने के बाद, "सभी का चयन करें" चेक करें और "स्टार्ट स्कैन" पर क्लिक करें। कार्यक्रम आपके डिवाइस में मौजूद सभी डेटा को स्कैन करेगा। या फिर आप केवल उन फ़ाइलों का चयन कर सकते हैं जो आप चाहते हैं और फिर स्टार्ट स्कैन पर क्लिक करें।

चरण 3: पुनर्स्थापित करने से पहले, iPad डेटा रिकवरी हमें फ़ाइलों का पूर्वावलोकन करने और केवल उन लोगों का चयन करने की अनुमति देता है जिन्हें हम पुनर्प्राप्त करना चाहते हैं।
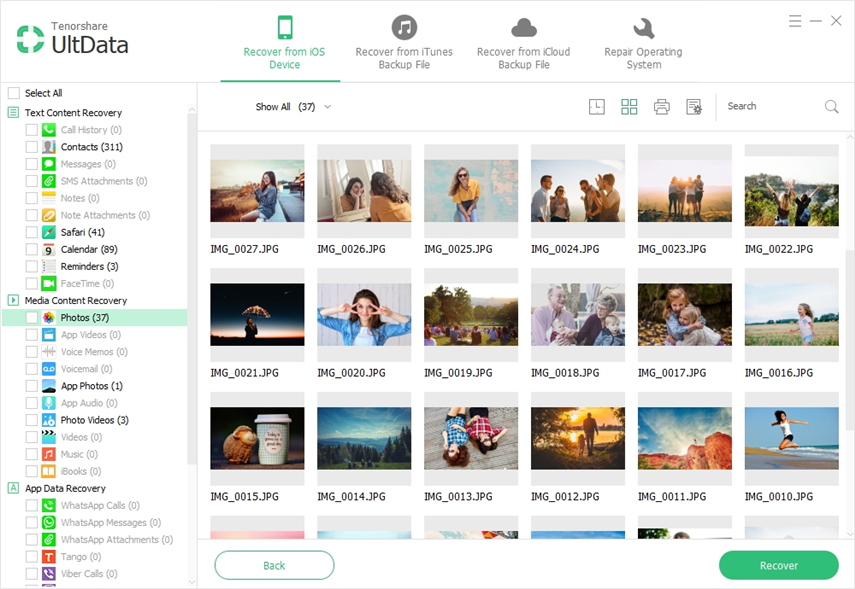
चरण 4: अंत में, वांछित फ़ाइल प्रकारों के चयन के बाद, "पुनर्स्थापना" पर क्लिक करें और बरामद सामग्री के लिए पथ चुनें।
विधि 2: आइट्यून्स बैकअप के माध्यम से iPad से वीडियो को कैसे पुनर्स्थापित करें
इस विधि में iTunes / iCloud बैकअप का उपयोग शामिल हैअपने वीडियो वापस लाने के लिए। लेकिन इस समाधान में एक नकारात्मक पक्ष यह है कि बैकअप में डेटा द्वारा आपके डेटा को पूरी तरह से बदल दिया जाएगा। जिसका मतलब है कि आप अपना कुछ डेटा खो सकते हैं। यदि आप अपने वीडियो को हाल ही के बैकअप से पुनर्स्थापित करना चाहते हैं तो इन चरणों का पालन करें:
- चरण 1: अपने iPad को अपने पीसी से कनेक्ट करें और iTunes लॉन्च करें
- चरण 2: अब iTunes पर iPad पर क्लिक करें और फिर "रिस्टोर बैकअप" पर क्लिक करें
- चरण 3: अब प्रक्रिया पूरी होने तक प्रतीक्षा करें

विधि 3: हटाए गए वीडियो पुनर्प्राप्त करें जो आपने iTunes से खरीदे थे
इस विधि में आपके वीडियो को पुनर्स्थापित करना शामिल हैiPad जो आपने iTunes Store से खरीदा है, यह विधि बहुत ही सरल और आसान है क्योंकि iTunes सभी वीडियो और ऐप खरीद पर सभी जानकारी संग्रहीत करता है। इसलिए आप उन्हें iTunes स्टोर से आसानी से डाउनलोड कर सकते हैं यहां तक कि आपने उन्हें डिलीट भी कर दिया है। ITunes का उपयोग करके अपने iPad पर खरीदे गए हटाए गए वीडियो को पुनर्प्राप्त करने के लिए इन चरणों का पालन करें:
चरण 1: अपने आईपैड पर आईट्यून्स स्टोर ऐप खोलें, वीडियो, संगीत और आपके द्वारा खरीदे गए अन्य सामान, सरल चयन फिल्मों की सूची देखने के लिए "खरीदी" विकल्प चुनें।
चरण 2: अब टैप करें, "नॉट ऑन दिस आईपैड", यह आपको उन वीडियो की सूची दिखाएगा, जिन्हें आप पुनर्प्राप्त करना चाहते हैं

चरण 3: अब आपको बस इतना करना है कि क्लाउड आइकन पर टैप करें और यह आपके हटाए गए वीडियो को पुनर्स्थापित करेगा
हमने कुछ सबसे सामान्य तरीकों पर चर्चा की हैकैसे iPad से हटाए गए वीडियो को मुफ्त में पुनर्प्राप्त करने के लिए। दो मुख्य श्रेणियां हैं, एक जहां आपने आईट्यून्स से वीडियो खरीदे हैं और दूसरे जहां आप अन्य स्रोत से वीडियो डाउनलोड करते हैं। हमने दोनों मामलों में पुनर्प्राप्ति की खोज की है, आप बहाली के दौरान अपना डेटा खो सकते हैं। सौभाग्य से हमने एक भयानक उपकरण की भी सिफारिश की है जिसका उपयोग आप हटाए गए वीडियो और अन्य फ़ाइलों को अपने iPad पर भी पुनर्प्राप्त करने के लिए कर सकते हैं।

![[100% रिकवरी] मैक पर हटाए गए वीडियो को कैसे पुनर्प्राप्त करें](/images/mac-data/100-recovery-how-to-recover-deleted-videos-on-mac.jpg)







