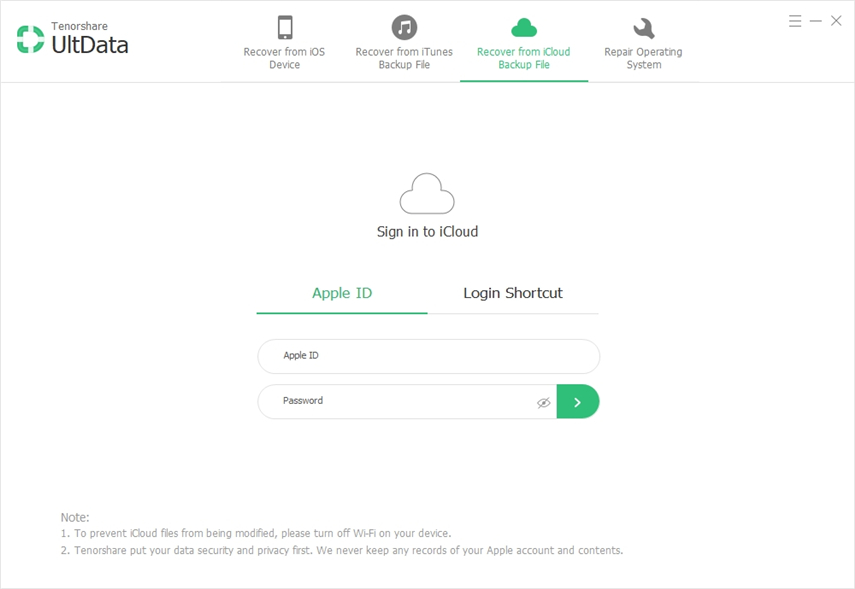ICloud से वीडियो डाउनलोड करने के 3 आसान तरीके
चाहे वह आपकी पसंदीदा बेल हो, आपको एक शोदोस्तों या परिवार के साथ साझा की गई सबसे यादगार घटना का ऑनलाइन या एक वीडियो देखना चाहते हैं, हम सभी सहमत हैं कि यह जानना महत्वपूर्ण है कि उन्हें आईट्यून्स से कैसे डाउनलोड किया जाए। iCloud केवल 5GB मुफ्त भंडारण प्रदान करता है; आप अंततः विशेष रूप से अंतरिक्ष से बाहर भागेंगे क्योंकि वीडियो उस स्थान का बहुत हिस्सा लेते हैं। इसे ध्यान में रखते हुए, हमने यह देखने की आवश्यकता देखी कि आईक्लाउड से वीडियो कैसे डाउनलोड करें। पढ़ते रहिये।
- तरीका 1. iCloud मैन्युअल रूप से अलग-अलग वीडियो कैसे डाउनलोड करें
- तरीका 2. पीसी में ऑल आईक्लाउड वीडियो कैसे डाउनलोड करें
- रास्ता 3. iCloud बैकअप से फ़ोटो कैसे एक्सेस और डाउनलोड करें (डिवाइस को पुनर्स्थापित करने की कोई आवश्यकता नहीं)
तरीका 1. iCloud मैन्युअल रूप से अलग-अलग वीडियो कैसे डाउनलोड करें
वीडियो को मैन्युअल रूप से डाउनलोड करने के लिए, नीचे दी गई प्रक्रिया का पालन करें।
चरण 1: अपने कंप्यूटर पर किसी भी वेब ब्राउज़र का उपयोग करके icloud.com पर जाएँ।
चरण 2: मुख्य इंटरफ़ेस पर फ़ोटो आइकन पर क्लिक करें।

चरण 3: एक वीडियो का चयन करें और इंटरफ़ेस के ऊपरी दाएं कोने पर स्थित डाउनलोड आइकन पर क्लिक करें।

चरण 4: वीडियो स्वचालित रूप से डाउनलोड हो जाएगा।
तरीका 2. पीसी में ऑल आईक्लाउड वीडियो कैसे डाउनलोड करें
आश्चर्य है कि iCloud से वीडियो कैसे प्राप्त करें? विंडोज के लिए iCloud के लिए धन्यवाद, उपयोगकर्ता अपने फ़ोटो और वीडियो को अपने पीसी पर सीधे डाउनलोड कर सकते हैं। विंडोज के लिए iCloud उपयोगकर्ताओं को कई उपकरणों पर फ़ोटो, मेल, बुकमार्क और अन्य फ़ाइलों तक पहुंचने में सक्षम बनाता है। नीचे सरल और सरल प्रक्रिया का पालन करें।
चरण 1: Apple की आधिकारिक साइट पर जाएं और विंडोज के लिए iCloud डाउनलोड करें।
स्टेप 2: प्रॉम्प्ट का पालन करके इंस्टॉलर को चलाएं अर्थात नियम और शर्तों को स्वीकार करें और पूछे जाने पर अपने पीसी को पुनरारंभ करें।

चरण 3: आप में प्रवेश करें iCloud क्रेडेंशियल्स यानी Apple आईडी और पासवर्ड।
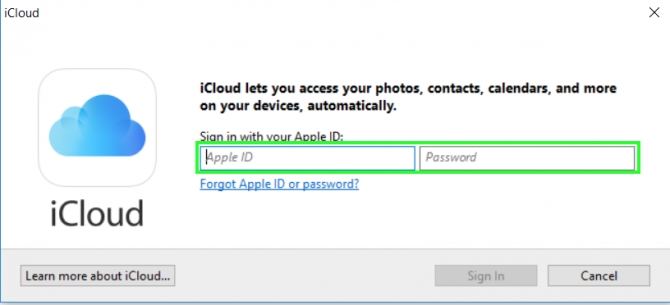
चरण 4: फ़ोटो के बगल में स्थित विकल्प बटन पर क्लिक करें।
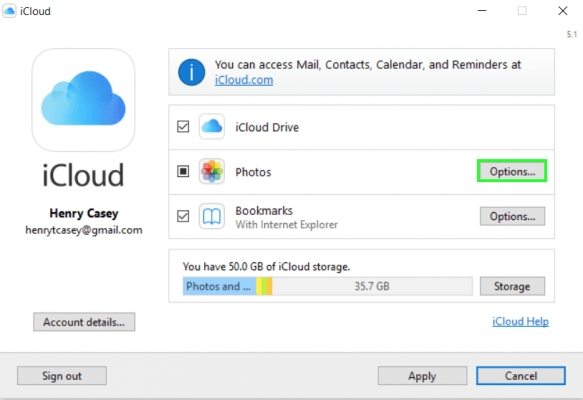
चरण 5: आईक्लाउड फोटो लाइब्रेरी विकल्प की जाँच करें, फिर क्लिक करें पर क्लिक करें लागू करें जो इंटरफ़ेस में निम्नानुसार है।

चरण 6: होम स्क्रीन इंटरफ़ेस के नीचे दाईं ओर स्थित प्रारंभ बटन पर क्लिक करें या विंडोज बटन पर क्लिक करें और विंडोज के लिए आईक्लाउड पर क्लिक करें।
चरण 7: डाउनलोड फोटो और वीडियो पर क्लिक करें।

चरण 8: सभी तस्वीरें और वीडियो डाउनलोड करने के लिए सभी चेकबॉक्स की जांच करें जो आपने iCloud पर सहेजे हैं या वर्ष का चयन करें, फिर डाउनलोड पर क्लिक करें।

चरण 9: अपनी तस्वीरों और वीडियो तक पहुंचने के लिए डाउनलोड पर क्लिक करें।

रास्ता 3. iCloud बैकअप से फ़ोटो कैसे एक्सेस और डाउनलोड करें (डिवाइस को पुनर्स्थापित करने की कोई आवश्यकता नहीं)
आश्चर्य है कि iCloud बैकअप पर वीडियो कैसे एक्सेस करेंफ़ाइलें? https://www.tenorshare.com/products/iphone-data-recovery.html आपको अपनी iCloud बैकअप फ़ाइलों से फ़ोटो और वीडियो एक्सेस और डाउनलोड करने देता है। विंडोज के लिए आईक्लाउड के विपरीत, टेनशेयर अल्ट्राडाटा उपयोगकर्ताओं को फ़ोटो और वीडियो डाउनलोड करने की अनुमति देता है। यह iPhone XS / XS मैक्स / XR / X / 8/8 प्लस / 7/7 प्लस / 6S / 6 / SE / 5s / 5 और नवीनतम iOS 12 बीटा के साथ संगत है। नीचे दी गई प्रक्रिया का पालन करें।
चरण 1: मैक या पीसी के लिए टेनशेयर अल्टडेटा को डाउनलोड, इंस्टॉल और लॉन्च करें।
चरण 2: ICloud बैकअप फ़ाइल से पुनर्प्राप्त करें पर क्लिक करें और अपने Apple ID और पासवर्ड दर्ज करें या स्वचालित रूप से सॉफ़्टवेयर एक्सेस पर स्विच करके साइन इन करें। सॉफ्टवेयर एक्सेस तभी काम करता है जब आपने विंडोज के लिए iCloud पर अपने iCloud खाते में लॉग इन किया हो।

चरण 3: आपके Apple ID के तहत सभी iCloud बैक अप फ़ाइलों को सूचीबद्ध किया जाएगा। एक विशिष्ट बैकअप फ़ाइल चुनें और नेक्स्ट पर क्लिक करें।

चरण 4: कैमरा रोल और वीडियो का चयन करें और कोई अन्य फाइल जिसे आप डाउनलोड करना चाहते हैं।

चरण 5: आपके द्वारा चुने गए वीडियो और फाइलें डाउनलोड हो जाएंगी। पूरा होने का समय इंटरनेट की गति और डाउनलोड के आकार पर निर्भर है।

चरण 6: मीडिया सामग्री पुनर्प्राप्ति के तहत ऐप वीडियो पर क्लिक करें, जिन वीडियो को आप डाउनलोड करना चाहते हैं, उनका पूर्वावलोकन करें और फिर उन्हें अपने कंप्यूटर पर डाउनलोड करने के लिए पुनर्प्राप्त करें पर क्लिक करें।

आश्चर्य है कि iCloud से वीडियो कैसे पुनर्प्राप्त करें? उपरोक्त प्रक्रिया आईक्लाउड से आईफोन में वीडियो डाउनलोड करने के लिए पर्याप्त है। ICloud से पीसी में वीडियो डाउनलोड करना सरल है और इसे ऊपर विस्तृत किया गया है। हम Tenorshare UltData का उपयोग करने की सलाह देते हैं क्योंकि यह उपयोगकर्ताओं को चुनिंदा पूर्वावलोकन और वीडियो डाउनलोड करने की अनुमति देता है।






![[iOS 12 समर्थित] फोटो, वीडियो, व्हाट्सएप संदेश, iCloud से संपर्क कैसे निकालें iCloud चिमटा मैक के साथ](/images/iphone-data/ios-12-supportedhow-to-extract-photos-videos-whatsapp-messages-contacts-from-icloud-with-icloud-extractor-m.jpg)