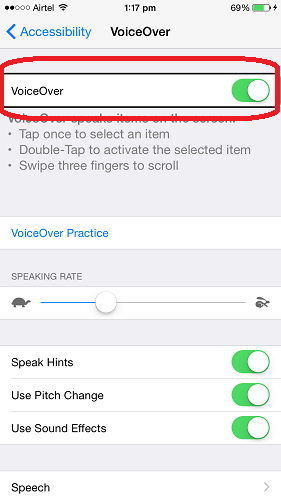आईओएस, मैक और विंडोज पर आईक्लाउड को जल्दी से कैसे सक्षम और अक्षम करें
ICloud के साथ अक्टूबर 12, 2011 को Apple लॉन्च किया गयाiOS, Macintosh और Windows उपकरणों पर डेटा (दस्तावेज़, फ़ोटो, संगीत, ईमेल, संपर्क, कैलेंडर, बुकमार्क, इत्यादि) को सिंक करना, साझा करना और भेजना अभूतपूर्व रूप से आसान बनाता है और खो जाने या चोरी होने पर Apple उपकरणों का प्रबंधन करता है। यह उन लोगों के लिए भी एक अच्छी खबर है जो मैनुअल आईट्यून्स बैकअप से तंग आ चुके हैं। फिर यहाँ सवाल है: मैं iCloud को कैसे चालू / बंद कर सकता हूं?
ICloud चालू कैसे करें
सभी iOS पर व्यक्तिगत जानकारी को सिंक करने के लिएडिवाइस, आपको आईक्लाउड चालू करने और सेट करने की आवश्यकता है। ICloud को सक्षम करने और स्थापित करने के चरण iOS उपकरणों (iPhone / iPad / iPod स्पर्श), Mac और Windows के लिए अलग-अलग हैं।
नंबर 1. iOS पर iCloud चालू करें - iPhone, iPad और iPod टच के लिए
- सुनिश्चित करें कि आपका डिवाइस iOS का नवीनतम संस्करण चला रहा है।
- होम स्क्रीन पर सेटिंग्स आइकन टैप करें, iCloud का चयन करें और अपनी ऐप्पल आईडी दर्ज करें।
- ICloud के साथ, आप एक iCloud.com खाता प्राप्त कर सकते हैं जो हर जगह आप देख सकते हैं। ICloud सेटिंग्स में मेल चालू करें और स्क्रीन पर शेष निर्देशों का पालन करें।
- होम स्क्रीन पर सेटिंग्स आइकन पर टैप करके अपने संगीत, एप्लिकेशन और पुस्तकों के लिए स्वचालित डाउनलोड सक्षम करें और iTunes और App Store चुनें।
नं .2। मैक ओएस एक्स पर iCloud सक्षम करें
- नवीनतम OS X पर अपडेट करें।
- अपने मैक पर Apple मेनू से "सिस्टम वरीयताएँ" चुनें। ICloud पर क्लिक करें और अपनी Apple ID डालें। फिर उन सेवाओं का चयन करें जिन्हें आप सक्षम करना चाहते हैं।
- एक विज्ञापन-मुक्त iCloud ईमेल खाता पाने के लिए iCloud प्राथमिकताओं में मेल का चयन करें।
- IPhoto खोलें और My Photo Stream और iCloud Photo Sharing को सक्षम करने के लिए iCloud बटन का उपयोग करें।
- अपने मैक पर iTunes खोलें और "वरीयताएँ> स्टोर" चुनें, और फिर iTunes में स्वचालित डाउनलोड को सक्षम करने के लिए संगीत, एप्लिकेशन और पुस्तकें चुनें।
क्रम 3। विंडोज 7/8 / 8.1 / 10 पर iCloud चालू करें
- पहले अपने iOS उपकरणों या मैक पर iCloud खाते को सेट करें, फिर Windows के लिए iCloud स्थापित करें।
- Windows के लिए iCloud खोलें और अपने Apple ID के साथ साइन इन करें जिसका उपयोग आपने अपना iCloud खाता बनाने के लिए किया था। ऐसी सेवाओं का चयन करें जिन्हें आप फोटो लाइब्रेरी, आईक्लाउड ड्राइव जैसे सक्षम करना चाहते हैं और लागू करें पर क्लिक करें।
- ICloud ड्राइव और तस्वीरें सक्षम करें। सक्षम करने के बाद, विंडोज़ के लिए iCloud उन फ़ाइलों के लिए नए फ़ोल्डर बनाएगा, और जब आप उनमें फ़ाइलें सहेजते हैं, तो आपके अन्य iOS डिवाइस भी इन फ़ाइलों को स्वचालित रूप से सिंक करेंगे।
ICloud सेटअप के बाद, iCloud आपके उपकरणों पर डेटा का बैकअप लेगा। उत्पन्न iCloud बैकअप iPhone / iPad / iPod के लिए डेटा को पुनर्प्राप्त करने में बहुत उपयोगी है जब आप आकस्मिक रूप से हटाए गए या खोई हुई फ़ाइलें।
ICloud को कैसे बंद करें
ICloud सिंक या स्वचालित रूप से बैक अप नहीं चाहते हैंआपकी व्यक्तिगत जानकारी? ICloud को अक्षम करना बहुत सरल है। नीचे आईफोन, आईपैड, आईपॉड टच, मैक और विंडोज 7/8 पर आईक्लाउड को बंद करने के बारे में एक ट्यूटोरियल है।
नंबर 1. आईओएस पर आईक्लाउड को अक्षम करें
- अपने iOS डिवाइस के होम स्क्रीन पर सेटिंग्स पर टैप करें।
- ICloud का चयन करें।
- ICloud स्क्रीन पर नीचे स्क्रॉल करें और "खाता हटाएं" या "साइन आउट करें" पर टैप करें।
नं .2। मैक ओएस एक्स पर iCloud बंद करें
- मैक के ऊपरी-बाएँ कोने पर Apple लोगो पर क्लिक करें और सिस्टम प्राथमिकताएँ चुनें।
- ICloud सिस्टम प्राथमिकताएं विंडो पर "iCloud" पर क्लिक करें।
- "साइन आउट" पर क्लिक करें।
क्रम 3। Windows 7 पर iCloud बंद करें
- "प्रारंभ" मेनू और "सभी कार्यक्रम" पर क्लिक करें।
- "ICloud" फ़ोल्डर ढूंढें और iCloud एप्लिकेशन चुनें।
- iCloud नियंत्रण कक्ष प्रदर्शित करता है। "साइन आउट" पर क्लिक करें।
नं .4। Windows 10/8 / 8.1 में iCloud को अक्षम करना
- प्रारंभ स्क्रीन पर जाएं और विंडोज 8 / 8.1 पर "iCloud" एप्लिकेशन का चयन करें।
- अपना आईक्लाउड बंद करने के लिए "साइन आउट" पर क्लिक करें।




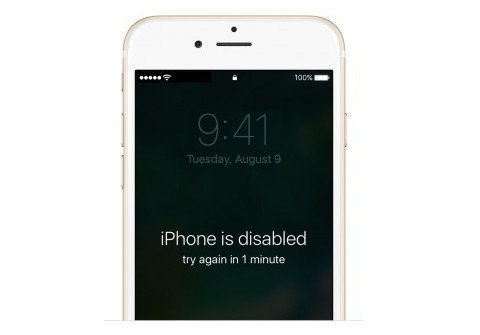



![[समस्या का हल] आईओएस 6 / 10.2 / 10.3 अपडेट के बाद iPhone 6 बैटरी ड्रेन फास्ट](/images/fix-iphone/issue-solved-iphone-6-battery-drain-fast-after-ios-10102103-update.jpg)