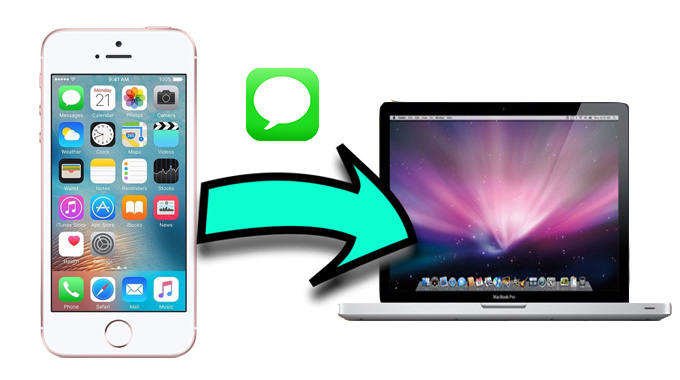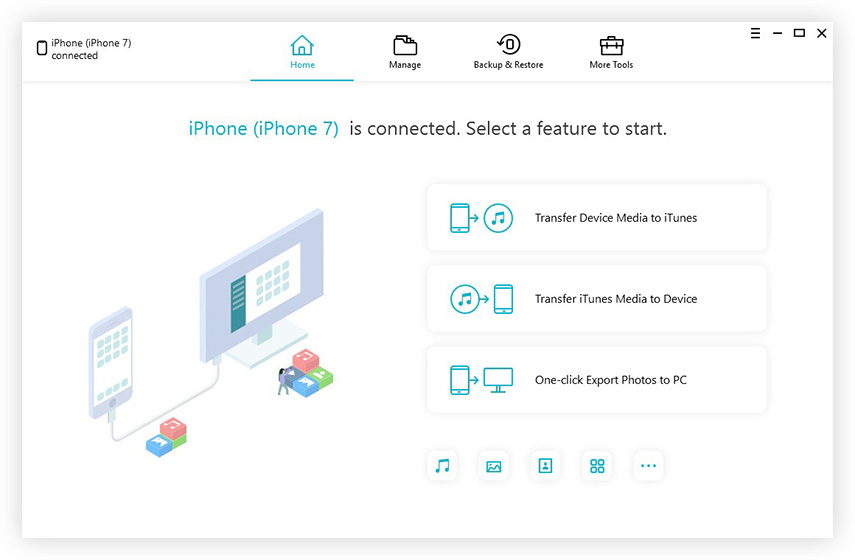iPhone 6 फ़ाइल स्थानांतरण: स्थानांतरण / निर्यात iPhone 6 (iPhone 6 Plus शामिल) कंप्यूटर और iTunes के लिए फ़ाइलें
मेरे एक दोस्त ने हाल ही में मुझे फोन किया, निराश हो गया, क्योंकि वह पीडीएफ को अपने नए आईफोन / 6/6 प्लस में कैसे स्थानांतरित कर सकता है, जबकि यह वास्तव में एक बहुत ही सरल ऑपरेशन है जब आप एक बार। iPhone 6 ट्रांसफर.
कैसे iPhone 6/6 प्लस फ़ाइलों को कंप्यूटर / iTunes और स्थानांतरण फ़ाइलें iPhone 6 में स्थानांतरित करने के लिए
iAny Transfer आपको आसानी से स्थानांतरण और प्रबंधन करने देता हैआपका संगीत, फ़ोटो, iBooks, संपर्क और फ़ाइलों का एक गुच्छा। आप विशेष फ़ाइलों को खोज सकते हैं और उनका पूर्वावलोकन कर सकते हैं और फिर उन्हें iTunes या अपने कंप्यूटर पर कॉपी कर सकते हैं। डॉन "t इसे नाम से जज करें क्योंकि यह उपकरण न केवल iPhone 5 के लिए डिज़ाइन किया गया है, बल्कि iPhone 6/6 प्लस, iPhone 5s इत्यादि के लिए भी है। यहाँ आप iPhone 6/6 Plus के लिए इस फ़ाइल स्थानांतरण से क्या प्राप्त कर सकते हैं।
- 1. iPhone, iPad, iPod, iTunes और PC के बीच फाइल ट्रांसफर करें।
- 2. कॉपी फोटो और एल्बम / से अपने पीसी और iDevice से।
- 3. अपने पीसी और iPhone के बीच ट्रांसफर एप्लिकेशन।
- 4. बैकअप iPhone / iPad / मिनटों में पीसी / iTunes के लिए आइपॉड डेटा।
जिन फ़ाइलों को आप स्थानांतरित कर सकते हैं उनमें शामिल हैं:
| संगीत | संपर्क | वीडियो |
| तस्वीरें | संदेश | मैं किताब |
| एप्लिकेशन आंकड़ा | आइट्यून्स प्लेलिस्ट |
आप अपने कंप्यूटर में iAny Transfer डाउनलोड कर सकते हैं और देख सकते हैं कि iPhone 6 से कंप्यूटर / iTunes में फ़ाइलों को कैसे स्थानांतरित किया जाए और कंप्यूटर से iPhone 6/6 प्लस में फ़ाइलों को कैसे स्थानांतरित किया जाए।
भाग 1. iPhone 6 (या iPhone 6 प्लस) में फ़ाइलें स्थानांतरण / जोड़ें
अपने कंप्यूटर के साथ अपने iPhone 6/6 प्लस कनेक्ट करेंऔर iAny स्थानांतरण लॉन्च करें। मुख्य इंटरफ़ेस पर, "जोड़ें" पर क्लिक करें। यह आपके लिए एक फ़ोल्डर लाएगा, जिसमें आप उन फ़ाइलों का चयन कर सकते हैं जिन्हें आप iPhone में जोड़ना चाहते हैं। जब आप फ़ाइल जोड़ने की प्रक्रिया के साथ समाप्त हो जाते हैं, तो अपने iPhone 6/6 प्लस के साथ सभी परिवर्तनों को सिंक करने के लिए "ताज़ा करें" पर क्लिक करें।

भाग 2 iPhone / 6/6 प्लस से कंप्यूटर / iTunes के लिए फ़ाइलें स्थानांतरण
IOS डिवाइस से कंप्यूटर पर या डेटा स्थानांतरित करने के लिएआइट्यून्स, बाईं ओर एक फ़ाइल प्रकार का चयन करें, यहां हम उदाहरण के लिए संगीत लेते हैं। "मीडिया" और फिर "संगीत" पर क्लिक करें। और फिर उन फ़ाइलों का चयन करें जिन्हें आप कंप्यूटर पर निर्यात करना चाहते हैं। दाहिने पैनल पर "कंप्यूटर" या "आईट्यून्स" पर क्लिक करें।
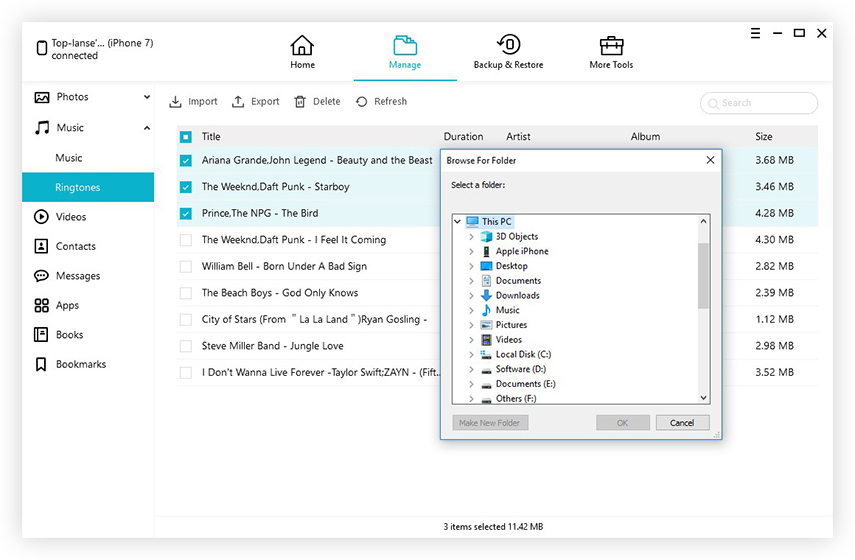
अंत में आपको बचाने के लिए एक रास्ता चुनने की आवश्यकता हैस्थानांतरित संगीत, संपर्क, वीडियो, फ़ोटो और आपके कंप्यूटर पर। हस्तांतरित फ़ाइलें एक उपयोगी बैकअप भी हो सकती हैं जो आपको डेटा हानि की त्रासदियों से बचाती हैं।
इतने सारे संगीत, वीडियो और एप्लिकेशन आपके साथiPhone 6/6 प्लस, आप पा सकते हैं कि बैटरी आपकी कल्पना से अधिक तेज चलती है, क्योंकि बहुत से उपयोगकर्ताओं ने अपने iPhone 6/6 प्लस पर iOS 8 बैटरी जीवन के बारे में सवाल उठाए हैं। हो सकता है कि आप यहां संभावित समाधानों की जांच कर सकें >> iOS 8 बैटरी लाइफ इश्यू को कैसे ठीक करें।