कंप्यूटर पर iPhone फ़ोटो स्थानांतरित करने के लिए प्रभावी तरीके
"क्या मेरे iPhone से कंप्यूटर पर फ़ोटो स्थानांतरित करने के लिए कोई प्रभावी तरीके हैं? मैंने पहले ही एक कोशिश की है, लेकिन यह बिल्कुल भी काम नहीं कर रहा है। कृपया सभी मदद करें।"
अगर आप ढूंढ रहे हैं कैसे iPhone से कंप्यूटर पर तस्वीरें भेजने के लिए और इसे पाने के लिए कुछ प्रभावी तरीके जानते हैं, आपसही जगह पर हैं। हमने उन सभी चीजों की एक व्यापक सूची बनाई है जिन्हें आपको अपने कंप्यूटर से प्रभावी ढंग से और बिना किसी हिचकी के अपनी तस्वीरों को iPhone से प्राप्त करने की आवश्यकता होगी। तो चलो शुरू करते है।
भाग 1: iPhone से कंप्यूटर पर फ़ोटो भेजने के सामान्य तरीके
यदि आप यह नहीं जानते कि चित्र कैसे भेजेंकंप्यूटर के लिए iPhone और iPhone से कंप्यूटर में फ़ोटो को स्थानांतरित करना चाहते हैं, वास्तव में इसे प्राप्त करने के कई तरीके हैं। उनमें से हर एक के अपने फायदे और नुकसान हैं। विकल्प नीचे सूचीबद्ध हैं:
रास्ता 1: ईमेल के साथ कंप्यूटर पर तस्वीरें भेजें
यह आपके दिमाग को पार नहीं कर सकता है लेकिन आप कुछ ईमेल कर सकते हैंअपनी तस्वीरों को अपने ईमेल पते पर और अपने कंप्यूटर पर डाउनलोड करें। यह उपकरणों में आसानी से डेटा भेजने का एक बहुत ही सामान्य तरीका है और हम लगभग हर दिन इसका उपयोग करते हैं। लेकिन आपको दो बातों को ध्यान में रखना होगा, अपलोड करना और ट्रांसफर करना आपके इंटरनेट कनेक्शन पर निर्भर करता है और अगर आपके पास एक बार में ट्रांसफर करने के लिए बहुत सी तस्वीरें हैं, तो यह कठिन हो सकता है और बिल्कुल भी अनुशंसित नहीं है। जैसा कि ऐसा करने के लिए नहीं है! इस प्रकार, यदि आपके पास स्थानांतरित करने के लिए कुछ छवियां हैं, तो इसके लिए जाएं। फ़ोटो स्थानांतरित करने के लिए ईमेल का उपयोग कैसे करें:
- 1. अपने iPhone X / 8/7 / 7Plus / 6 / 6Plus / SE / 5 आदि पर कैमरा रोल खोलें।
- 2. अब, इच्छित चित्र चुनें जिसे आप स्थानांतरित करना चाहते हैं।
- 3. अब, स्क्रीन के नीचे एक शेयर आइकन है। इस पर टैप करें!
- 4. वहाँ उपलब्ध कई विकल्पों में से "मेल" चुनें।
- 5. यह एक नया ईमेल निर्माण पृष्ठ खोलेगा।
- 6. अब, बस संबंधित क्षेत्र पर अपना ईमेल पता डालें और ईमेल भेजें।

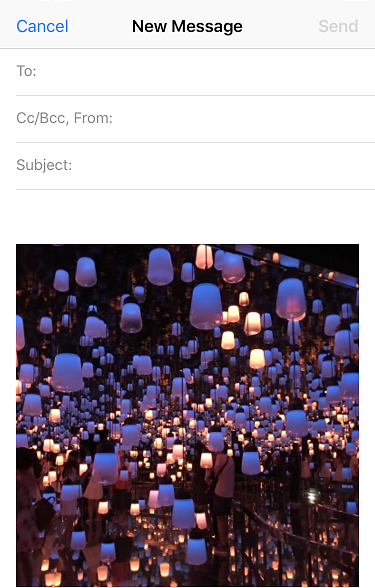
अब, लक्ष्य कंप्यूटर पर अपना ईमेल खोलें और बस अपने कंप्यूटर पर चयनित छवियों को डाउनलोड करें। बस!
तरीका 2: iPhone स्थानांतरण सॉफ्टवेयर के साथ फ़ोटो स्थानांतरित करें
यदि आप फ़ोटो को स्थानांतरित करने का सबसे प्रभावी तरीका चाहते हैंiPhone से कंप्यूटर तक, केवल Tenorshare iCareFone सॉफ़्टवेयर का उपयोग करें। यह एक बहुमुखी उपयोगिता उपकरण है जिसे कुछ ही समय में आपके कंप्यूटर पर डेटा स्थानांतरित करने के लिए डिज़ाइन किया गया है। इसमें विंडोज और मैक सहित सभी ओएस संस्करणों का समर्थन है।
मान्य कारण हैं जिनकी हम अनुशंसा कर रहे हैंतस्वीरें स्थानांतरित करने के लिए इस तारकीय सॉफ्टवेयर। सबसे पहले, यह सरल और उपयोगकर्ता के अनुकूल है और सभी हस्तांतरण प्लेटफार्मों में बेहतर स्थानांतरण गति के साथ आता है। यह आपके कंप्यूटर पर चयनात्मक और थोक फ़ोटो स्थानांतरित करने के लिए किसी भी वाई-फाई कनेक्टिविटी के बिना काम कर सकता है। आईक्लाउड के विपरीत कोई भंडारण सीमा नहीं होगी और सबसे महत्वपूर्ण बात यह है कि आईट्यून्स के विपरीत, तस्वीरें हस्तांतरण के बाद पढ़ने योग्य होंगी।
अब, इस सॉफ़्टवेयर का उपयोग आपके कंप्यूटर पर फ़ोटो स्थानांतरित करने के लिए किया जाता है:
- 1. सबसे पहले, अपने कंप्यूटर पर आवश्यक मैक / विंडोज संस्करण डाउनलोड करें।
- 2. अब, ऑन-स्क्रीन संकेतों के बाद सॉफ़्टवेयर लॉन्च करें।
- 3. मूल USB केबल का उपयोग करके अपने iPhone और कंप्यूटर को कनेक्ट करें (अनुशंसित)
- 4. अब आपको मुख्य इंटरफ़ेस देखने को मिलेगा। बस "फ़ाइल प्रबंधक" विकल्प पर टैप करें।
- 5. ढूंढें और "फोटो" पर क्लिक करें। अब, आपके सभी iPhone छवियों को आपके कंप्यूटर स्क्रीन पर कालानुक्रमिक रूप से सॉर्ट किया जाएगा।
- 6. अब, केवल स्थानांतरण के लिए वांछित चित्र चुनें और "निर्यात" बटन पर क्लिक करें।
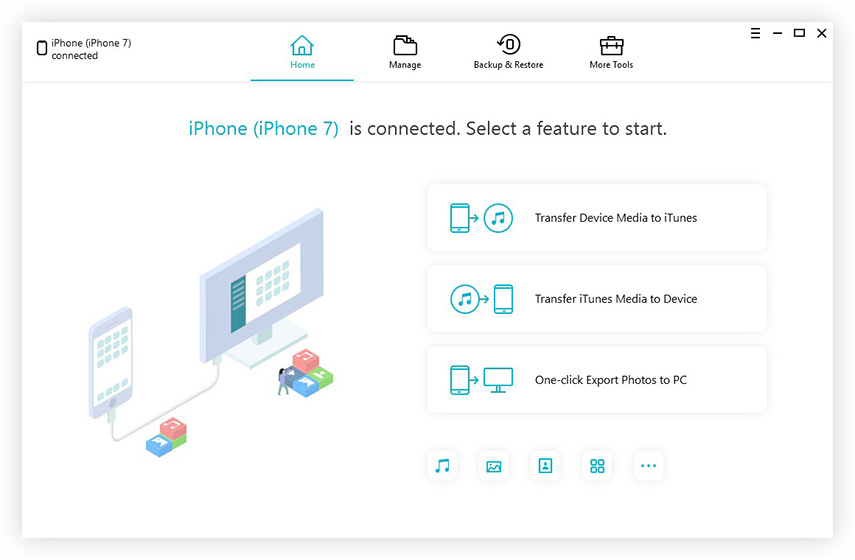
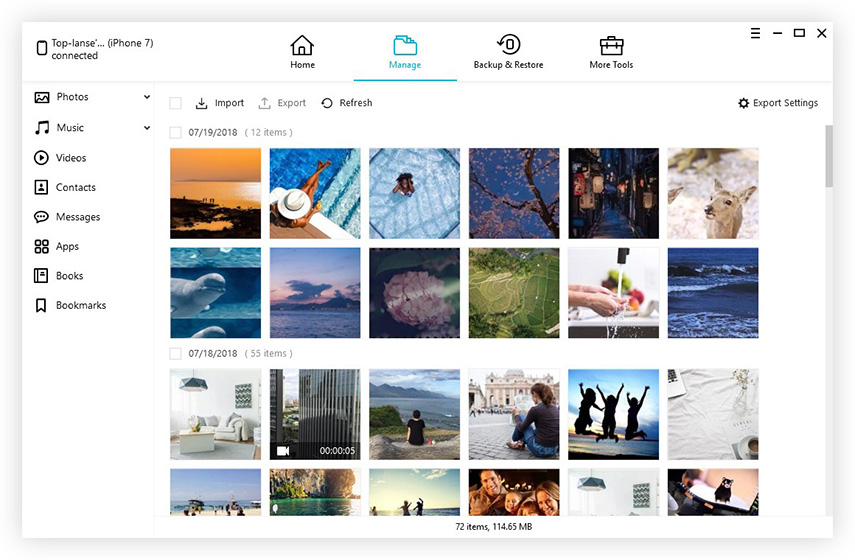
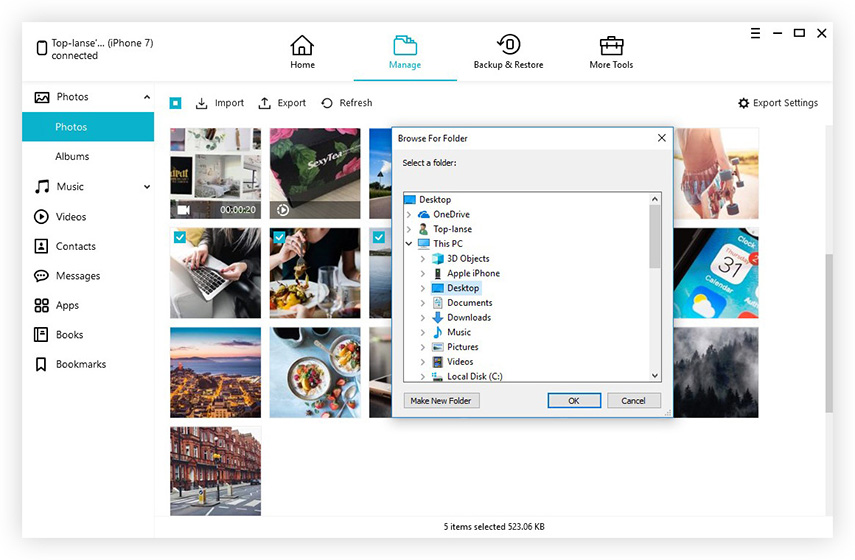
यह स्थानांतरण प्रक्रिया शुरू करेगा और आप करेंगेकुछ ही समय में अपनी छवियों को पकड़ें। यह आपके डेटा का प्रबंधन भी कर सकता है, ओएस अटक गए मुद्दों को ठीक कर सकता है, बैकअप और बहाल कर सकता है, गति और साफ कर सकता है और विभिन्न अन्य उपयोगी कार्य प्रदान कर सकता है।
इस सॉफ्टवेयर को याद मत करो!
रास्ता 3: iCloud के साथ कंप्यूटर पर फ़ोटो डाउनलोड करें
आप अपने सभी को सिंक करने के लिए Apple क्लाउड सेवाओं का उपयोग कर सकते हैंआपके iPhone और कंप्यूटर के बीच की तस्वीरें। इस तरह आप कभी भी अपने कंप्यूटर पर फोटो डाउनलोड कर सकते हैं। विधि आपके iPhone और कंप्यूटर दोनों पर iCloud की iCloud फोटो लाइब्रेरी सुविधा का उपयोग करती है। और यह विंडोज और मैक दोनों के लिए उपलब्ध है। यहाँ iCloud का उपयोग करके iPhone से लैपटॉप पर फ़ोटो भेजने का तरीका बताया गया है:
- 1. सबसे पहले, अपने iPhone X / 8/7 / 7Plus / 6 / 6Plus / 5 / 5s / SE को प्राप्त करें और “Settings” पर टैप करें।
- 2. अब, iOS 11 उपकरणों के लिए "फ़ोटो" और iOS 10 और इससे पहले के "फ़ोटो और कैमरा" का चयन करें।
- 3. अब, दिए गए टॉगल स्विच के साथ "iCloud फोटो लाइब्रेरी" विकल्प को चालू करें।

यदि आप विंडोज कंप्यूटर का उपयोग कर रहे हैं:
- 1. आईक्लाउड लॉन्च करें और विकल्पों के बगल में "फोटो" खोलें और "आईक्लाउड फोटो लाइब्रेरी" के लिए बॉक्स पर चेक करें और "लागू करें" पर टैप करें।
- 2. अब, फोटो प्राप्त करने के लिए, फ़ाइल एक्सप्लोरर खोलें और सूची से "आईक्लाउड फोटो" ढूंढें। "डाउनलोड" फ़ोल्डर खोलें और संकेत मिलने पर डाउनलोड पर टैप करें।
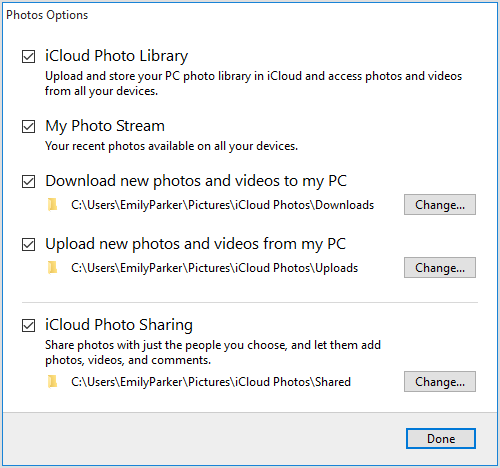
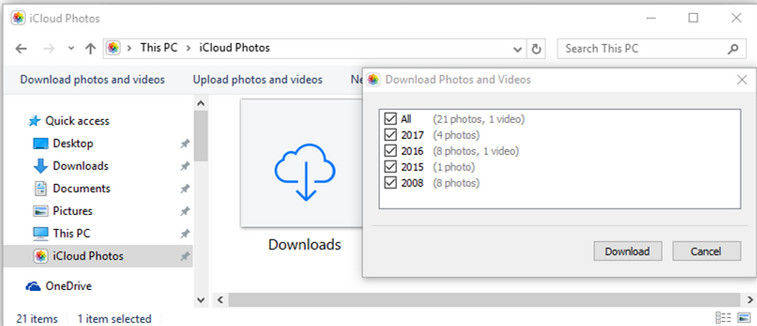
यदि आप मैक कंप्यूटर का उपयोग कर रहे हैं:
- 1. "सिस्टम वरीयताएँ", फिर "iCloud" पर जाकर मैक पर iCloud फोटो लाइब्रेरी को सक्षम करें। अब, "विकल्प" पर क्लिक करें।
- 2. अब, सभी iCloud फ़ोटो देखने के लिए फ़ोटो ऐप खोलें।
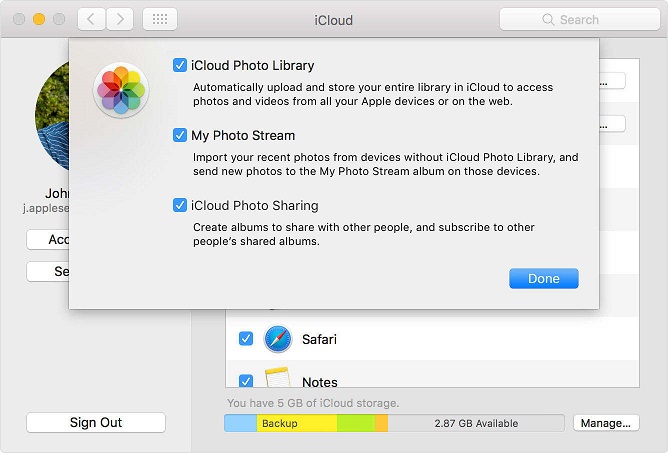
तो, यह है कि iPhone से विंडोज और मैक पर अपने सभी चित्रों को स्थानांतरित करने के लिए iCloud का उपयोग कैसे करें।
भाग 2: iPhone से विंडोज और मैक कंप्यूटर पर चित्र भेजने के विशिष्ट तरीके
अगर आप भेजने का सबसे बुनियादी तरीका जानना चाहते हैंविंडोज़ और मैक दोनों के लिए आईफोन से कंप्यूटर तक की तस्वीरें, आप मैक के लिए विंडोज पीसी और एयरड्रॉप के लिए विंडोज फाइल एक्सप्लोरर का उपयोग कर सकते हैं। उनमें से प्रत्येक अलग है, क्योंकि बाद वाला पूरी तरह से वायरलेस फोटो ट्रांसफर विकल्प है। तो आइए दोनों को देखें:
तरीका 1: फाइल एक्सप्लोरर के साथ iPhone से विंडोज कंप्यूटर पर चित्र भेजें
आप iPhone से कंप्यूटर पर फ़ोटो स्थानांतरित करने के लिए बस एक USB केबल और फ़ाइल एक्सप्लोरर का उपयोग कर सकते हैं। लेकिन इससे पहले कि आप इस प्रक्रिया को शुरू कर सकें, सुनिश्चित करें कि आपके पास अपने विंडोज पीसी पर नवीनतम आईट्यून्स स्थापित हैं।
- 1. सबसे पहले, अपने iPhone को अपने पीसी से कनेक्ट करें।
- 2. कुछ समय तक प्रतीक्षा करें, ताकि आपका कंप्यूटर आपके डिवाइस का पता लगा ले।
- 3. पता लगाने के बाद, विंडोज 10 / 8.1 / 8 उपयोगकर्ताओं के लिए, फ़ाइल एक्सप्लोरर खोलें, "इस पीसी" पर नेविगेट करें, सूची से अपना आईफोन ढूंढें, "आंतरिक संग्रहण" खोलें और फिर आपको "डीसीआईएम" फ़ोल्डर मिलेगा।
- 4. विंडोज 7 के लिए, बस "मेरा कंप्यूटर" पर जाएं, अपने iPhone को एक पोर्टेबल डिवाइस के रूप में खोलें और "DCIM" फ़ोल्डर प्राप्त करें जिसमें आपके सभी iPhone चित्र हैं।
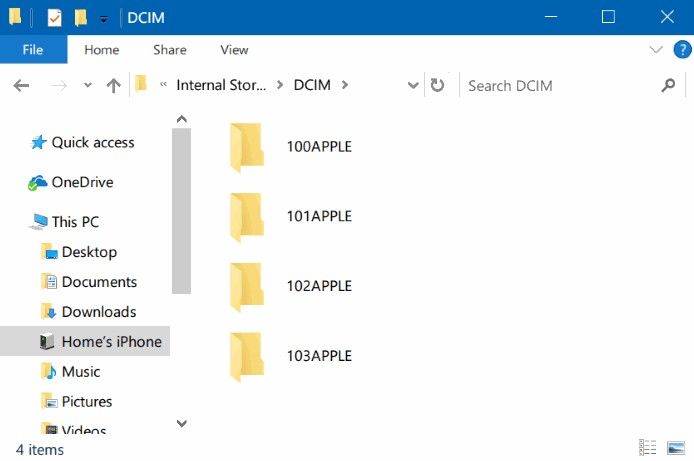
रास्ता 2: एयरड्रॉप के साथ iPhone से मैक कंप्यूटर पर फ़ोटो स्थानांतरित करें
एयरड्रॉप iOS उपकरणों पर एक अनूठी विशेषता हैवाई-फाई नेटवर्क का उपयोग करके सिर्फ वायरलेस तरीके से अपने iPhone से मैक पर छवियां साझा कर सकते हैं। यह Mac OS X Yosemite / El Capitan / macOS Sierra / macOS High Sierra के साथ समर्थित है और पूरी तरह से एक स्थिर सेलुलर कनेक्शन पर निर्भर करता है। एयरड्रॉप का उपयोग करके iPhone से कंप्यूटर पर चित्र भेजने का तरीका यहां दिया गया है:
- 1. इस पूरी प्रक्रिया को शुरू करने के लिए, सुनिश्चित करें कि आपका iPhone और Mac Wi-Fi से जुड़ा है।
- 2. अब, Airdrop सेट करने के लिए, अपना iPhone प्राप्त करें और Airdrop को सक्षम करें और बस "सभी" का चयन करें।
- 3. फाइंडर लॉन्च करें और Airdrop खोलें। सुनिश्चित करें कि यह सभी द्वारा खोजे जाने के लिए तैयार है
- 4. अब अपने कैमरा रोल पर नेविगेट करें और उन तस्वीरों को चुनें जिन्हें आप AirDrop करना चाहते हैं।
- 5. अब, Share पर क्लिक करें और मैक पर सेव करें।
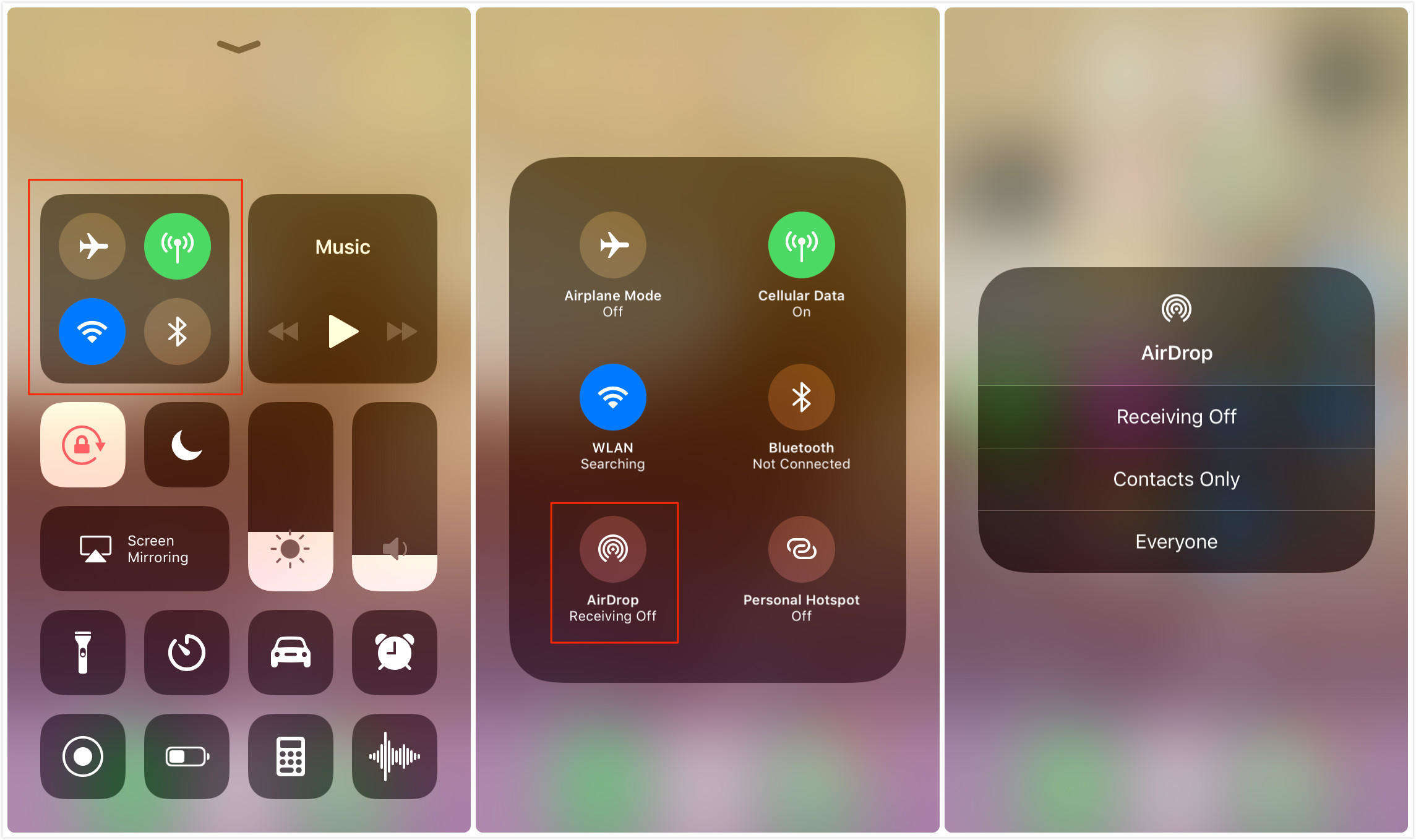
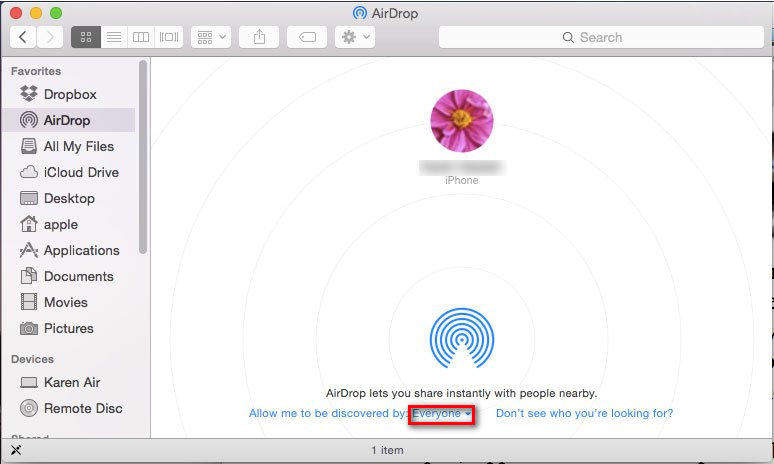

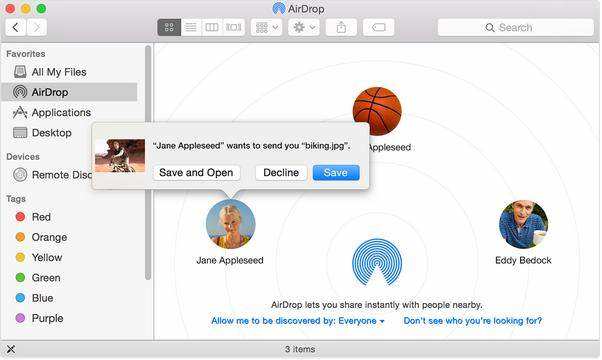
यह आपके सभी iPhone छवियों को आपके Mac में सिंक करना शुरू कर देता है!
निष्कर्ष
कुल मिलाकर, ये भेजने के कुछ प्रभावी तरीके हैंiPhone से कंप्यूटर पर तस्वीरें, यह विंडोज या मैक हो। आप अपनी जरूरत और जरूरत के हिसाब से चुन सकते हैं। लेकिन हम निश्चित रूप से आपको सर्वोत्तम के लिए जाने की सलाह देंगे और यह आपके सभी स्थानांतरण आवश्यकताओं के लिए टेनशेयर iCareFone सॉफ़्टवेयर है। इसके लिए जाएं और इस अद्भुत सॉफ्टवेयर की सादगी और प्रभावशीलता का अनुभव करें।
अगर आपको यह लेख उपयोगी लगे, तो नीचे लाइक, शेयर और कमेंट करना न भूलें !!









