शीर्ष 10 आईओएस 12 / 12.1 वाईफाई मुद्दे और फिक्स
"किसी को भी इस यादृच्छिक वाई-फाई छोड़ने बग हो रही है? कभी-कभी ऐप्स का उपयोग करते समय, मेरा वाई-फाई बेतरतीब ढंग से सिर्फ ड्रॉप और पेज होगा। यह मुद्दा मुझे नवीनतम iOS 12 बीटा 12 पर परेशान कर रहा है"।
नवीनतम iOS 12 में WiFi समस्या है। यह समस्या आईओएस 12 के कुछ उपयोगकर्ताओं के बीच आम है, विशेष रूप से आईओएस 12 बीटा संस्करण। यदि आप भी उनमें से एक हैं जो इस मुद्दे से पीड़ित हैं तो आप सही जगह पर हैं। आज, मैं आपको iOS 12 वाईफाई ड्रॉपिंग मुद्दे को ठीक करने का संभावित तरीका दिखा रहा हूं। IOS 12 / 12.1 वाईफाई समस्या और इसके सुधार के पीछे संभावित कारण जानने के लिए लेख को ध्यान से पढ़ें।
- भाग 1: iPhone / iPad पर आम iOS 12 / 12.1 वाईफाई मुद्दे
- भाग 2: iOS 12 / 12.1 पर वाईफाई को ठीक कैसे करें
भाग 1: iPhone / iPad पर आम iOS 12 / 12.1 वाईफाई मुद्दे
कई उपयोगकर्ता हैं, जो गुजर रहे हैंiOS 12 में अपडेट होने के बाद अलग-अलग वाईफाई समस्या। कुछ मुद्दे अस्थायी होते हैं क्योंकि यह स्वयं को हल करते हैं जबकि अन्य मुद्दे हैं जो वास्तव में सिरदर्द हैं और आप नहीं जानते कि उन मुद्दों को कैसे ठीक किया जाए। IOS 12 वाईफाई के कुछ मुद्दों को नीचे सूचीबद्ध किया गया है। एक नज़र रखो और देखो कि क्या आप उनमें से एक से पीड़ित हैं।
- आईओएस 12 अपडेट के बाद वाईफाई से कनेक्ट नहीं होने वाला आईफोन
- IPhone / iPad पर WiFi गिरता रहता है
- iOS 12 वाईफाई धीमा
- iOS 12 वाईफाई कॉलिंग काम नहीं कर रही है
- WiFi ने iOS 12 पर "t टर्न जीता"
- वाईफाई नेटवर्क में शामिल नहीं हो सकता
- iOS 12 वाईफाई पासवर्ड स्वीकार नहीं कर रहा है
- iOS 12 वाईफाई से बाहर हो गया
- iOS 12 वाईफाई अपने आप चालू रहता है
- वाईफाई नेटवर्क को नहीं पहचान रहा है
भाग 2: iOS 12 / 12.1 पर वाईफाई को ठीक कैसे करें
आप आसानी से iOS 12 वाईफाई कनेक्शन को ठीक कर सकते हैंमुद्दे। जैसा कि आप जानते हैं कि कई मुद्दे हैं जो उपयोगकर्ताओं को iOS 12 में अपडेट करने के बाद सामना कर रहे हैं और समस्या के साथ-साथ इसका समाधान भी निकल गया है। समस्या के अनुसार अलग-अलग उपयोगकर्ताओं के लिए अलग-अलग समाधान काम कर सकते हैं। इसलिए यह जानने के लिए सभी प्रक्रिया से गुजरें कि आपके लिए कौन सी विधि काम करती है।
तरीका 1: IOS 12 डिवाइसेस को फोर्स रिस्टार्ट करें
आपके वाईफाई को ठीक करने की एक उच्च संभावना हैसमस्या यदि आप अपने डिवाइस को पुनरारंभ करने के लिए मजबूर करते हैं। कुछ मामूली सॉफ़्टवेयर समस्या के कारण आपको कनेक्टिविटी समस्या का सामना करना पड़ सकता है। तो यह इस तरीके की कोशिश करने के लिए एक बुरा विचार नहीं है। आप अपने डिवाइस को फिर से शुरू करके समस्या को ठीक कर सकते हैं।
1. iPhone 6 पहले के उपकरणों और iPad के लिए, अपने डिवाइस के पावर बटन को दबाए रखें।
2. पावर बटन दबाते समय होम बटन को भी दबाए रखें।
3. जब तक आपकी डिवाइस स्क्रीन बंद न हो जाए और स्क्रीन पर Apple लोगो के साथ फिर से चालू न हो जाए, तब तक दोनों बटन दबाए रखें।
4. यदि आप iPhone 7/7 प्लस का उपयोग कर रहे हैं, तो वॉल्यूम डाउन बटन और पावर बटन को एक साथ दबाएं।
5. अगर आप iPhone XS / X या iPhone 8 यूजर्स हैं, तो क्विक वॉल्यूम बटन को टैप करें और फिर वॉल्यूम डाउन बटन को टैप करें। फिर Apple लोगो दिखाई देने तक साइड बटन दबाए रखें।
6. आपने अपने डिवाइस को फिर से चालू करने के लिए मजबूर किया है।
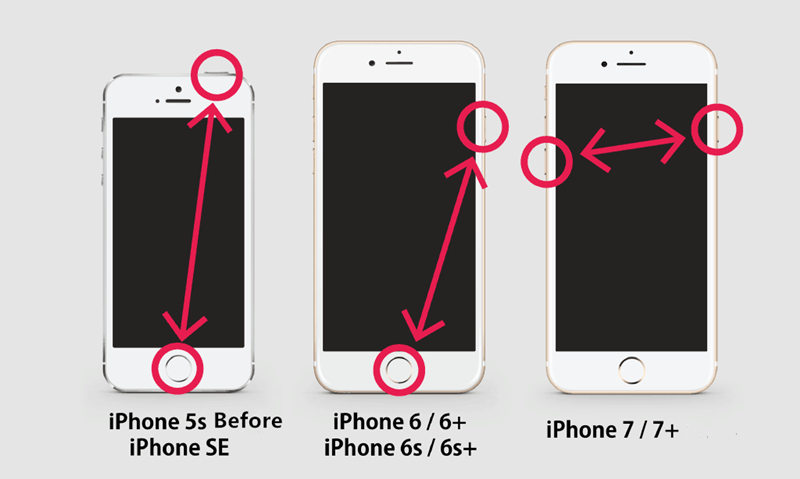
तरीका 2: अपने वाईफाई राउटर की जांच करें
शायद ही कभी आप वाईफाई समस्या का सामना कर रहे होंआपके राउटर या आपके नेटवर्क प्रदाता द्वारा प्रदान किए गए धीमे कनेक्शन के कारण iPhone वाईफाई को छोड़ देता है। बस यह सुनिश्चित करें कि आपकी वाईफाई समस्या के पीछे दोषी कौन है। पहली चीज जो आपको करने की ज़रूरत है वह अपने वाईफाई राउटर को लगभग 5-10 मिनट के लिए बंद कर दें और फिर इसे चालू करें और जांचें कि आपका मुद्दा हल हुआ है या नहीं।
यह भी जांचने की कोशिश करें कि क्या आपका उपकरण भीतर हैवाईफाई रेंज या नहीं। आप अन्य नेटवर्क से कनेक्ट करने का भी प्रयास कर सकते हैं और देख सकते हैं कि अंतर यह जानने की गति है कि क्या यह आपकी डिवाइस समस्या का रूटर समस्या है।
तरीका 3: वाईफाई नेटवर्क को भूल जाएं और फिर से जुड़ें
अपने वाईफाई को ठीक करने का एक और त्वरित और आसान तरीका नहीं हैअपने वाईफाई नेटवर्क को भूलकर और फिर से कनेक्ट करके iPhone समस्या पर काम करना। यह विधि एक आकर्षण के रूप में काम कर सकती है इसलिए इसे एक बार आज़माएं और देखें कि यह आपकी समस्या को ठीक करता है या नहीं।
1. सेटिंग्स खोलें >> वाई-फाई पर टैप करें।
2. आप स्क्रीन पर सभी वाई-फाई नेटवर्क देखेंगे >> वाई-फाई के बगल में "i" बटन पर टैप करें जो आप कनेक्ट थे।
3. "इस नेटवर्क को भूल जाओ" पर टैप करें और फ़ॉरगेट विकल्प पर टैप करके फिर से पुष्टि करें।
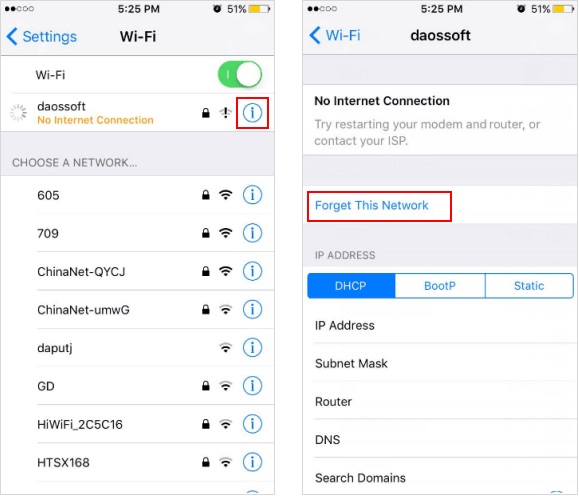
4. अब आप पासवर्ड का उपयोग करके फिर से वाईफाई से कनेक्ट कर सकते हैं।
तरीका 4: वाईफाई नेटवर्क सेटिंग्स को बंद करें
आप वाईफाई नेटवर्क सेवा को बंद भी कर सकते हैंजांचें कि यह वाईफाई समस्या पैदा कर रहा है या नहीं। ट्यूरिंग ऑफ वाईफाई नेटवर्क सर्विस ने कुछ उपयोगकर्ताओं के लिए काम किया है, हालांकि वे इस पद्धति का उपयोग करने से पहले सुनिश्चित नहीं थे। तो, यह एक कोशिश देने के लिए एक बुरा विचार नहीं है।
1. ओपन सेटिंग्स >> प्राइवेसी पर जाएं >> लोकेशन सर्विसेज पर टैप करें।
2. अब नीचे स्क्रॉल करें और सिस्टम सर्विसेज पर टैप करें।
3. वाई-फाई नेटवर्किंग विकल्प को बंद करें।

यहां तक कि वाईफाई समस्या हल होने के बाद आप इस विकल्प को चालू भी कर सकते हैं। यह प्रक्रिया ऊपर बताई गई है। बस प्रक्रिया का पालन करें और वाई-फाई नेटवर्किंग विकल्प को चालू करें।
रास्ता 5: नेटवर्क सेटिंग्स रीसेट करें
जब आप नेटवर्क सेटिंग बदलते हैं तो कई बारजिसके कारण आपको वाईफाई की समस्या या नेटवर्क से जुड़ी किसी अन्य समस्या का सामना करना पड़ता है। तो, बस एक प्रयास करें जो आपके नेटवर्क सेटिंग्स को डिफ़ॉल्ट रूप से प्राप्त करेगा और यह आपके समाधान को भी हल कर सकता है
1. सेटिंग ऐप लॉन्च करें >> जनरल पर जाएं >> रीसेट पर टैप करें।
2. रीसेट नेटवर्क सेटिंग्स पर टैप करें।

3. अगले चरण पर जाने के लिए आपको पासकोड दर्ज करें।
4. पुष्टि संदेश पर क्लिक करें और कुछ मिनटों में आपका नेटवर्क रीसेट हो जाएगा।
रास्ता 6: वीपीएन को अक्षम करें
यदि आपने अपने iDevice पर वीपीएन सेवाओं को सक्षम किया हैतब यह अपराधी हो सकता है जो आपके वाईफाई में समस्या पैदा कर रहा है। इसलिए वीपीएन सेवा को निष्क्रिय करना सुनिश्चित करें और जांचें कि क्या आप समस्या को हल करते हैं या नहीं। यदि आपको अभी भी समस्या हो रही है तो आप अगली विधि पर जा सकते हैं।
1. अपने डिवाइस की सेटिंग में जाएं >> General पर टैप करें।
2. वीपीएन पर टैप करें >> चालू होने पर स्टेटस ऑप्शन को टॉगल करें।

मार्ग 7: डिफ़ॉल्ट डीएनएस बदलें
कुछ समय के लिए डिफ़ॉल्ट डीएनएस बदलना हो सकता हैआपके WiFi समस्या का समाधान। कुछ उपयोगकर्ता हैं जिन्होंने वास्तव में अपने डिफ़ॉल्ट DNS को कस्टम DNS में बदलकर अपने iOS 12 वाईफाई मुद्दों को ठीक किया है। तो, आप बेहतर तरीके से इस विधि को आजमाएं। आप कभी नहीं जानते कि क्या यह आपके मुद्दे को हल कर सकता है।
1. सेटिंग्स पर जाएं >> अपना वाईफाई चालू करें।
2. वाईफाई नेटवर्क चुनें और "आई" आइकन पर टैप करें।
3. DNS को एडिट करने के लिए DNS ऑप्शन पर टैप करें और नया डालें।
4. डीएनएस में से कुछ Google हैं: 8.8.8.8, 8.8.4.4 और ओपन डीएनएस: 208.67.222.222, 208.67.220.220

5. वापस जाने के लिए वाई-फाई (जो सबसे ऊपर है) पर टैप करें। विकल्प वापस जाते ही यह अपने आप सेव हो जाएगा।
रास्ता 8: iOS 12 / 12.1 सिस्टम को सुधारें
यह आपके iOS 12 वाईफाई को ठीक करने के लिए अंतिम उपाय हैमुद्दा। Tenorshare ReiBoot एक अद्भुत उपकरण है जो आपके iDevice के सभी iOS अटक मुद्दे को ठीक करता है। यह उपकरण 50 से अधिक iOS समस्या को हल कर सकता है। आप अपने iOS संस्करण को भी डाउनग्रेड कर सकते हैं जो आपको वाईफाई और आपके डिवाइस के अन्य मुद्दे को ठीक करने में मदद कर सकता है। बस अपने कंप्यूटर पर रीबूट डाउनलोड और इंस्टॉल करें और नीचे दी गई प्रक्रिया का पालन करें।
ध्यान दें: किसी अनपेक्षित त्रुटि के कारण आपका डेटा खो जाने की स्थिति में इस विधि पर प्रक्रिया करने से पहले अपने डिवाइस के सभी डेटा का बैकअप लें।
1. रीबूट लॉन्च करें और अपने iDevice को अपने कंप्यूटर से कनेक्ट करें।
2. "फिक्स ऑल आईओएस स्टिक" विकल्प पर क्लिक करें।

3. स्क्रीन पर देखते ही ऑनलाइन फर्मवेयर पैकेज डाउनलोड करें।

4. एक बार जब आपका डाउनलोड पूरा हो जाता है, तो मरम्मत शुरू करने की पुष्टि करें।
5. अपने iPhone को डिस्कनेक्ट न करें जब तक कि आपकी प्रक्रिया सफलतापूर्वक न हो।

उपरोक्त लेख में यह दिखाया गया है कि आईओएस को कैसे ठीक किया जाए12 / 12.1 वाईफाई मुद्दा। इस लेख में बहुत सारी विधियाँ बताई गई हैं, लेकिन यदि आप हर एक तरीके को आजमाना नहीं चाहते हैं और सिर्फ एक समाधान का उपयोग करके समस्या को ठीक करना चाहते हैं, तो आपको रीबूट की कोशिश करनी चाहिए। यह उपकरण आपके iOS 12 / 12.1 वाईफाई कॉलिंग को हल नहीं करेगा। मुद्दा और अन्य संबंधित मुद्दे आसानी से। इसे आज़माएं। यदि आप वाईफाई पासवर्ड iPhone दिखाना चाहते हैं, तो यहां से और जानें।









