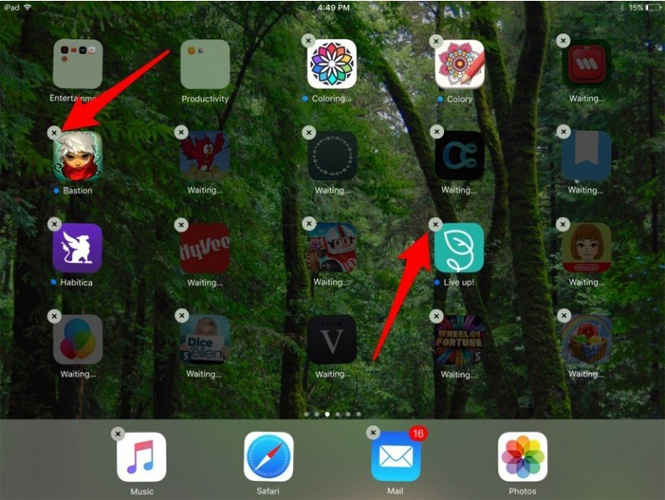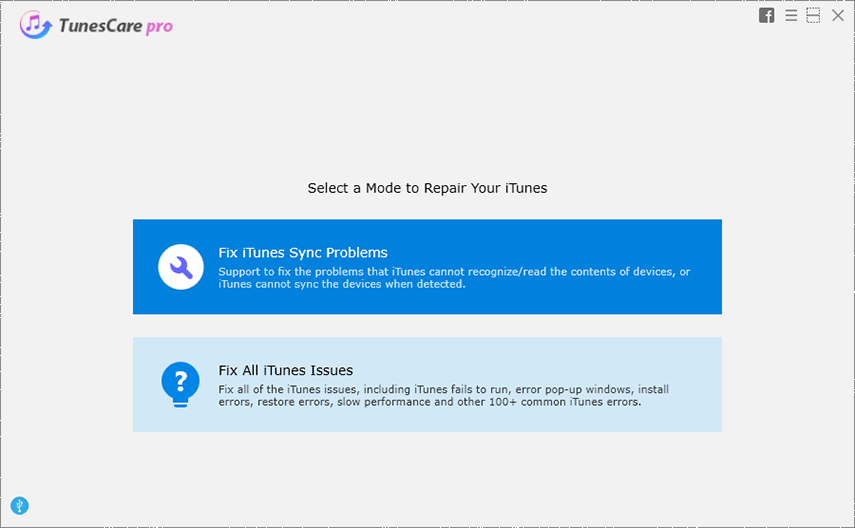कैसे iPhone, iPad पर AirPrint मुद्दों को ठीक करने के लिए
यदि आपके पास अपने iPhone पर सहेजे गए दस्तावेज़ हैं औरआप उन्हें मुद्रित करना चाहते हैं, जो आप आमतौर पर करते हैं, उन्हें आपके कंप्यूटर पर स्थानांतरित कर दिया जाता है जो दस्तावेजों को प्रिंट करने के लिए एक प्रिंटर से जुड़ा होता है। जबकि मुद्रण कार्य को पूरा करने के लिए यह एक अच्छा विचार है, आपके पास अपने iPhone से मुद्रण करने का एक आसान तरीका है जब तक आपके पास AirPrint सक्षम प्रिंटर है।
एक AirPrint सक्षम प्रिंटर आपको प्रिंट करने की अनुमति देता हैआपके iPhone से दस्तावेज़ सही हैं, ताकि आपको अपनी प्रिंटिंग्स प्राप्त करने के लिए यहां और वहां फ़ाइलों को स्थानांतरित करने की आवश्यकता न हो। हालांकि, कभी-कभी चीजें ठीक नहीं होती हैं और आप अपने आइटमों को प्रिंट करने में फंस जाते हैं। इंटरनेट पर बहुत से फ़ोरम हैं जहाँ लोग एयरप्रिंट के बारे में बात करते हैं कि उनके लिए काम नहीं किया जाता है, एचपी, कैनन, एप्सन, और इसी तरह की कंपनियों के लिए कोई एयरप्रिंट प्रिंटर नहीं मिलता है। यदि आप AirPrint का उपयोग करके अपने आइटमों को प्रिंट करने में समस्या का सामना कर रहे हैं, तो यहां मुद्दों को ठीक करने के कुछ तरीके और iOS डिवाइस से प्रिंट करने का एक वैकल्पिक तरीका है।
आम AirPrint मुद्दों और iPhone, iPad पर फिक्सेस
AirPrint iOS 9 और iOS 10 के साथ काम नहीं करता है
AirPrint के साथ एक आम मुद्दा यह है कि यहकुछ उपयोगकर्ताओं द्वारा रिपोर्ट किए गए iOS 9 और iOS 10 के साथ काम नहीं करता है। खैर, वास्तव में आपके डिवाइस पर आपके द्वारा उपयोग किए गए iOS संस्करण के साथ कोई समस्या नहीं है, लेकिन यह कॉन्फ़िगरेशन में एक समस्या है। आपको यह सुनिश्चित करना चाहिए कि सब कुछ ठीक से कॉन्फ़िगर किया गया है जैसा कि पहले था और आपके लिए समस्या को हल करना चाहिए।
AirPrint प्रिंटर डिवाइस द्वारा पता नहीं लगाता है
एक और मुद्दा जो रिपोर्ट किया गया है वह यह है किAirPrint प्रिंटर को कभी-कभी आपके डिवाइस द्वारा पता नहीं लगाया जाता है। यह आमतौर पर तब होता है जब प्रिंटर पहुंच से बाहर होता है जैसे कि यह किसी अन्य वाईफाई नेटवर्क से जुड़ा होता है। प्रिंटर को उसी iOS नेटवर्क से जोड़ा जाना चाहिए जो आपके iOS डिवाइस का उपयोग करके प्रिंट करने में सक्षम हो। इसलिए, इसे उसी नेटवर्क से कनेक्ट करना सुनिश्चित करें। इसके अलावा, उचित कनेक्टिविटी सुनिश्चित करने के लिए अपने iOS डिवाइस और राउटर दोनों को पुनरारंभ करें।
HP, Canon, Epson, आदि जैसी कंपनियों के लिए कोई एयरप्रिंट प्रिंटर नहीं मिला।
तीसरा मुद्दा जो कुछ उपयोगकर्ता सामना करते हैं, वह हैHP, Canon, और Epson जैसी विशिष्ट कंपनियों के AirPrinters नहीं मिल सकते हैं। कभी-कभी, ऐसा होता है कि ये कंपनियां अपने प्रिंटर के लिए अपडेट को धक्का देती हैं जो कि इन प्रिंटर का उपयोग करने में सक्षम होने के लिए उपयुक्त उपकरणों पर स्थापित होना चाहिए। AirPrint के बारे में अधिक जानकारी इन कंपनियों की वेबसाइटों पर पाई जा सकती है।
सर्वश्रेष्ठ AirPrint iPhone और iPad पर प्रिंट फ़ाइलों के लिए वैकल्पिक
यदि आपके लिए कुछ भी काम नहीं करता है, या यदि आपका मामला नहीं हैएक WiFi नेटवर्क से जुड़ा है जो AirPrint सक्षम प्रिंटर का उपयोग करने के लिए एक आवश्यकता है, आप अपने दस्तावेज़ों को Tenorshare iPhone डेटा रिकवरी नामक ऐप का उपयोग करके मुद्रित करने के लिए iPhone डेटा रिकवरी नामक ऐप का उपयोग कर सकते हैं।
Tenorshare iPhone Data Recovery चलाएं और अपने iPhone को अपने कंप्यूटर से कनेक्ट करें। उन फ़ाइलों को टाइप करें जिन्हें आप स्कैन करना चाहते हैं और आगे बढ़ने के लिए "स्कैन प्रारंभ करें" पर क्लिक करें।

स्कैनिंग के बाद, आप सभी फ़ाइलों को बाहर निकलते हुए देख सकते हैंआपका डिवाइस। उस फ़ाइल को टिक करें जिसे आप प्रिंट करना चाहते हैं और प्रोग्राम के ऊपरी दाएं कोने में "प्रिंट" बटन पर क्लिक करें। अगला, ड्रॉप-डाउन मेनू में "प्रिंट" पर क्लिक करें और पॉप-अप विंडो में समायोजन करें। फिर प्रिंटिंग शुरू करने के लिए "ओके" पर क्लिक करें।
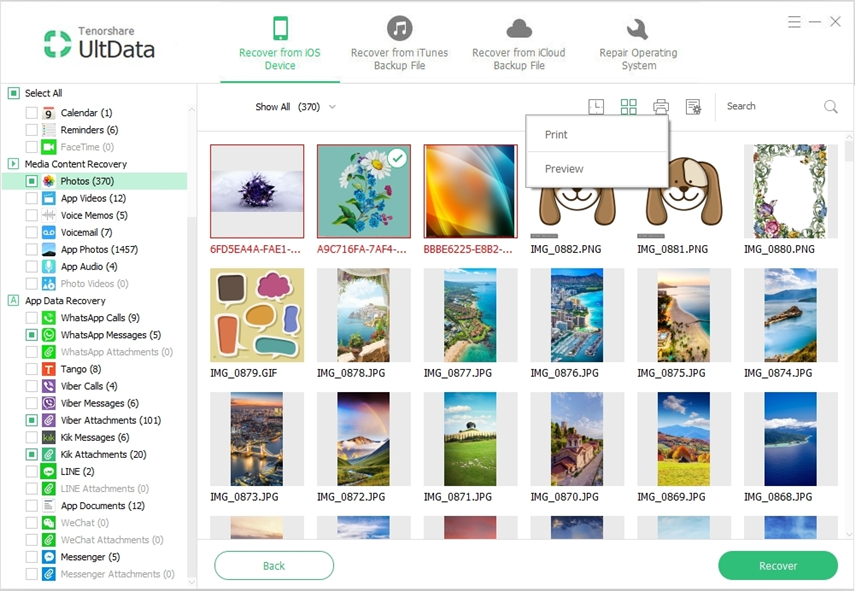
वे iPhone, iPad और iPhone और iPad पर फ़ाइलों को प्रिंट करने के लिए सबसे अच्छा AirPrint विकल्प पर आम AirPrint मुद्दों और सुधार कर रहे हैं।
</ Ul>