[पूर्ण गाइड] iOS 12 पर स्क्रीन टाइम कैसे सक्षम करें
WWDC 2018 में, Apple ने पेश किया हैiPhone / iPad के लिए सभी नए iOS 12 और इसके साथ ही उन्होंने कुछ विशिष्ट विशेषताओं को भी विकसित किया है और उन्हें दुनिया के लिए प्रदर्शित किया है। ऐसा ही एक रोमांचक फीचर है स्क्रीन टाइम। यह iOS 12 की एक नई विशेषता है जो मूल रूप से आपके डिवाइस का उपयोग करते समय अवांछित distractions और शोर को मिटा देता है और बदले में आपको अधिक पर्याप्त डिवाइस उपयोग प्रदान करता है। हमारे अनुसार, यह मूल रूप से उपयोगकर्ताओं को समय बिताने और निगरानी करने और अपने संबंधित उपकरणों के नियंत्रण में बहुत आसानी से मदद करेगा। यह उप-सुविधाओं के साथ आता है जो माता-पिता को बच्चों के लिए स्क्रीन समय का प्रबंधन करने में मदद करने, ऐप के लिए समय सीमा और अन्य बहुत सारी चीजों के लिए जाना जाता है। इसलिए, यहां हम लेख में iOS 12 के लिए स्क्रीन समय की दुनिया में एक गोता लगा रहे हैं ताकि आप इसे बेहतर ढंग से जान सकें।
भाग 1: स्क्रीन टाइम क्या है?
जैसा कि चर्चा की गई है, स्क्रीन टाइम एक नया हैएक साधारण सुविधा की तुलना में मंच। और यह केवल एक विशेषता नहीं है; यह विभिन्न उप-विशेषताओं के साथ आता है जो आपको अपने स्वयं के उपकरण को आसानी से और अधिक जानबूझकर नियंत्रित करने में मदद करेंगे। स्क्रीन टाइम का मुख्य फोकस एक्टिविटी डैशबोर्ड पर है। यह वह जगह है जहां आप वह सब कुछ प्राप्त कर सकते हैं जो आपको अपने डिवाइस के उपयोग पैटर्न के बारे में जानने की आवश्यकता है और जिसमें आपके डिवाइस का समय, एप्लिकेशन पर बिताया गया समय, आपके डिवाइस का उपयोग कर रहे दिन का समय और प्रत्येक का विवरण शामिल है। आपके द्वारा खोले गए हर ऐप आदि ... आपको साप्ताहिक और मासिक सारांश के लिए औसतन सभी चीजों का एक विस्तृत बार ग्राफ दिखाई देगा। इसलिए, आपके लिए इसे आसान बनाने के लिए, यहां मुख्य चीजें हैं जो स्क्रीन टाइम का गठन करती हैं।
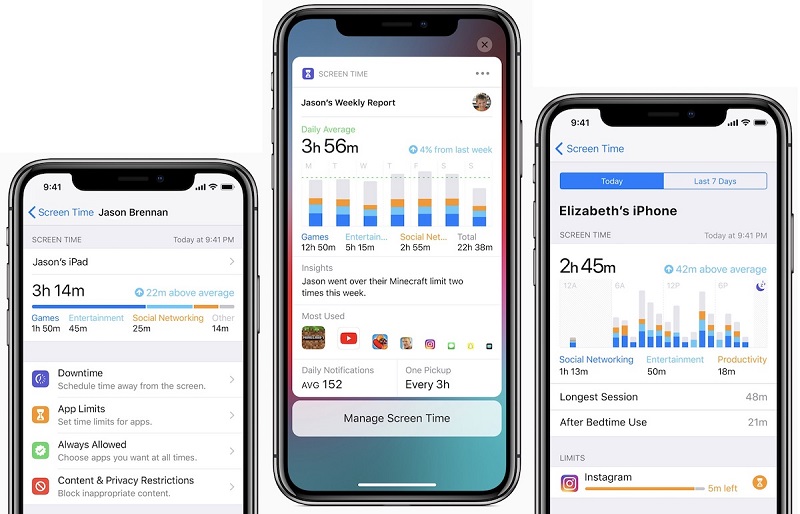
डाउनटाइम:
डाउनटाइम स्क्रीन टाइम में एक फीचर है जो कर सकता हैअपने iPhone / iPad पर अतिरिक्त शोर को बंद करने के लिए एक नियमित समय निर्धारित करने में आपकी सहायता करें। यह मूल रूप से केवल आपके स्वीकृत ऐप्स और फोन कॉल की अनुमति देकर आपके iPhone की ऑफ-लिमिट्स भेजेगा। आप डाउनटाइम को सक्षम करने के लिए एक शुरुआत और अंत समय दे सकते हैं और सक्षम होने पर यह हर एक दिन काम करता रहेगा। यदि आप उस विशेष दिन के लिए सीमा को अनदेखा करना चाहते हैं तो "इग्नोर लिमिट" विकल्प भी है।
ऐप की सीमा
जैसा कि नाम से पता चलता है, ऐप स्क्रीन टाइम में सीमित हैआपके ऐप्स के उपयोग को सीमित करता है। यह डाउनटाइम के समान है, एकमात्र अंतर ऐप की सीमा है जो समय की एक राशि के लिए उपयोग को सीमित कर सकती है और दिन के किसी विशिष्ट समय को नहीं। एक सूक्ष्म अंतर है और आप कुछ एप्लिकेशन श्रेणियां चुन सकते हैं। यहाँ भी, आप "समय सीमा पहुँच चुके" का संकेत मिलने पर "सीमा की उपेक्षा" कर सकते हैं।
स्क्रीन समय के लिए अभिभावक नियंत्रण
स्क्रीन टाइम भी iPhone पेरेंटल के साथ आता हैनियंत्रण और इसका मतलब है कि यह न केवल आपके लिए बल्कि आपके बच्चों के लिए भी है। माता-पिता के नियंत्रण के साथ, अब आप देख सकते हैं और निगरानी कर सकते हैं कि आपके बच्चे डिवाइस के साथ क्या कर रहे हैं। आप देख सकते हैं कि वे उपकरणों के साथ क्या कर रहे हैं, वे किस ऐप पर जा रहे हैं और वे उपकरणों पर कितना समय बिता रहे हैं और यह भी कि वे किस समय उनका उपयोग कर रहे हैं। और परिवार साझाकरण सक्षम करने से आप अपने डैशबोर्ड पर उन सभी चीजों की साप्ताहिक रिपोर्ट प्राप्त कर सकते हैं। इसके साथ, आप एप्लिकेशन सीमा और डाउनटाइम को दूरस्थ रूप से प्रतिबंधित, शेड्यूल और अनुमोदित कर सकते हैं।
सामग्री और गोपनीयता प्रतिबंध
सामग्री और गोपनीयता प्रतिबंध पहले से ही थेअतीत में मौजूद है लेकिन अब, इसे स्क्रीन टाइम में स्थानांतरित कर दिया गया है। कंटेंट निषेध एक महान विशेषता है क्योंकि माता-पिता संगीत, समाचार और साथ ही टीवी शो और फिल्मों और यहां तक कि पुस्तकों के लिए आयु सीमा को पूरी तरह से रोक सकते हैं। ऐप्स भी इस सीमा के अंतर्गत हैं, क्योंकि उपयोगकर्ता आसानी से आयु समूहों के आधार पर अनुप्रयोगों पर सीमा निर्धारित कर सकते हैं। एडल्ट वेबसाइट्स अपने आप ब्लॉक हो जाती हैं। सफारी में अनुमत या अस्वीकृत वेबसाइटों की मैन्युअल प्रविष्टि भी मौजूद है। Apple ने सिरी को वेब की अवांछित खोज से ब्लॉक करने के लिए कुछ नियंत्रणों को भी शामिल किया, और स्पष्ट भाषा को भी प्रतिबंधित किया। अन्य प्रतिबंधों में खातों पर प्रतिबंध, प्रतिबंधित पासवर्ड, सीमित सेलुलर डेटा, प्रतिबंधित स्क्रीन रिकॉर्डिंग, मल्टीप्लेयर गेम और वॉल्यूम सीमा आदि शामिल हैं।
भाग 2: iOS 12 iPhone / iPad में स्क्रीन समय का उपयोग कैसे करें?
इसलिए, स्क्रीन समय की उपरोक्त सभी विशेषताओं का उपयोग करने के लिए, आपको अपने डिवाइस पर स्क्रीन समय सक्षम होना चाहिए। और फिर अपनी आवश्यकता के अनुसार, इन सभी उप-विशेषताओं को एक-एक करके सेट करें।
IPhone और iPad पर स्क्रीन समय सक्षम करें
डिफ़ॉल्ट रूप से, iOS 12 में स्क्रीन टाइम सक्षम होगा लेकिन यदि यह बंद है, तो यह है कि इसे कैसे सक्षम किया जाए।
1. iPhone पर सेटिंग्स पर जाएं, और स्क्रीन टाइम टैब पर टैप करें
2. अब टर्न ऑन स्क्रीन टाइम फीचर पर टैप करें
3. आपके पास चुनने के लिए 2 विकल्प होंगे। माता-पिता के रूप में या सामान्य उपयोगकर्ता के रूप में सुविधा का उपयोग करें।
4. अब, जारी रखें पर क्लिक करें।

IPhone और iPad पर स्क्रीन टाइम पासवर्ड सेट करें
स्क्रीन टाइम का उपयोग करने और अपनी मौजूदा स्क्रीन टाइम सेटिंग्स में बदलाव करने के लिए दूसरों को रोकने के लिए, आपको स्क्रीन टाइम पासकोड सेट करना होगा। उसके लिए:
1. "स्क्रीन टाइम पासकोड का उपयोग करें" पर क्लिक करें।
2. अब एक नया पासकोड डालें और कन्फर्म पर टैप करें।
यह स्क्रीन समय iOS 12 सेट करने के लिए है।
नोट टिप्स:
IPhone पर स्क्रीन टाइम पासकोड भूल गए? 4uKey - iPhone बैकअप अनलॉकर आपको बिना किसी डेटा हानि के स्क्रीन टाइम पासकोड रीसेट करने का सबसे आसान तरीका देता है।
सेटअप डाउनटाइम:
अब, डाउनटाइम सेट करने के लिए आ रहा है, जैसा कि चर्चा की गई हैऊपर, यह मूल रूप से एक शेड्यूलिंग सुविधा है जो उपयोगकर्ताओं को केवल आवश्यक एप्लिकेशन और फोन कॉल चुनकर विकर्षणों को काटने में मदद कर सकती है। यह है कि इसे iOS 12 में कैसे सक्रिय किया जाए:
1. iPhone पर सेटिंग्स में जाएं और फिर स्क्रीन टाइम पर जाएं।
2. डाउनटाइम पर नेविगेट करें और स्क्रीन टाइम पासकोड डालें जिसे आपने अभी बनाया है और स्विच की मदद से डाउनटाइम चालू करें।

3. अब, टाइम सेट करने के लिए स्टार्ट पर क्लिक करें और फिर टाइम लिमिट सेट करने के लिए एंड पर क्लिक करें।

जब डाउनटाइम काम कर रहा है, तो आप अपने नोटिस करेंगेडिमर पाने के लिए होम स्क्रीन, और केवल स्वीकृत अनुप्रयोगों पर प्रकाश डाला जाएगा। यदि आप स्वीकृत लोगों के अलावा किसी अन्य ऐप को खोलने की कोशिश करते हैं, तो आपको "टाइम लिमिट रीचेड" संदेश के साथ सतर्क कर दिया जाएगा। आप इग्नोर लिमिट को टैप करके और अपना स्क्रीन टाइम पासकोड डालकर इसे इग्नोर कर सकते हैं। आप हरे रंग के प्लस बटन की मदद से अनुमत एप्लिकेशन जोड़ सकते हैं और लाल बटन के साथ ऐप्स हटा भी सकते हैं और हमेशा चयन करें और इसे अपने पासकोड के साथ समाप्त कर सकते हैं। जब आप अपनी होम स्क्रीन को सामान्य रूप से चमकाते देखते हैं, तो यह कि डाउनटाइम समाप्त होने पर।
एप्लिकेशन सीमाएं निर्धारित करें:
आप स्क्रीन की मदद से ऐप की सीमा निर्धारित कर सकते हैंसमय और उपयोग को रोकने के साथ-साथ सीमा का उपयोग करके ऐप्स का अधिक उपयोग। आप अनुप्रयोग सीमाओं का उपयोग करके सीमित समय के लिए एक विशेष श्रेणी के अनुप्रयोगों को सीमित कर सकते हैं। यहाँ यह कैसे करना है:
1. उपरोक्त विधि के बाद स्क्रीन टाइम खोलने के बाद, ऐप सीमाएं और साथ ही पासकोड दर्ज करें पर क्लिक करें।
2. अब, Add Limit पर टैप करें।
3. सामाजिक नेटवर्किंग, फिटनेस, शिक्षा, खेल, स्वास्थ्य आदि जैसे ऐप श्रेणियां चुनें और ऐड जोड़ें।
4. अब, आपको चयनित ऐप श्रेणियों के लिए एक समय सीमा निर्धारित करनी होगी।

ध्यान रखें कि ऐप लिमिट आधी रात को रीसेट हो जाती हैहर एक दिन। तो, आपको याद दिलाने के लिए एक अलर्ट नोटिफिकेशन आएगा। इसके अलावा, जब यह खत्म हो जाता है, तो आपको वही "टाइम लिमिट रीचेड" अलर्ट मिल जाएगा और आप "इग्नोर लिमिट" को टैप करके इसे अनदेखा कर सकते हैं। अब आप जानते हैं कि ऐप लिमिट्स का उपयोग करके स्क्रीन का समय कैसे सीमित करें।
सेटअप सामग्री और गोपनीयता प्रतिबंध:
जब भी आवश्यक हो आप अवांछित सामग्री को मूल रूप से अनुकूलित और ब्लॉक करने के लिए इस सुविधा का उपयोग कर सकते हैं। यह एक बहुत ही उपयोगी विशेषता है और आप इसे कैसे सेट कर सकते हैं:
1. सेटिंग्स से स्क्रीन टाइम खोलने के बाद, "सामग्री और गोपनीयता प्रतिबंध" विकल्प चुनें और इसी तरह स्क्रीन टाइम पासकोड दर्ज करें।
2. अब, सामग्री और गोपनीयता को आसन्न स्विच की मदद से चालू करें।

इसे सफलतापूर्वक सेट करने के बाद, अब आप कर सकते हैंआपकी आवश्यकताओं के आधार पर आवश्यक परिवर्तन। आप विशेष सामग्री से ऐप खरीदारी, आईट्यून्स की खरीदारी और अन्य बहुत सारी चीजों को प्रतिबंधित कर सकते हैं जिसमें ऐप, वॉल्यूम सीमा, स्पष्ट भाषा, परेशान न करना आदि शामिल हैं।
पैतृक नियंत्रण और परिवार साझाकरण सेट करें:
स्क्रीन टाइम पेरेंटल कंट्रोल एक बेहतरीन फीचर हैiOS 12 पर। यह आपके बच्चों को किसी भी iOS डिवाइस का उपयोग करने पर उपयोग को ट्रैक और मॉनिटर करने में आपकी मदद कर सकता है। और फैमिली शेयरिंग के साथ आप कई iOS डिवाइस को आसानी से ट्रैक कर सकते हैं। यह सेट अप करने का तरीका है:
1. जब आप पहली बार स्क्रीन टाइम खोलते हैं, तो आपको "सेट अप ए पेरेंट" विकल्प मिलेगा। इसे थपथपाओ!
2. अब, ऑन-स्क्रीन संकेतों का पालन करें स्क्रीन टाइम के प्रत्येक और हर सुविधा को अनुकूलित करने के लिए अर्थात्, एप्लिकेशन सीमाएं, डाउनटाइम, सामग्री और गोपनीयता, और एक मूल पासकोड बनाएं

वैकल्पिक रूप से, यदि आप iCloud और फैमिली शेयरिंग के माध्यम से जुड़े कई उपकरणों को दूरस्थ रूप से प्रबंधित करना चाहते हैं, तो बस सेटिंग्स पर जाएं और अपना नाम दर्ज करें। अब, परिवार साझाकरण पर जाएं और स्क्रीन टाइम टैप करें।
एक बार जब आप पारिवारिक साझाकरण सेट करते हैं, तो आप बना सकते हैंस्क्रीन समय सभी iOS उपकरणों, आपके और आपके परिवार के लिए मूल रूप से काम करता है। इसलिए, आपके पास प्रत्येक आईओएस डिवाइस को कस्टमाइज़ करने के बारे में चिंता करने की ज़रूरत नहीं है, बस एक आईफोन को ठीक से ट्यून करें और प्रत्येक डिवाइस को एक साथ सेट किया जाएगा क्योंकि वे फैमिली शेयरिंग के माध्यम से आईक्लाउड से जुड़े हैं। आप स्क्रीन टाइम के तहत सभी डेटा देख सकते हैं। > सभी उपकरण> उपकरण।

तो, यह है कि iOS 12 में स्क्रीन टाइम का उपयोग कैसे करें और iPhone पर स्क्रीन टाइम को भी सक्षम करें।
निष्कर्ष
Apple ने आपकी मदद करने के लिए विचार किया हैइस बात की निगरानी करें कि आप उपकरणों पर कितना समय बिताते हैं और यह हासिल करने के लिए कि उन्होंने स्क्रीन टाइम विकसित किया है। स्क्रीन टाइम के फायदे बहुत बड़े हैं और खासकर बच्चों के लिए, यह ऐप्पल की एक बड़ी विशेषता है। हालाँकि, आपको स्क्रीन टाइम काम नहीं करने, फ़ैमिली शेयरिंग स्क्रीन टाइम वर्किंग न करने, स्क्रेंटटाइम लिमिट काम न करने जैसी समस्याएं भी हो सकती हैं। और यदि आप iPhone / iPad पर स्क्रीन टाइम पासकोड भूल गए हैं, तो कृपया अपने डिवाइस को पुनर्स्थापित किए बिना स्क्रीन टाइम पासकोड को सीधे हटाने के लिए 4uKey - iPhone बैकअप अनलॉकर को देखें।


![[पूर्ण गाइड] कैसे iTunes करने के लिए iPhone संगीत सिंक करने के लिए](/images/transfer-music/full-guide-how-to-sync-iphone-music-to-itunes.jpg)


![[पूर्ण गाइड] iOS 12 नो नोटिफिकेशन एरर को कैसे हल करें](/images/ios-12/full-guide-how-to-solve-ios-12-no-notifications-error.jpg)



