मैक के लिए iPhone तस्वीरें डाउनलोड करने के लिए पूर्ण गाइड
Apple डेटा ट्रांसफर के विभिन्न तरीके प्रदान करता हैअपने घर में क्षुधा के माध्यम से। वे प्रभावी हैं लेकिन कुछ प्रतिबंधों के साथ भी आते हैं। वहाँ iCloud है और इसके फोटो लाइब्रेरी फ़ंक्शन को बहुत से उपयोगकर्ताओं द्वारा स्वीकार किया जाता है। आईट्यून्स भी है, लेकिन यह अपने खराब प्रदर्शन के कारण अब बहुत लोकप्रिय नहीं है। कुछ नए ऐप हैं जिन्हें ऐप्पल ने पेश किया है जैसे कि फोटो ऐप, एयरड्रॉप आदि। कुछ थर्ड-पार्टी ऐप भी बाज़ार में हैं। इसलिए, यदि आप देख रहे हैं कि iPhone से मैक पर फ़ोटो कैसे डाउनलोड करें, तो आप इन सभी ऐप के माध्यम से देख सकते हैं और वे कैसे प्रदर्शन करते हैं और फिर एक शिक्षित निर्णय लेते हैं। तो चलो शुरू करते है।
- भाग 1: iPhone से मैक के लिए सीधे तस्वीरें डाउनलोड करें
- भाग 2: iPhone से मैक वायरलेस तरीके से फ़ोटो डाउनलोड करें
भाग 1: iPhone से मैक के लिए सीधे तस्वीरें डाउनलोड करें
IPhone से मैक पर सीधे तस्वीरें डाउनलोड करना हैएक बहुत ही सरल प्रक्रिया और इस तरह से डेटा हानि का कोई जोखिम नहीं है। ये तरीके इंटरनेट कनेक्टिविटी से स्वतंत्र हैं और किसी भी सॉफ्टवेयर या फ़ंक्शंस पर निर्भर नहीं करते हैं।
तरीका 1: थर्ड-पार्टी ट्रांसफर टूल का उपयोग करना
एप्पल द्वारा प्रमाणित कई एप्स के अलावा,बहुत सारे थर्ड-पार्टी ऐप उपलब्ध हैं। ये ऐप भी कुशलता से और बेहतर तरीके से काम करता है। http: //www.tenorshare.com/products/icarefone.html एक ऐसा ही तृतीय-पक्ष ऐप है। यह विशेष रूप से सभी ऐप आईओएस डिवाइसों अर्थात् आईफोन एक्स, 8,7 / 6/6 एस / 5/5 एस / एसई आदि का समर्थन करता है और ऐप का डेटा ट्रांसफर अन्य ऐप और विधियों की तुलना में काफी तेज है। डेटा हानि का कोई जोखिम नहीं है और सभी स्थानांतरित फ़ोटो या डेटा पूरी तरह से सुलभ होंगे। यह मैक और विंडोज दोनों के लिए उपलब्ध है। यह प्रकृति, आकार और राशि के बावजूद किसी भी प्रकार की फोटो फ़ाइलों को स्थानांतरित कर सकता है। तेनोरशेयर iCareFone का उपयोग करके चित्रों को स्थानांतरित करने के चरणों का उल्लेख नीचे किया गया है ...
1. आधिकारिक वेबसाइट से ऐप डाउनलोड करें और इंस्टॉल करें।
2. इसे अपने मैक पर चलाएं।
3. अब, USB केबल का उपयोग करके iPhone और Mac को कनेक्ट करें।

4. मैक का पता लगाने के बाद डिवाइस "फाइल मैनेजर" पर जाता है और सूची से "फोटो" पर क्लिक करता है।

5. अब, आपको उन तस्वीरों का चयन करना होगा जिन्हें आप भेजना चाहते हैं और फिर छवियों को स्थानांतरित करने के लिए "निर्यात" पर क्लिक करें। आप स्थानांतरण से पहले छवियों का पूर्वावलोकन भी कर सकते हैं।

उपयोगकर्ता की अनुशंसा और हमारे परीक्षणों के अनुसार,Tenorshare iCareFone अभी बाजार में सबसे अच्छा ऐप है। इसने आपके फ़ोटो या किसी भी प्रकार के डेटा का सुरक्षित स्थानांतरण प्रदान करके अपने मूल्यों को साबित किया है।
तरीका 2: फोटो ऐप का उपयोग करना
फोटो एप्लिकेशन का उन्नत संस्करण हैiPhoto को नष्ट कर दिया। यह अनिवार्य रूप से कुछ बेहतर कार्यक्षमता के साथ iPhoto है। एप्लिकेशन को आपकी फ़ोटो और वीडियो को संग्रहीत और व्यवस्थित करने के लिए डिज़ाइन किया गया था, भले ही वे पुराने या नए हों। आप अन्य iDevices के साथ भी अपने फोटो संग्रह को साझा करने के लिए ऐप का उपयोग कर सकते हैं। फ़ोटो ऐप का उपयोग करने से पहले आपके कंप्यूटर पर आईट्यून्स को पूर्व-स्थापित करने के लिए यह ऐप्पल द्वारा अनुशंसित है। तो, इसे ध्यान में रखते हुए, यहां सीधे फोटो ट्रांसफर के लिए फ़ोटो ऐप का उपयोग करने के चरण दिए गए हैं।
1. नवीनतम आईट्यून्स डाउनलोड करें और अपने मैक पर इंस्टॉल करें।
2. फोटो ऐप चलाएं।
3. अब, एक यूएसबी केबल के माध्यम से अपने iPhone और मैक दोनों को कनेक्ट करें।
4. जब आपका डिवाइस पहचाना जाता है, तो "आयात" टैब पर क्लिक करें।
5. अब, उन तस्वीरों को चुनें जिन्हें आप अपने संग्रह के बीच भेजना चाहते हैं।
6. उन्हें चुनने के बाद आप उन्हें मैक पर भेज सकते हैं।
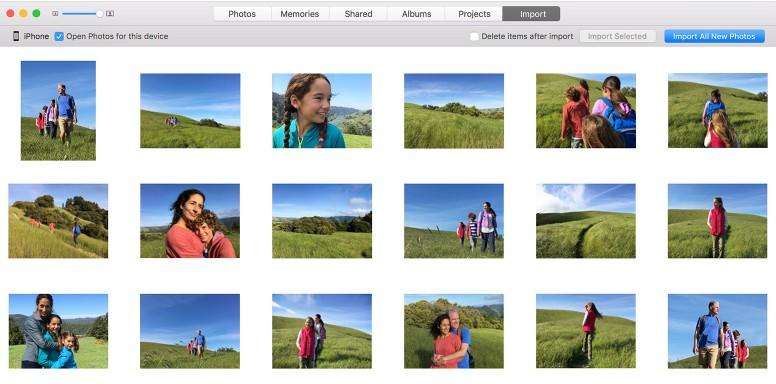
हालाँकि यह एक नया ऐप है, इसने iPhone उपयोगकर्ताओं के बीच बहुत लोकप्रियता हासिल की है। इसे सुचारू रूप से काम करने के लिए आईट्यून समर्थन की आवश्यकता है।
भाग 2: iPhone से मैक वायरलेस तरीके से फ़ोटो डाउनलोड करें
वायरलेस डेटा ट्रांसफर व्यावहारिक रूप से प्रदान करता हैउपयोगकर्ता को कहीं भी और कभी भी डेटा स्थानांतरित करने की स्वतंत्रता है। स्थानांतरण विधि भी बहुत सरल है और आपको किसी भी यूएसबी केबल की आवश्यकता नहीं है या किसी भी चीज़ के लिए अपना आईओएस डिवाइस तैयार नहीं करना है, बस ऐप खोलें और डेटा ट्रांसफर करने के लिए भेजें दबाएं। लेकिन डेटा हानि का जोखिम अधिक है और आपको हमेशा एक स्थिर वाई-फाई कनेक्शन की आवश्यकता होगी। कुछ बहुत प्रभावी वायरलेस डेटा ट्रांसफर तरीके नीचे दिए गए हैं ...
तरीका 1: एयरड्रॉप का उपयोग करना
Apple का सबसे नया और सबसे तेज शस्त्रागार हैAirDrop। AirDrop विभिन्न iOS उपकरणों के लिए वायरलेस तरीके से डेटा स्थानांतरित करने में सक्षम है। यह कुशल है और डेटा हानि का कोई जोखिम नहीं है। AirDrop के साथ फ़ोटो स्थानांतरित करने की विधि नीचे उल्लिखित है ...
1. अपने iPhone और मैकबुक / एयर को एक ही वाई-फाई से कनेक्ट करें।
2. iOS 11 यूजर्स के लिए, वाई-फाई और ब्लूटूथ ऑन होने से Airdrop अपने आप एक्टिव हो जाता है। आप इसे कंट्रोल सेंटर के अंदर जाकर मैन्युअल रूप से कर सकते हैं
3. अब "हर कोई" चुनें

4. अपने मैक पर, Airdrop चलाएं और डिस्कवरी सेटिंग्स को "हर कोई" चालू करें

5. अपने कैमरा रोल से, Airdrop के लिए आवश्यक चित्रों का चयन करें

6. चुनने के बाद, बस शेयर पर टैप करें

7. अब मैक को स्वीकार करें और सहेजें।
तो, यहाँ कैसे iPhone से मैक के लिए Airdrop का उपयोग कर तस्वीरें डाउनलोड करने के लिए है।
रास्ता 2: आईक्लाउड फोटो लाइब्रेरी से
iCloud सबसे आकर्षक ऐप्स में से एक हैApple द्वारा प्रदान किया गया। यह चमकदार इंटरफ़ेस नहीं है जो उपयोगकर्ताओं को आकर्षित करता है बल्कि विभिन्न उपयोगकर्ता के अनुकूल सुविधाओं और ज्यादातर आईक्लाउड फोटो लाइब्रेरी है। यदि आप एक से अधिक आईओएस डिवाइस के मालिक हैं तो आपको आईक्लाउड फोटो लाइब्रेरी का उपयोग करना चाहिए। यह फ़ंक्शन आपके सभी फ़ोटो को एक स्थान पर सिंक करता है और आप उन्हें किसी भी कनेक्टेड डिवाइस से एक्सेस कर सकते हैं। इस फ़ंक्शन का उपयोग करने के लिए आपको अपने सभी उपकरणों पर iCloud फोटो लाइब्रेरी को सक्रिय करना होगा।
अपने iPhone पर iCloud फोटो लाइब्रेरी को सक्रिय करें:
1. अपने आईफ़ोन को बाहर निकालें और "सेटिंग" पर जाएं।
2. इसके बाद डिवाइस को वाई-फाई नेटवर्क से कनेक्ट करें।
3. फिर iCloud दर्ज करने से पहले अपने नाम पर टैप करें।
4. अब, "iCloud Photo Library" विकल्प के पास स्थित स्विच को चालू करें और इसे सक्रिय करें।

अपने मैक पर iCloud फोटो लाइब्रेरी को सक्रिय करें:
1. अपना मैक खोलें और इसे अपने iPhone के समान वाई-फाई नेटवर्क से कनेक्ट करें।
2. मैक पर फोटो ऐप खोलें और सबसे ऊपर फोटो विकल्प पर जाएं।
3. "वरीयताएँ" पर नेविगेट करें और iCloud टैब पर क्लिक करें।
4. विकल्पों की एक सूची खोली जाएगी, इसे चालू करने के लिए उनमें से "आईक्लाउड फोटो लाइब्रेरी" चुनें।
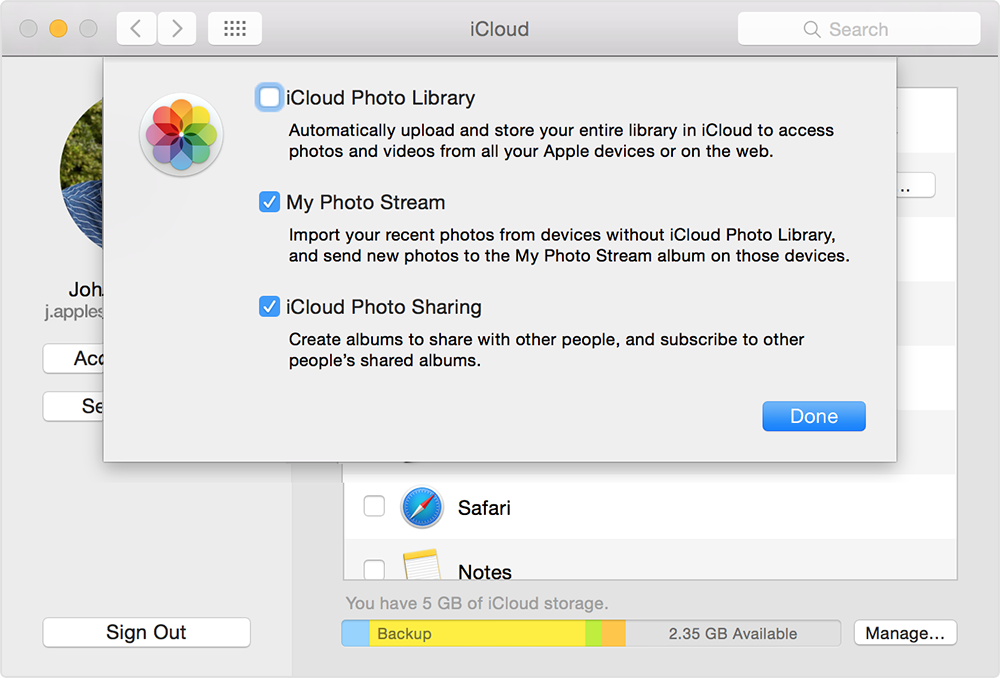
सक्रियता के बाद, सभी तस्वीरें होंगीस्वचालित रूप से सिंक किया गया है, और सभी फ़ोटो को सिंक करने में कुछ घंटे लगेंगे। आप फ़ोटो एप्लिकेशन में फ़ोटो तक पहुँच प्राप्त कर सकते हैं। यह है कि आईक्लाउड का उपयोग करके iPhone से मैक पर पिक्स कैसे डाउनलोड करें। इस पद्धति का एक प्रमुख हिस्सा यह तथ्य है कि आपके पास iCloud में केवल 5GB मुफ्त संग्रहण स्थान है। यदि आप अधिक स्थान चाहते हैं, तो आपको इसके लिए भुगतान करना होगा।
रास्ता 3: iMessage से
iMessage मुख्य रूप से उद्देश्य के लिए डिज़ाइन किया गया थाiOS उपयोगकर्ताओं के बीच वार्तालाप, लेकिन अन्य मैसेजिंग ऐप्स की तरह आप ऐप के माध्यम से डेटा की छोटी बाइट भी भेज सकते हैं। अगर आप आईफोन से मैक के माध्यम से कुछ तस्वीरें या छोटे वीडियो भेजना चाहते हैं तो आपको अपने मैक पर iMessage को सक्रिय करना होगा।
1. अपने मैक पर संदेश ऐप खोलें
2. फिर "प्राथमिकताएं" पर जाएं

3. इसके बाद "अकाउंट्स" टैब पर क्लिक करें

4. अब, आपसे आपकी Apple ID मांगी जाएगी, इसे लॉग-इन करके प्रदान करें

5. ऐसा करने के बाद, "इस खाते को सक्षम करें" विकल्प चुनें।
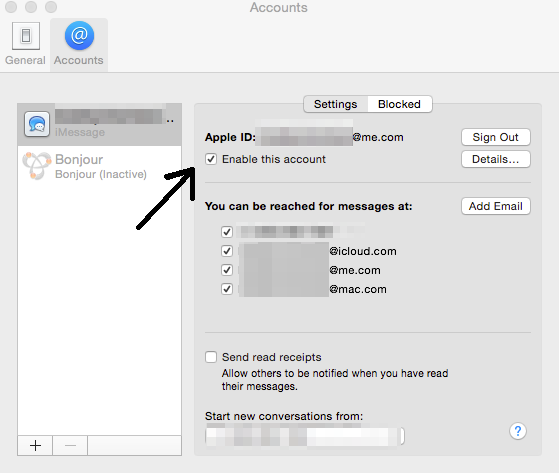
6।अब जब आपका iMessage खाता मैक पर खुला है, तो कैमरा रोल से अपनी इच्छित फ़ोटो चुनें और संदेश टैब का चयन करने के लिए शेयर आइकन पर टैप करें। अपने मैक में लॉग इन किया हुआ एक ही ऐप्पल आईडी दर्ज करें और आप आईफोन से मैक पर आसानी से चित्र भेज और डाउनलोड कर सकते हैं।

इसलिए, मूल रूप से, ये सभी ऐप्स अच्छा प्रदर्शन करते हैं औरआपके डेटा के लिए सुरक्षा प्रदान करता है। इनमें से अधिकांश ऐप एक विशिष्ट प्रश्न का एक व्यवहार्य उत्तर हैं जैसे "iPhone से मैकबुक पर फ़ोटो कैसे डाउनलोड करें?"। इनमें से प्रत्येक विधि का परीक्षण हमारे साथ-साथ दुनिया भर के कई उपयोगकर्ताओं द्वारा किया गया है और उन्होंने सकारात्मक रिपोर्ट की है। लेकिन जब यह सबसे अच्छी विधि की बात आती है, तो यह केवल टेनशेयर iCareFone सॉफ्टवेयर है। यह थर्ड पार्टी ऐप अब उपलब्ध सबसे अच्छा iOS डेटा ट्रांसफर टूल है। यह असाधारण है, तेजी से हस्तांतरण की गति प्रदान करता है और अन्य मूल्यवान सेवाएं प्रदान करता है जो वास्तव में आपके iPhone / iPad को अपनी पूर्ण क्षमताओं पर काम करने के लिए सहायक हो सकता है।
अगर आपको यह आर्टिकल पसंद आया तो नीचे शेयर और कमेंट करें !!

![[पूर्ण गाइड] कैसे iPhone तस्वीरें और जीपीएस जानकारी जोड़ें पर एक जियोटैग बनाने के लिए](/images/transfer-photo/full-guide-how-to-make-a-geotag-on-iphone-photos-and-add-gps-info.jpg)





![[पूर्ण गाइड] iCloud से फ़ोटो डाउनलोड करने के 5 सर्वश्रेष्ठ तरीके](/images/icloud/full-guide-5-best-ways-on-how-to-download-photos-from-icloud.jpg)

