विंडोज 10 स्वचालित अपग्रेड समस्या को कैसे ठीक करें
पिछले विंडोज संस्करणों में जैसे विंडोज 8।1/8 / 7XP / Vista, उपयोगकर्ता यह चुनने में सक्षम हैं कि क्या विंडोज को स्वचालित रूप से अपडेट डाउनलोड और इंस्टॉल करना चाहिए या उपलब्ध अपडेट के बारे में पहले सूचित करना चाहिए। लेकिन नवीनतम विंडोज 10 ऑपरेटिंग सिस्टम में, माइक्रोसॉफ्ट ने विंडोज अपडेट डाउनलोड व्यवहार को अक्षम या बदलने की क्षमता को हटा दिया है।
विंडोज 10 में, सभी अपडेट स्वचालित रूप से होते हैंउपयोगकर्ता को सूचित किए बिना डाउनलोड और इंस्टॉल किया गया। कभी-कभी कुछ विंडोज अपडेट सिस्टम की समस्या पैदा कर सकते हैं। कभी-कभी एक दोषपूर्ण डिवाइस ड्राइवर विंडोज अपडेट के माध्यम से स्थापित हो सकता है जो आपके कंप्यूटर को बूट करने योग्य नहीं हो सकता है। इसलिए, कई विंडोज उपयोगकर्ता विंडोज 10 स्वचालित उन्नयन को अक्षम करना चाहते हैं।
यदि आप भी विंडोज 10 का उपयोग करने वाले हैं और विंडोज अपडेट डाउनलोड व्यवहार को बदलना चाहते हैं या विंडोज अपडेट को स्थायी रूप से अक्षम या अवरुद्ध करना चाहते हैं, तो 5 तरीके हैं विंडोज 10 स्वचालित अपडेट को कैसे ठीक करें समस्या को स्थापित करें अपनी आवश्यकताओं के अनुसार। ये सभी तरीके विंडोज 10 के सभी संस्करणों जैसे विंडोज 10 होम, प्रो आदि में काम करेंगे।
- विधि 1: उन्नत विकल्प पृष्ठ का उपयोग करके विंडोज अपडेट को कस्टमाइज़ करें
- विधि 2: Microsoft से आधिकारिक समस्या निवारक उपकरण का उपयोग कर अद्यतन छिपाएँ
- विधि 3: अपने इंटरनेट कनेक्शन को मीटर्ड कनेक्शन के रूप में सेट करें
- विधि 4: रजिस्ट्री संपादक का उपयोग करके Windows अद्यतन अक्षम करें (regedit.exe)
- विधि 5: Windows अद्यतन सेवा को अक्षम करें
विधि 1: उन्नत विकल्प पृष्ठ का उपयोग करके विंडोज अपडेट को कस्टमाइज़ करें
अनुकूलित करने के लिए यह सबसे बुनियादी तरीका हैविंडोज 10 में विंडोज अपडेट सेटिंग्स और विंडोज 10 को अपने आप अपडेट डाउनलोड होने से रोकते हैं और कंप्यूटर को अपने आप रीस्टार्ट होने से भी रोकते हैं।
1. स्टार्ट मेनू से सेटिंग ऐप खोलें और "अपडेट एंड सिक्योरिटी -> विंडोज अपडेट" पर जाएं।
2. अब "उन्नत विकल्प" लिंक पर क्लिक करें।

3. पहले ड्रॉप-डाउन बॉक्स से "शेड्यूल रिस्टार्ट टू रिस्टार्ट रिस्टार्ट" विकल्प चुनें। अद्यतनों को डाउनलोड करने और स्थापित करने के बाद यह आपके कंप्यूटर को स्वचालित रूप से पुनः आरंभ करने से रोक देगा।
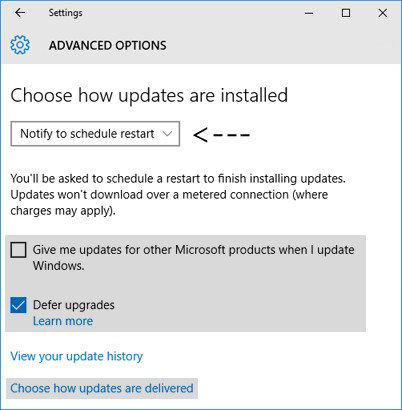
4. अब "जब मैं विंडोज अपडेट करता हूं तो मुझे अन्य Microsoft उत्पादों के लिए अपडेट दें" अनचेक करें। यह कुछ Microsoft उत्पादों से संबंधित कुछ अपडेट के स्वचालित डाउनलोड को रोक देगा।
5. अब "Defer उन्नयन" विकल्प को सक्षम करें। जब यह विकल्प सक्षम हो जाता है, तो नए विंडोज अपडेट को कई दिनों या महीनों तक डाउनलोड और इंस्टॉल नहीं किया जाएगा। लेकिन सुरक्षा अपडेट तुरंत डाउनलोड किया जाएगा। इस विकल्प को सक्षम करना यह सुनिश्चित करेगा कि आपके कंप्यूटर में स्थापित होने से पहले सभी विंडोज अपडेट को पर्याप्त परीक्षण प्राप्त होगा।
6। अब "अपडेट कैसे डिलीवर हों" लिंक पर क्लिक करें और स्लाइडर को "एक से अधिक स्थानों से अपडेट" के तहत दिए गए सेट पर सेट करें। यह आपके इंटरनेट कनेक्शन बैंडविड्थ को बचाने में आपकी मदद करेगा क्योंकि यह फीचर पी 2 पी या टॉरेंट्स के समान है।

विधि 2: Microsoft से आधिकारिक समस्या निवारक उपकरण का उपयोग कर अद्यतन छिपाएँ
Microsoft ने विंडोज 10 के लिए एक आधिकारिक विंडोज अपडेट समस्या निवारक उपकरण भी जारी किया है जो अच्छे 10 "शो को लाने या विंडोज 10 में विंडोज अपडेट विकल्प को वापस छिपाने की कोशिश करता है।
- सबसे पहले, Microsoft से विंडोज 10 अपडेट्स ट्रबलशूट टूल डाउनलोड करें।
- टूल को चलाएं और यह आपको विंडोज अपडेट दिखाने या छिपाने का विकल्प प्रदान करेगा।
- "छुपाएं अपडेट" विकल्प पर क्लिक करें और आप सूची में दिए गए वांछित अपडेट को छिपाने में सक्षम होंगे।

यदि आप अवांछित ड्राइवर अपडेट या अनावश्यक विंडोज सुविधाओं या कार्यक्रमों को अक्षम करना चाहते हैं तो यह टूल काम आ सकता है।
विधि 3: अपने इंटरनेट कनेक्शन को मीटर्ड कनेक्शन के रूप में सेट करें
विंडोज को रोकने के लिए एक और समाधान हैस्वचालित रूप से डाउनलोड और अद्यतन स्थापित करें। आपको बस अपने इंटरनेट कनेक्शन को मीटर्ड कनेक्शन के रूप में सेट करने की आवश्यकता है और विंडोज एक मीटर्ड कनेक्शन पर नए अपडेट डाउनलोड नहीं करेगा। अपने इंटरनेट कनेक्शन को Metered के रूप में सेट करने के लिए, इन सरल चरणों का पालन करें:
1. स्टार्ट मेनू से सेटिंग ऐप खोलें और "नेटवर्क एंड इंटरनेट" पर जाएं।
2. अब अपने इंटरनेट कनेक्शन प्रकार का चयन करें और उन्नत विकल्प लिंक पर क्लिक करें।

3. अब स्लाइडर को "मीटर्ड कनेक्शन" के तहत वर्तमान में सेट करें।
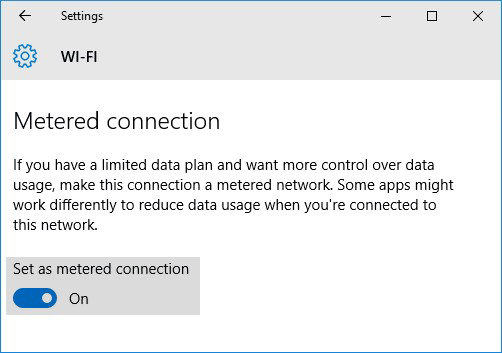
यह अब है। जब तक आप अपने इंटरनेट कनेक्शन को Metered के रूप में रखते हैं, तब तक Windows आपके कंप्यूटर में नए अपडेट को स्वचालित रूप से डाउनलोड या इंस्टॉल नहीं करेगा।
विधि 4: रजिस्ट्री संपादक का उपयोग करके Windows अद्यतन अक्षम करें (regedit.exe)
यदि आप Windows अद्यतन को पूरी तरह से अक्षम या ब्लॉक करना चाहते हैं, तो आप निम्न रजिस्ट्री ट्विक का उपयोग कर सकते हैं:
- 1. RUN या प्रारंभ खोज बॉक्स में regedit टाइप करें और Enter दबाएँ। यह रजिस्ट्री संपादक को खोल देगा।
- 2. अब निम्नलिखित कुंजी पर जाएं:
HKEY_LOCAL_MACHINESOFTWAREPoliciesMicrosoftWindows - 3. विंडोज कुंजी के तहत एक नई कुंजी बनाएं और उसका नाम विंडोज यूपीडेट के रूप में सेट करें
- 4. WindowsUpdate कुंजी के तहत एक और नई कुंजी बनाएं और उसका नाम AU के रूप में सेट करें। तो अंतिम मुख्य पथ होगा:
HKEY_LOCAL_MACHINESOFTWAREPoliciesMicrosoftWindowsWindowsUpdateAU - 5. अब AU कुंजी का चयन करें और राइट-साइड फलक में एक नया DWORD NoAutoUpdate बनाएं और इसका मान 1 पर सेट करें

6. रजिस्ट्री संपादक को बंद करें, विंडोज अपडेट खोलें और पिछले पद्धति में उल्लिखित परिवर्तनों को लागू करने के लिए "अपडेट फॉर अपडेट्स" बटन पर क्लिक करें।
अब यदि आप विंडोज अपडेट सेटिंग्स की जांच करते हैं, तो यह "अपडेट के लिए कभी भी जांच नहीं (अनुशंसित नहीं)" पर सेट होगा।

यदि आप भविष्य में फिर से विंडोज अपडेट को सक्षम करने का निर्णय लेते हैं, तो बस रजिस्ट्री से DWORD NoAutoUpdate को हटा दें।
विधि 5: Windows अद्यतन सेवा को अक्षम करें
अंत में आप विंडोज 10 में "विंडोज अपडेट" सेवा को पूरी तरह से अक्षम कर सकते हैं जो विंडोज 10 को आपके कंप्यूटर में अपडेट डाउनलोड और इंस्टॉल करने से रोक देगा।
- 1. RUN डायलॉग बॉक्स लॉन्च करने के लिए Win + R कीज को एक साथ दबाएं। टेक्स्टबॉक्स में services.msc टाइप करें और एंटर दबाएं। यह "सेवा प्रबंधक खोलेगा।"
- 2. नीचे स्क्रॉल करें और आपको सूची में "Windows अद्यतन" एक सेवा दिखाई देगी।

3. सेवा पर डबल-क्लिक करें और इसके स्टार्टअप प्रकार को अक्षम में बदलें।
यह अब है। विंडोज अपडेट में नए अपडेट के लिए जांचने की कोशिश करें और आपको त्रुटि संदेश दिखाई देगा 0x80070422: अपडेट इंस्टॉल करने में कुछ समस्याएं थीं।
बस। आप विंडोज अपडेट डाउनलोड व्यवहार को बदलने या विंडोज 10 में विंडोज अपडेट को ब्लॉक करने के लिए उपर्युक्त तरीकों में से किसी का भी उपयोग कर सकते हैं। हालांकि, हम विंडोज अपडेट को ठीक और सुरक्षित रखने के लिए आवश्यक हैं क्योंकि विंडोज अपडेट को अक्षम या अवरुद्ध करने की सलाह नहीं देते हैं।
अन्य https://www.tenorshare.com/products/windows-boot-genius.html के लिए, आप यहां मदद के लिए स्वतंत्र हैं।


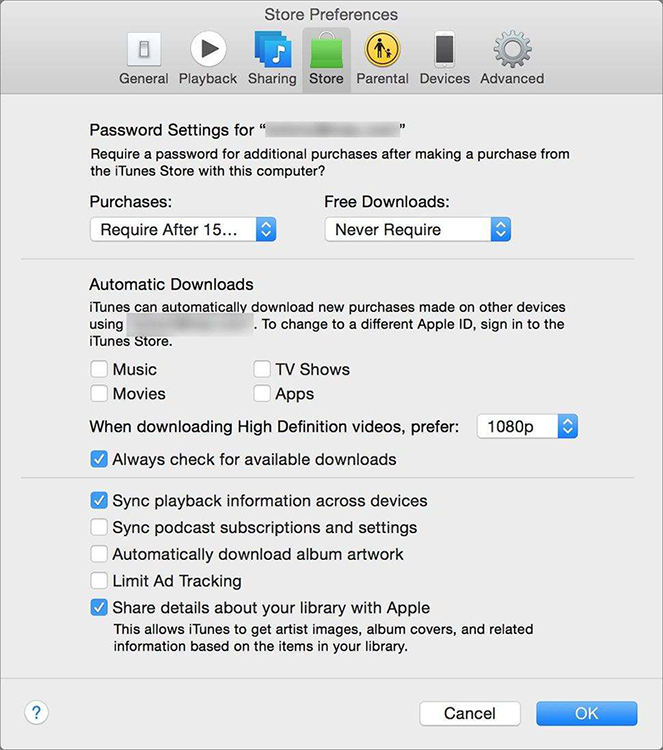
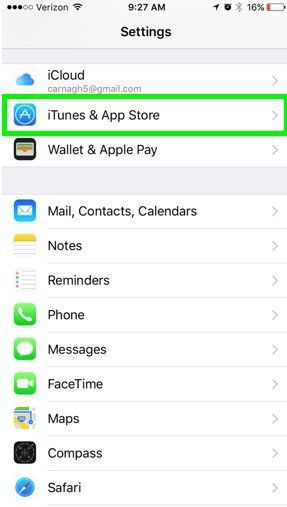


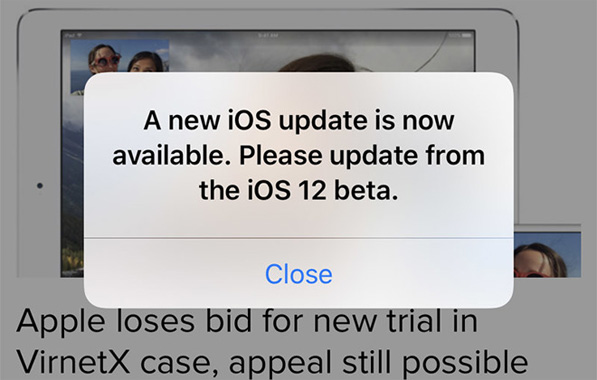

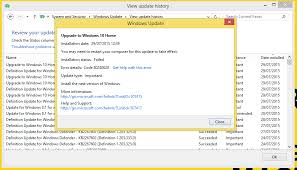
![[सॉल्व्ड] विंडोज 10 पर डेल से खोई हुई तस्वीरें / वीडियो / दस्तावेज / ऑडियोज पुनर्प्राप्त करें](/images/data-recovery/solved-recover-lost-picturesvideosdocumentsaudios-from-dell-on-windows-10.jpg)