विंडोज और मैक पर iOS 10 अपग्रेड के बाद iPhone से खोई तस्वीरें पुनर्प्राप्त करने के 3 तरीके
Apple ने आखिरकार नवीनतम iOS 10 का अनावरण कियाकई नई सुविधाओं और बग फिक्स के साथ WWDC डेवलपर्स सम्मेलन। अधिकांश उपयोगकर्ता आसानी से अपने iPhone को iOS 10 में वायरलेस तरीके से या आईट्यून्स का उपयोग करके आसानी से अपग्रेड कर सकते हैं, हालांकि अभी भी कुछ उपयोगकर्ता अपडेट के दौरान अटक जाते हैं और कुछ महत्वपूर्ण डेटा जैसे फोटो, मैसेज, कॉन्टैक्ट्स आदि खो देते हैं, यदि आप दुर्भाग्य से अपडेट के बाद फोटो खो देते हैं, तो यहां। iOS 10/11 अपग्रेड के बाद हम आपको iPhone से हटाए गए या खोए हुए फ़ोटो को पुनर्प्राप्त करने के लिए 3 तरीके प्रदान करते हैं। कोई फर्क नहीं पड़ता कि आपने बैकअप बनाया है या नहीं, आप जो खो गए हैं उसे पुनः प्राप्त करने का एक तरीका पा सकते हैं।
- तरीका 1: iOS 10 अपग्रेड के बाद iCloud बैकअप से खोई तस्वीरें पुनर्प्राप्त करें
- तरीका 2: iOS 10 अपडेट के बाद आईट्यून्स बैकअप से लॉस्ट कैमरा रोल को पुनर्स्थापित करें
- तरीका 3: iOS 10 अपग्रेड के बाद iPhone डेटा रिकवरी के साथ खोई हुई तस्वीरें पुनर्प्राप्त करें (बैकअप की आवश्यकता नहीं)
तरीका 1: iOS 10 अपग्रेड के बाद iCloud बैकअप से खोई तस्वीरें पुनर्प्राप्त करें
यदि आपके पास iCloud बैकअप चालू है, तो यह स्वचालित रूप से आपके डिवाइस डेटा का समय-समय पर बैकअप लेगा। सुनिश्चित करें कि आपका iPhone एक स्थिर वाई-फाई नेटवर्क कनेक्शन से जुड़ा है।
- यदि आप पहले से ही अपना डिवाइस सेट करते हैं, तो जाएं सेटिंग्स> सामान्य> सभी सामग्री और सेटिंग्स मिटाएं अपने iPhone पर
- उसके बाद, जब तक आप नहीं पहुंचते तब तक वह ऑनस्क्रीन सेटअप चरणों का पालन करें ऐप्स और डेटा स्क्रीन, फिर टैप करें ICloud बैकअप से पुनर्स्थापित करें.
- ICloud में साइन इन करें आपकी Apple ID और एक बैकअप चुनें पुन: स्थापित करने हेतु।

तरीका 2: iOS 10 अपडेट के बाद आईट्यून्स बैकअप से लॉस्ट कैमरा रोल को पुनर्स्थापित करें
यह हमेशा अपने iPhone बैकअप करने के लिए सिफारिश की हैअद्यतन के दौरान किसी भी डेटा हानि के मामले में उन्नयन से पहले आईट्यून्स के साथ। यदि आप पूरी तरह से तैयार हैं, तो अब iOS 10 / 10.3 अपग्रेड के बाद iPhone से खोई तस्वीरों को पुनर्प्राप्त करने के लिए नीचे दिए गए चरणों का पालन करें।
- ITunes खोलें मैक या पीसी पर जो आप अपने डिवाइस का बैकअप लेने के लिए इस्तेमाल करते हैं।
- अपने डिवाइस को अपने कंप्यूटर से कनेक्ट करें USB केबल के साथ। अपने iPhone का चयन करें जब यह iTunes में दिखाई देता है। iPhone iTunes में दिखाई नहीं देता है? मदद मिलती है।
- एक बैकअप चुनें तथा पुनर्स्थापना पर क्लिक करें अपने iPhone के लिए बैकअप बहाल करने के लिए।

तरीका 3: iOS 10 अपग्रेड के बाद iPhone डेटा रिकवरी के साथ खोई हुई तस्वीरें पुनर्प्राप्त करें (बैकअप की आवश्यकता नहीं)
अपग्रेड करने से पहले अपने डिवाइस का बैकअप लेना भूल गए? IOS 10 अपग्रेड के बाद iTunes या iCloud बैकअप से पुनर्स्थापित नहीं कर सकते क्योंकि आपका फोन फ्रीज है? या संपूर्ण बैकअप फ़ाइलों को पुनर्स्थापित करने के बजाय iTunes / iCloud बैकअप से डेटा को चुनना चाहते हैं? Tenorshare iPhone डेटा रिकवरी (मैक के लिए UltData) अब तुम्हारा सबसे अच्छा विकल्प है। यह आपके लिए आईओएस 10 / 10.1 / 10.2 / 10.3 / 11 अपग्रेड के बाद iPhone से हटाए गए कैमरा रोल को पुनर्प्राप्त करने के लिए 3 विकल्प प्रदान करता है और आपकी सभी आवश्यकताओं को पूरा करेगा:

बैकअप के बिना खो iPhone तस्वीरें पुनर्प्राप्त: सीधे अपने फोन मेमोरी को स्कैन करें और अपने iPhone पर मिटाए गए फ़ोटो देखें। कोई बैकअप फ़ाइल की आवश्यकता नहीं है।
आईट्यून्स बैकअप से हटाए गए फ़ोटो निकालें: चुनिंदा फ़ाइलें जैसे कि आपके आईट्यून्स बैकअप पर फ़ोटो को निकालें। आपको अपने iPhone को कनेक्ट करने की आवश्यकता नहीं है, जो कि उस समय मददगार होता है जब iOS 10 अपग्रेड के बाद iTunes आपके iPhone को पहचान नहीं सकता है।
ICloud बैकअप से लापता तस्वीरें डाउनलोड करें: सुरक्षित रूप से और चुनिंदा विशिष्ट फ़ाइलों को डाउनलोड करेंजैसे कि आईफोन 10 में अपग्रेड करने में विफल होने के बाद भी आपके आईकॉल बैकअप की तस्वीरें, जब आपका आईफोन फ्रीज हो जाता है, दुर्गम हो जाता है या रिकवरी मोड में फंस जाता है।
IOS 10 अपग्रेड के बाद iPhone डेटा रिकवरी के साथ खोई हुई तस्वीरों को पुनर्प्राप्त करने के बारे में जानें?
आशा है कि आपको पुनर्प्राप्त करने के बारे में एक स्पष्ट विचार हैiOS 10 अपग्रेड के बाद iPhone से खोई तस्वीरें? और यदि आपने अभी तक iOS 10 / 10.1 / 10.2 / 10.3 में अपग्रेड नहीं किया है, तो पहले से ही अपने iOS डेटा का पूर्ण बैकअप बनाने के लिए याद रखें। कृपया इस लेख को अपने दोस्तों के साथ साझा करें यदि आपको लगता है कि यह अजीब है।


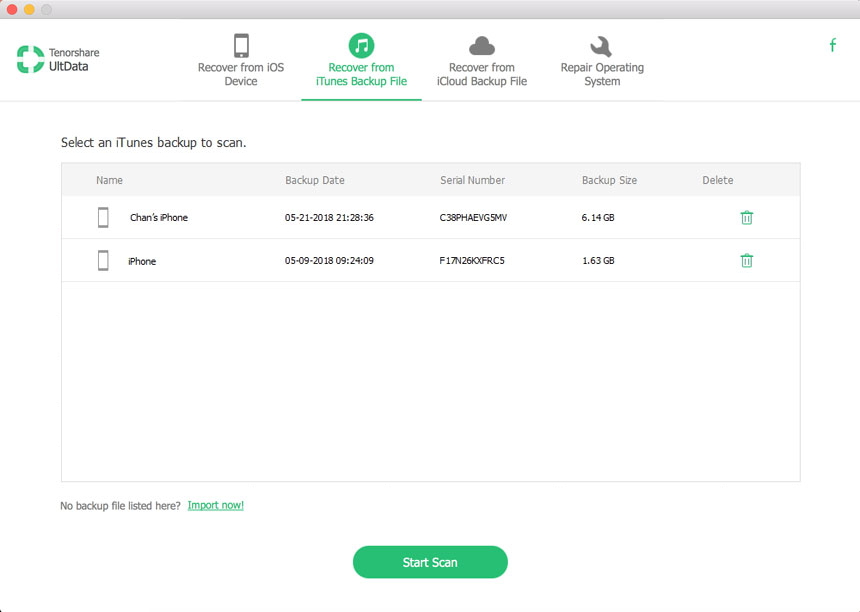


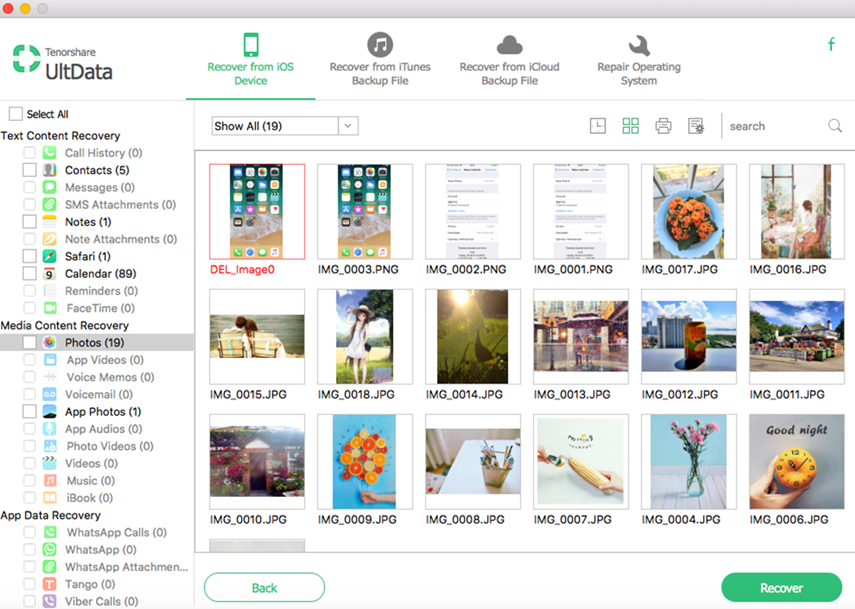


![[सॉल्व्ड] विंडोज 10 पर डेल से खोई हुई तस्वीरें / वीडियो / दस्तावेज / ऑडियोज पुनर्प्राप्त करें](/images/data-recovery/solved-recover-lost-picturesvideosdocumentsaudios-from-dell-on-windows-10.jpg)
