यूएसबी ड्राइव से विंडोज 8 या 8.1 बूट कैसे करें
यह अधिक बार होता है कि यह होना चाहिए: आपका कंप्यूटर आपको विफल कर रहा है, और आप सीडी या डीवीडी इंस्टॉलर का उपयोग नहीं कर सकते क्योंकि कोई ऑप्टिकल ड्राइव नहीं है। आप अपने पैरों पर अपनी पीठ पाने के लिए क्या कर सकते हैं? आप अपने विंडोज को बूट या रीइंस्टॉल करने के लिए USB ड्राइव का उपयोग कर सकते हैं। और आज की तकनीक की दुनिया के लिए, एक यूएसबी ड्राइव एक बेहतर समाधान है क्योंकि हम सुरक्षित रूप से कह सकते हैं कि पृथ्वी के लगभग हर कंप्यूटर में यूएसबी पोर्ट हैं।
यदि आप अपने हाथों को गंदा करने के लिए तैयार हैं, तो चलिए शुरू करते हैं।
भाग 1: आपको क्या चाहिए?
जैसा कि शीर्षक ने सुझाव दिया है, आपको खाली फ्लैश की आवश्यकता हैड्राइव या कोई भी USB स्टोरेज जिसे आप हाथ लगा सकते हैं। यदि आप विंडोज 8 या 8.1 के 32-बिट संस्करण या 64-बिट संस्करण के लिए 8 जीबी ड्राइव स्थापित करने की योजना बनाते हैं, तो इसका आकार 4 जीबी होना चाहिए। यदि आपकी ड्राइव खाली नहीं है, तो एक पूर्व-स्वरूपण प्रक्रिया का सुझाव दिया जाता है।

दूसरा, आपको विंडोज 8 या 8 की जरूरत है।उत्पाद कुंजी के साथ डीवीडी या आईएसओ (अनुशंसित) के रूप में 1 इंस्टॉलर। या तो आपके पास पहले से ही आपके कंप्यूटर की खरीद के हिस्से के रूप में है, या आप एक नई प्रति खरीद सकते हैं।
यदि आपका इंस्टॉलर एक ऑप्टिकल के रूप में हैडिस्क, आपको इसका आईएसओ संस्करण बनाने की आवश्यकता है। चूंकि आपके कंप्यूटर में ऑप्टिकल ड्राइव नहीं है, इसलिए आपको दूसरे कंप्यूटर तक पहुंच की आवश्यकता होती है। ऐसे कई एप्लिकेशन हैं जो आपको बर्नवेयर फ्री जैसी आईएसओ फाइल में एक डीवीडी को चालू करने में मदद कर सकते हैं।
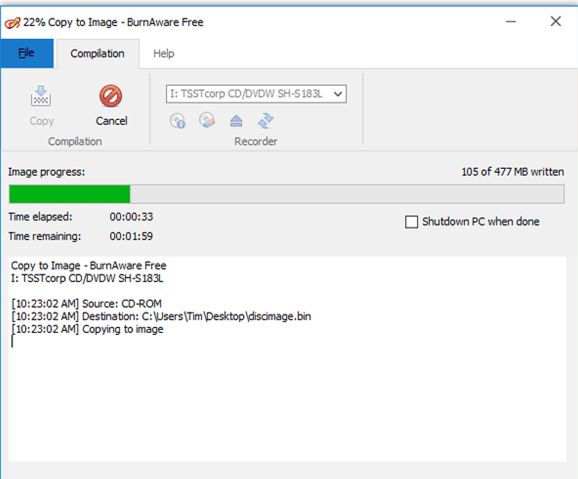
और कहने की ज़रूरत नहीं है, आपको ड्राइव को बूट करने और विंडोज 8 या 8.1 को स्थापित या मरम्मत करने के लिए एक काम करने वाले कंप्यूटर की आवश्यकता है।
भाग 2: आईएसओ फ़ाइल से बूट करने योग्य यूएसबी ड्राइव बनाएं
दुर्भाग्य से, अलग फ़ाइल संरचना के कारण, आप केवल USB ड्राइव में ISO फ़ाइल की प्रतिलिपि नहीं बना सकते हैं और इसे बूट करने की उम्मीद कर सकते हैं। आपको बूट करने योग्य ड्राइव बनाने की आवश्यकता है।
सौभाग्य से, बूट करने योग्य ड्राइव बनाना नहीं हैमुश्किल। आपको विंडोज 7 यूएसबी / डीवीडी डाउनलोड टूल नामक माइक्रोसॉफ्ट से एक मुफ्त टूल की आवश्यकता है। भले ही टूल विंडोज 7 नाम रखता है, यह विंडोज 8 और 8.1 आईएसओ छवियों के साथ पूरी तरह से ठीक काम करता है।
टूल डाउनलोड करने के बाद उसे इंस्टॉल करें। और कंप्यूटर के विंडोज संस्करण के संस्करण के आधार पर जहां आप उपकरण को स्थापित करते हैं, आपको Microsoft से एक और मुफ्त टूल स्थापित करने की आवश्यकता हो सकती है जिसे .NET फ्रेमवर्क कहा जाता है।
फिर टूल को रन करें और क्लिक करके ISO फाइल को खोजें ब्राउज। इसे सोर्स फाइल के रूप में चुनें।
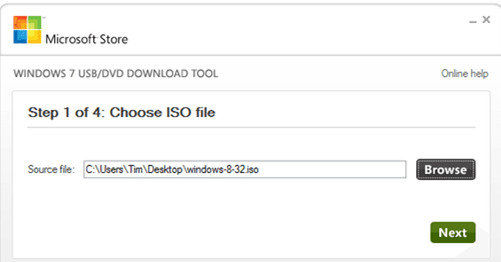
तब दबायें आगामी जारी रखने के लिए। आपको मीडिया प्रकार चुनने के लिए कहा जाएगा। चुनें यूएसबी यंत्र और डीवीडी नहीं। फिर आपको उस यूएसबी को चुनना होगा जिसे आप उपयोग करना चाहते हैं और क्लिक करें नकल शुरू करें.
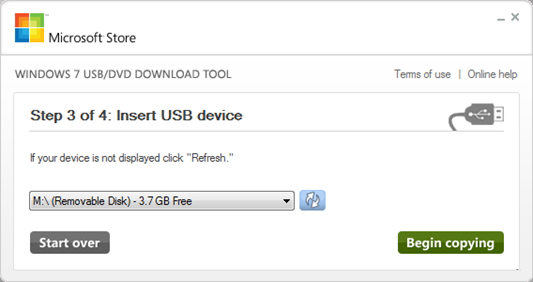
यदि USB खाली नहीं है, तो विकल्प होगाइसे मिटाने के लिए। प्रक्रिया की पुष्टि करें, और ड्राइव को प्रारूपित करने के लिए उपकरण की प्रतीक्षा करें और फिर विंडोज 8 / 8.1 की स्थापना फ़ाइलों की प्रतिलिपि बनाएँ। प्रक्रिया में थोड़ा समय लग सकता है, इसलिए कृपया धैर्य रखें।
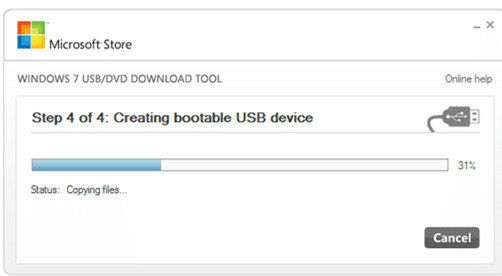
जब सब कुछ हो जाता है, तो आपको "प्राप्त होगा"बूट करने योग्य USB डिवाइस सफलतापूर्वक बनाया गया" संदेश।
भाग 3: बूट करने योग्य USB ड्राइव से बूट विंडोज 8 / 8.1
आम तौर पर, आपका कंप्यूटर मुख्य हार्ड ड्राइव से बूट करने के लिए सेट होता है। लेकिन आप इस कॉन्फ़िगरेशन को बदल सकते हैं।
कुछ कंप्यूटर आपको चुनने के लिए विकल्प देंगेस्टार्टअप के दौरान बूट ड्राइव, लेकिन अधिकांश नहीं है, और आपको इसे BIOS से कॉन्फ़िगर करने की आवश्यकता है। चूँकि वस्तुतः बहुत से अलग-अलग स्टार्टअप सेटअप हैं, इसलिए आपको अपने दस्तावेज़ से परामर्श करना चाहिए। लेकिन सामान्य तौर पर, आपको अपने कंप्यूटर को पुनरारंभ करना चाहिए और इनमें से एक को दबाएं फ़ंक्शन कुंजियां BIOS में प्रवेश करने के लिए। फिर आप तीर का उपयोग करके BIOS मेनू को नेविगेट करें और चाबियाँ दर्ज करें।
परिवर्तनों की पुष्टि करने के बाद, आपका कंप्यूटर एक बार फिर से चालू होगा, और यह USB से बूट होगा। सुनिश्चित करें कि आपने बूट करने योग्य USB पहले ही डाल दिया है जिसे आपने पुनरारंभ करने से पहले बनाया था।
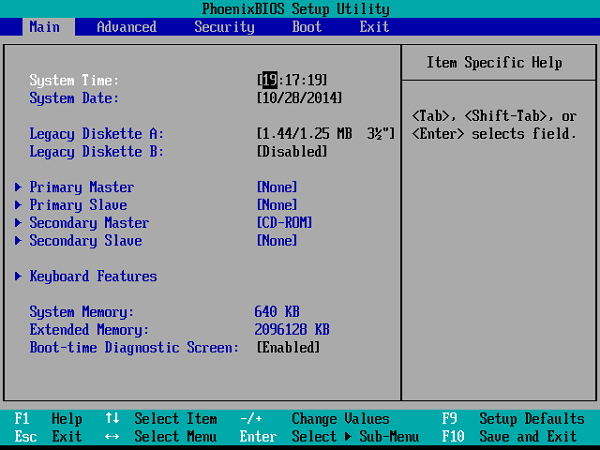
चूंकि USB पहले से ही विंडोज 8 / 8.1 के साथ कॉन्फ़िगर किया गया है, बूट करने की प्रक्रिया जारी रखने के लिए यूएसबी के अंदर विंडोज 8 / 8.1 का उपयोग करेगी। इसके लिए आपको बस ऑनस्क्रीन प्रक्रिया का पालन करना होगा।
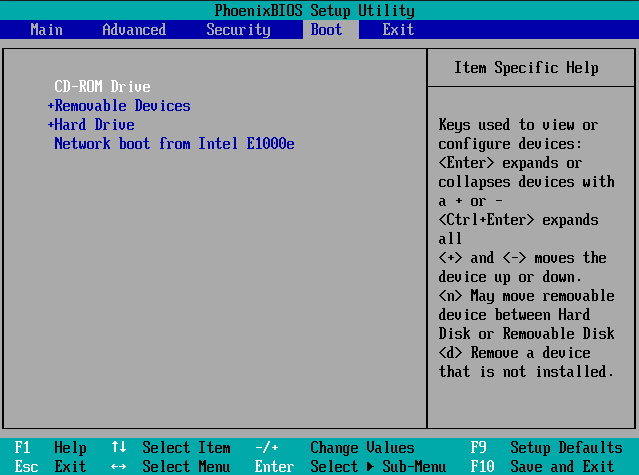
बूटिंग विशेषज्ञ
संपूर्ण बूटिंग प्रक्रिया बनाने में आपकी सहायता करने के लिएआसान है, आप विंडोज बूट जीनियस नामक ऐप से कुछ मदद का उपयोग कर सकते हैं। यह अंतिम विंडोज बूट डॉक्टर है जिसका उद्देश्य कंप्यूटर क्रैश, ब्लू स्क्रीन, रैंडम रीस्टार्ट, "टी बूट, और अन्य विंडोज बूटिंग समस्याओं सहित विभिन्न प्रकार के बूटिंग मुद्दों को ठीक करना है।









