यूएसबी ड्राइव से विंडोज 10 बूट कैसे करें - 2019 गाइड
यह पसंद है या नहीं, ऑप्टिकल डिस्क उनके अतीत हैमुख्य समय। इसे तेज और उच्च क्षमता वाले USB फ्लैश ड्राइव द्वारा बदल दिया गया है। अधिक से अधिक पीसी USB पोर्ट के पक्ष में ऑप्टिकल ड्राइव को छोड़ रहे हैं। इसलिए जब विंडोज 10 इंस्टॉलर से बूट करने का समय आता है, तो आपको बूट करने योग्य यूएसबी काम करना होगा।
लेकिन आपको बूट करने योग्य विंडोज 10 यूएसबी ड्राइव कैसे मिलता है? और आप अपने विंडोज 10 पीसी को यूएसबी से बूट करने के लिए कैसे सेट करते हैं?
भाग 1: बूट करने योग्य विंडोज 10 यूएसबी ड्राइव बनाना
भले ही Microsoft बूट करने योग्य विंडोज बेचता है10 यूएसबी ड्राइव, आप अपना खुद का बना सकते हैं। आपको कम से कम 4GB, न्यूनतम 6GB से 12GB तक की हार्ड ड्राइव, और इंटरनेट कनेक्शन पर USB फ्लैश ड्राइव की आवश्यकता होगी।
सबसे पहले, जांचें कि आपको किस प्रकार के विंडोज की आवश्यकता है। अपने कंप्यूटर पर विंडोज की को पकड़ें और पॉज / ब्रेक बटन को दबाएँ। जानकारी "के तहत उपलब्ध हैसिस्टम प्रकार"। फिर आप डाउनलोड कर सकते हैं मीडिया निर्माण उपकरण Windows की 32-बिट कॉपी या 64-बिट कॉपी के लिए।

फिर टूल लॉन्च करें, और आप इंस्टॉलेशन मीडिया को अपग्रेड या बनाने का विकल्प देखेंगे। दूसरा वाला चुनें और अगला हिट करें।
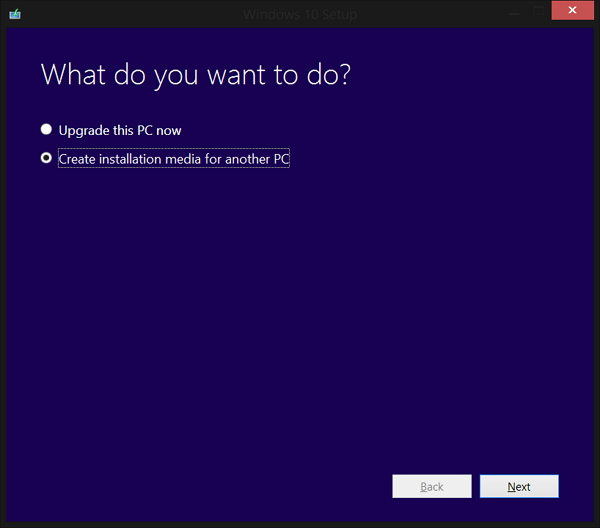
चरणों का पालन करें और उन विकल्पों को चुनें जो आपके लिए सबसे उपयुक्त हों। कृपया ध्यान दें कि इंस्टॉलर का एन वेरिएंट विंडोज मीडिया प्लेयर के साथ नहीं आता है। मीडिया प्रकार के रूप में USB का चयन करना न भूलें।
- उपलब्ध स्थान की जांच करने के बाद, टूल विंडोज 10 इंस्टॉलर डाउनलोड करके जारी रहेगा। आपके इंटरनेट कनेक्शन की गति के आधार पर प्रक्रिया में थोड़ा समय लग सकता है।
- और जब डाउनलोड समाप्त हो जाता है, तो टूल आपके द्वारा चुने गए यूएसबी का उपयोग करके स्वचालित रूप से बूट करने योग्य ड्राइव बना देगा।
- कृपया ध्यान दें कि यह ड्राइव पर सब कुछ मिटा देगा, इसलिए प्रक्रिया शुरू करने से पहले महत्वपूर्ण फाइलों को सहेजना सुनिश्चित करें।
- प्रक्रिया सरल है क्योंकि सब कुछ किया जाता हैउपकरण द्वारा स्वचालित रूप से। एक अन्य विकल्प यह है कि कमांड प्रॉम्प्ट का उपयोग करके मैन्युअल रूप से बूट करने योग्य ड्राइव बनाएं। लेकिन अगर आपके पास आसान तरीका है तो अधिक जटिल तरीके का उपयोग क्यों करें? इसलिए हम कमांड प्रॉम्प्ट पथ पर चर्चा नहीं करेंगे।
भाग 2: यूएसबी ड्राइव से विंडोज 10 बूट करना
अधिकांश कंप्यूटर डिफ़ॉल्ट रूप से प्राथमिक हार्ड ड्राइव से बूट करने के लिए सेट होते हैं। लेकिन आप इस कॉन्फ़िगरेशन को BIOS से बदल सकते हैं। जब आप अपना कंप्यूटर शुरू या पुनरारंभ करते हैं तो आप BIOS तक पहुंच सकते हैं।
क्योंकि वस्तुतः बहुत भिन्न हैंस्टार्टअप सेटअप, आपको अपने प्रलेखन से परामर्श करना चाहिए। लेकिन सामान्य तौर पर, आपको अपने कंप्यूटर को पुनरारंभ करना चाहिए और BIOS में प्रवेश करने के लिए फ़ंक्शन कुंजी में से एक को दबाएं। फिर आप तीर का उपयोग करके BIOS मेनू को नेविगेट करें और चाबियाँ दर्ज करें।
परिवर्तनों की पुष्टि करने के बाद, आपका कंप्यूटर एक बार फिर से चालू होगा, और यह USB से बूट होगा। सुनिश्चित करें कि आपने बूट करने योग्य USB पहले ही डाल दिया है जिसे आपने पुनरारंभ करने से पहले बनाया था।

चूंकि यूएसबी विंडोज 10 के साथ पहले से ही कॉन्फ़िगर है, इसलिए बूटिंग प्रक्रिया इसका उपयोग करेगी। इसके लिए आपको बस ऑनस्क्रीन प्रक्रिया का पालन करना होगा।
बूटिंग विशेषज्ञ
संपूर्ण बूटिंग प्रक्रिया बनाने में आपकी सहायता करने के लिएआसान है, आप विंडोज बूट जीनियस नामक ऐप से कुछ मदद का उपयोग कर सकते हैं। यह अंतिम विंडोज बूट डॉक्टर है जो आपको आसानी से बूट करने योग्य विंडोज 10 यूएसबी ड्राइव बनाने और कंप्यूटर क्रैश, नीली स्क्रीन, यादृच्छिक पुनरारंभ, "टी बूट, और अन्य विंडोज" बूटिंग समस्याओं सहित विंडोज 10 बूटिंग मुद्दों की एक किस्म को ठीक करने में मदद कर सकता है।





![विंडोज मोड में बूट करने के लिए 2 आसान तरीके सुरक्षित मोड [2019 गाइड]](/images/fix-windows/2-easy-ways-to-boot-windows-10-into-safe-mode-2019-guide.jpg)



