विंडोज 10 बैकअप से फ़ाइलों को कैसे पुनर्स्थापित करें
आपके डेटा का बैकअप लेने का महत्व नहीं हो सकताकाफी कम कर दिया। वायरस के हमले, हार्डवेयर या सॉफ़्टवेयर की खराबी, या महत्वपूर्ण डेटा के आकस्मिक विलोप के मामले में, आप आसानी से अपना डेटा वापस पा सकते हैं। विंडोज 10 में एक आसान सुविधा है जो आपको एक बैकअप सेट करने और आपकी फ़ाइलों को पुनर्स्थापित करने की अनुमति देती है, जिससे आपको भविष्य में अपना डेटा खोना चाहिए। यह सेटिंग ऐप में फ़ाइल इतिहास का उपयोग करके किया जा सकता है। यह आलेख बताता है कि बैकअप विंडोज 10 से फ़ाइलों को कैसे पुनर्स्थापित किया जाए।
भाग 1: विंडोज 10 से फ़ाइलों को पुनर्स्थापित करें
चरण 1: स्क्रीन के निचले दाएं कोने पर स्थित "विंडोज" आइकन पर क्लिक करें या बस अपने कीबोर्ड पर विंडोज बटन दबाएं।
चरण 2: "सेटिंग" आइकन पर क्लिक करें: यह एक गियर जैसा दिखता है।

चरण 3: सेटिंग्स के तहत "अपडेट एंड सिक्योरिटी" बटन पर क्लिक करें।
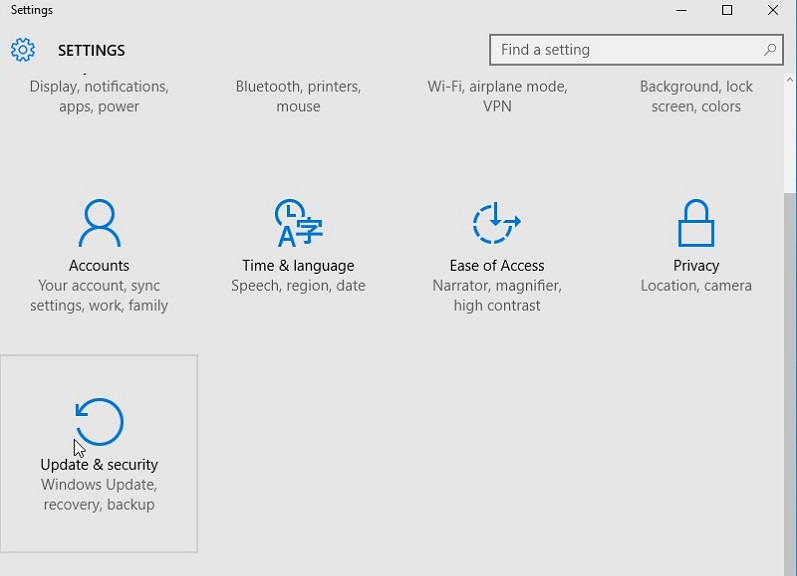
चरण 4: "बैकअप" पर क्लिक करें और "फ़ाइल इतिहास का उपयोग करके बैकअप लें" के तहत "स्वचालित रूप से मेरी फ़ाइलों का बैकअप लें" विकल्प पर टॉगल करें।

चरण 5: "अधिक विकल्प" बटन पर क्लिक करें।
चरण 6: "एक वर्तमान बैकअप से फ़ाइलों को पुनर्स्थापित करें" पर क्लिक करें।

चरण 7: उस फ़ाइल का नाम लिखें जिसे आप विंडो के ऊपरी दाएं कोने पर स्थित खोज बॉक्स में पुनर्स्थापित करना चाहते हैं और विभिन्न फ़ाइलों और फ़ोल्डरों में नेविगेट करने के लिए तीरों का उपयोग करें।

चरण 8: फ़ाइलों का चयन करें और "पुनर्स्थापना" बटन पर क्लिक करें: एक तीर जो हरे रंग की पृष्ठभूमि के खिलाफ छोड़ दिया घूमता है।

यह विंडोज़ 10 बैकअप से व्यक्तिगत फ़ाइलों को पुनर्स्थापित करने का तरीका है।
भाग 2: जब आप बैकअप नहीं लेते हैं तो विंडोज 10 फ़ाइलों को कैसे पुनर्स्थापित करें
UltData - विंडोज डेटा रिकवरी, एक शक्तिशाली है,उपयोगकर्ता के अनुकूल और खूबसूरती से डिज़ाइन किया गया टूल जो आपको तब भी फ़ाइलों को पुनर्स्थापित करने की अनुमति देता है, जब आपने अपनी फ़ाइलों का बैकअप नहीं लिया था। रीसायकल बिन या Shift + Delete, स्वरूपित फ़ाइलें, अपठनीय हार्ड ड्राइव, वायरस के हमलों के माध्यम से खो गई फ़ाइलों और विभाजन नुकसान से या तो स्थायी रूप से हटाई गई फ़ाइलों को पुनर्प्राप्त करें। उपयोगकर्ता 50 से अधिक प्रकार के स्टोरेज मीडिया और 550 से अधिक फ़ाइल प्रकारों को पूर्वावलोकन करने के बाद उनसे पुनर्प्राप्त कर सकते हैं। डेटा रिकवरी थर्ड-पार्टी सॉफ़्टवेयर से आप और क्या पूछ सकते हैं? नीचे दी गई प्रक्रिया का पालन करें।
चरण 1: UltData विंडोज डाउनलोड और इंस्टॉल करें।
चरण 2: उस स्थान का चयन करें जिसमें खोई हुई फाइलें सहेजी गई थीं और "स्कैन" पर क्लिक करें।

चरण 3: फिर आप "निम्न इंटरफ़ेस देखेंगे जो खोई हुई फाइलों को प्रदर्शित करता है।
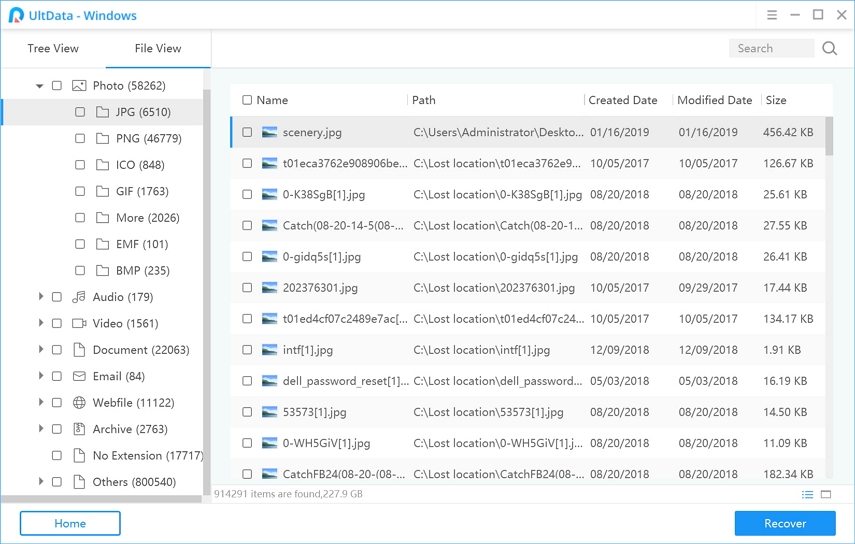
चरण 4: खोए हुए डेटा का पूर्वावलोकन करें और उन फ़ाइलों का चयन करें जिन्हें आप पुनर्प्राप्त करना चाहते हैं और पुनर्प्राप्ति शुरू करने के लिए "पुनर्प्राप्त करें" पर क्लिक करें।

चरण 5: एक फ़ाइल स्थान चुनें जिसमें आप पुनर्प्राप्त डेटा को सहेजना चाहते हैं और पुनर्प्राप्ति को पूरा करने के लिए "ओके" पर क्लिक करें।

(ध्यान दें: UltData रिकवरी डिफ़ॉल्ट रूप से एक त्वरित स्कैन करता है। सेक्टर डेटा स्कैन द्वारा किसी सेक्टर का प्रदर्शन करने के लिए डीप स्कैन का चयन करें। खोज पट्टी में फ़ाइल का नाम खोजकर फ़ाइल को सीधे पुनर्प्राप्त करने का एक विकल्प भी है। उपयोगकर्ता पुनर्प्राप्ति प्रक्रिया को रोक भी सकते हैं और पुनर्प्राप्ति प्रक्रिया, निर्यात और आयात स्कैन स्थिति को एक .res फ़ाइल एक्सटेंशन में सहेज सकते हैं।)
निष्कर्ष
विंडोज 10 बैकअप से फ़ाइलों को पुनर्स्थापित करना सरल और सीधा-आगे है। यदि आपने बैकअप नहीं बनाया है, तो UltData - विंडोज डेटा रिकवरी एक आसान, कार्यात्मक उपकरण है।









