IPhone से पीसी में संपर्क स्थानांतरित करने के 4 तरीके
IPhone से PC में संपर्क स्थानांतरित हो सकता हैआप में से कुछ लोगों के लिए परिचित। यह अनुशंसा करता है कि आप बैकअप रखने के लिए अपने पीसी से संपर्क स्थानांतरित करें ताकि यह भविष्य में मददगार साबित हो। यहां, मैं आपको iPhone से PC तक संपर्कों को स्थानांतरित करने के 4 तरीके दिखाऊंगा जिसमें सबसे अच्छा तरीका भी शामिल है जो आपको संपर्कों को आसानी से स्थानांतरित करने में मदद करेगा।
- IPhone से पीसी में संपर्कों को स्थानांतरित करने की अनुशंसा क्यों करें
- IPhone से PC में कॉन्टेक्ट कैसे ट्रांसफर करें
![]()
IPhone से संपर्क स्थानांतरित करने का मुख्य लाभपीसी के लिए बैकअप के लिए है। संभावना है कि आप अपने संपर्कों को खो सकते हैं, या तो दुर्घटना विलोपन, फ़ैक्टरी रीसेट या फिर। यदि आपका iPhone चोरी हो गया है और उस फोन से संपर्क वापस पाने का कोई रास्ता नहीं है तो क्या आपके पास बैकअप नहीं है। कुछ अन्य संभावित स्थितियों में iPhone स्क्रीन टूट जाना या नए फोन पर स्विच करना शामिल है।
इस कारण से, आप हमेशा अपने iPhone से पीसी पर संपर्क आयात कर सकते हैं और जब भी आपको आवश्यकता होती है, डेटा को पुनर्स्थापित कर सकते हैं।
![]()
IPhone से PC में संपर्क स्थानांतरित करने के कई तरीके हैं जिनमें से चार तरीके नीचे सूचीबद्ध हैं।
तरीका 1: तृतीय-पक्ष स्थानांतरण उपकरण के साथ iPhone संपर्क स्थानांतरित करें
अब iPhone से पीसी पर संपर्क स्थानांतरित करना हैपहले से बहुत आसान है। सारा श्रेय थर्ड-पार्टी ट्रांसफर टूल को जाता है जिसने एक डिवाइस से दूसरे डिवाइस में कॉन्टैक्ट भेजने का काम आसान कर दिया है। टूल को ट्रांसफर करने वाला सबसे अच्छा थर्ड पार्टी कॉन्टैक्ट है टेनशेयर iCareFone। यह न केवल आईफोन से पीसी या इसके विपरीत संपर्कों को स्थानांतरित करता है, बल्कि अपने उपयोगकर्ताओं को बहुत सारी सुविधाएँ प्रदान करता है। उनमें से कुछ नीचे सूचीबद्ध हैं।
- सहज ज्ञान युक्त अंतरफलक के साथ प्रयोग करने में आसान
- उपयोगकर्ताओं को संपर्कों को जोड़ने के साथ-साथ चयनित और डुप्लिकेट संपर्कों को हटाने दें
- संपर्क थोक या चुनिंदा में स्थानांतरित करें
- बैकअप फ़ाइल, एक्सेल फ़ाइल, टेक्स्ट फ़ाइल, xml फ़ाइल जैसे विभिन्न प्रारूपों के लिए संपर्क निर्यात करें
- IPhone X, iPhone 8/8 प्लस, iPhone 7/7 Plus, iPhone 6 / 6s और अन्य पुराने मॉडल का समर्थन करता है
टेनशेयर iCareFone का उपयोग करके संपर्कों को स्थानांतरित करने के लिए कदम:
- 1. इसे अपने कंप्यूटर पर डाउनलोड और इंस्टॉल करें। USB कॉर्ड का उपयोग करके अपने iPhone को कनेक्ट करें और फिर फ़ाइल प्रबंधक पर क्लिक करें।
- 2. उस संपर्क विकल्प पर क्लिक करें जिसे आप स्क्रीन पर पा सकते हैं।
- 3. आपके आईफोन के सभी कॉन्टेक्ट स्क्रीन पर दिखेंगे, एक्सपोर्ट बटन पर क्लिक करें जहां आपको बैकअप कॉन्टैक्ट्स के चार विकल्प मिलेंगे।
- 4. किसी भी एक विकल्प को चुनें और जैसे ही आप उस विकल्प को क्लिक करेंगे आपके कॉन्टैक्ट आपके कंप्यूटर पर सेव हो जाएंगे।
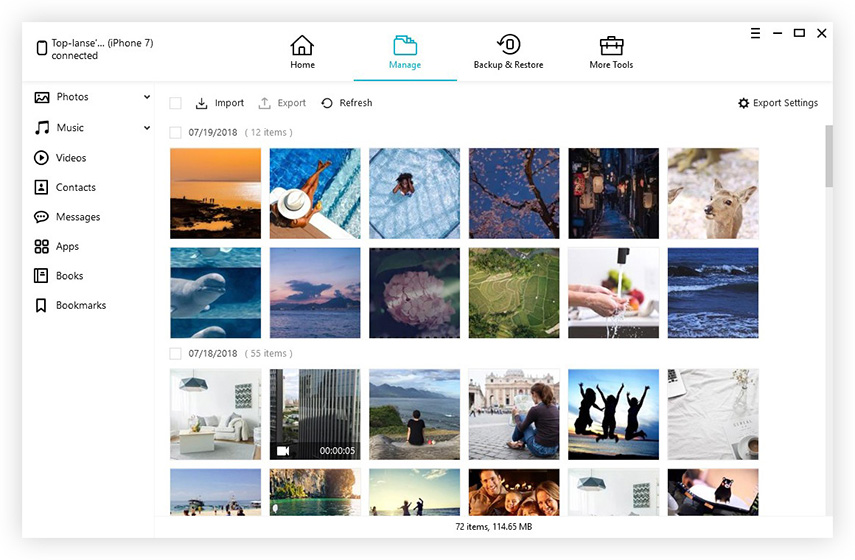

तरीका 2: आईफोन iTunes के साथ बैकअप iPhone संपर्क
तुम भी iPhone से पीसी के लिए संपर्क बैकअप कर सकते हैंआईट्यून्स का उपयोग करना। यह आमतौर पर iPhone से पीसी तक संपर्कों को निर्यात करने के तरीके पर सबसे अधिक उपयोग किया जाता है। जब तक आप फ़ंक्शन को अक्षम नहीं करते हैं, तब तक आपके संपर्क स्वचालित रूप से iPhone से आपके पीसी तक बैकअप होंगे।
IPhone से PC में संपर्क कैसे डाउनलोड करें, इस पर प्रक्रिया:
- 1. अपने पीसी को खोलें और यूएसबी कॉर्ड >> लॉन्च आईट्यून्स का उपयोग करके अपने आईफोन को कनेक्ट करें।
- 2. डिवाइस बटन पर क्लिक करें और सारांश पर क्लिक करें।
- 3. "यह कंप्यूटर" विकल्प चुनें और बैक अप नाउ पर क्लिक करें।

जिस क्षण आप "बैक अप नाउ" बटन पर क्लिक करते हैं, सभीआपके संपर्क पीसी पर आयात होने लगेंगे। ध्यान दें कि इस तरह से बैकअप लेने वाले संपर्क सीधे नहीं पढ़े जा सकते, जब तक कि आपके पास थर्ड पार्टी आईट्यून्स बैकअप एक्सट्रैक्टर सॉफ्टवेयर न हो।
रास्ता 3: निर्यात iPhone संपर्क iCloud के साथ
iCloud ने पीसी के लिए iPhone संपर्कों को निर्यात करना आसान बना दिया है। आपको केवल iCloud के संपर्कों को सहेजने की आवश्यकता है और कुछ मिनटों के बाद आप आसानी से अपने पीसी से संपर्क डाउनलोड कर सकते हैं।
ICloud बैकअप संपर्कों को कैसे सक्षम करें:
- 1. आप iPhone अनलॉक और सेटिंग्स पर जाएं >> [अपना नाम] पर क्लिक करें और iCloud पर टैप करें।
- 2. संपर्कों पर टॉगल करें।
- 3. अब अपना कंप्यूटर खोलें और ww.iCloud.com पर लॉगइन करें।
- 4. Apple आईडी और पासवर्ड दर्ज करें >> संपर्क चुनें।
- 5. गियर आइकन पर क्लिक करें (आप स्क्रीन के निचले-बाईं ओर देखेंगे) >> सभी चुनें चुनें और निर्यात vCard पर क्लिक करें।
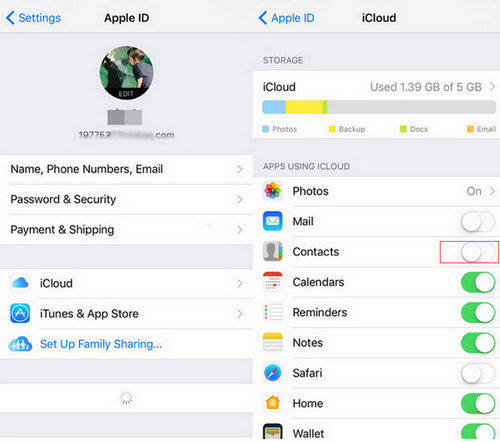
कैसे vCard फ़ाइलों को निर्यात करने के लिए:


रास्ता 4: ईमेल के साथ शेयर iPhone संपर्क
तुम भी iPhone से पीसी के लिए संपर्क साझा कर सकते हैंईमेल का उपयोग कर। लेकिन यह चीजें जो आप एक समय में केवल एक संपर्क भेज सकते हैं। इसलिए, यदि आप कई संपर्कों को साझा करना चाहते हैं, तो आपको एक ही प्रक्रिया को बार-बार दोहराना होगा।
ईमेल के माध्यम से पीसी में आईफोन कॉन्टैक्ट भेजने का तरीका दिखाने वाले चरण:
- 1. आप iPhone अनलॉक और संपर्क पर जाएँ >> संपर्क है कि आप भेजने के लिए और शेयर संपर्क पर टैप करना चाहते हैं का चयन करें।
- 2. अब मेल का चयन करें।
- 3. आपके संपर्क ईमेल में .vcf प्रारूप के रूप में संलग्न होंगे। पीसी पर संपर्क प्राप्त करने के लिए अपना पता दर्ज करें।
- 4. आमतौर पर अपने पीसी पर ईमेल खोलें >> संपर्क डाउनलोड करें।



तो, ऊपर उल्लिखित स्थानांतरण के 4 तरीके हैंIPhone से पीसी के लिए संपर्क। जैसा कि मैंने ऊपर कहा है कि यदि आप संपर्कों के संबंध में आसानी से अधिक लचीलापन प्राप्त करना चाहते हैं, तो आप टेनसोरेस iCareFone का बेहतर उपयोग कर सकते हैं। यह आपको कई पहलुओं के साथ संपर्कों को स्थानांतरित करने के बारे में हर पहलू में सहायता करता है। हमें पता है कि आप टिप्पणी अनुभाग में इन तरीकों के बारे में क्या सोचते हैं।









