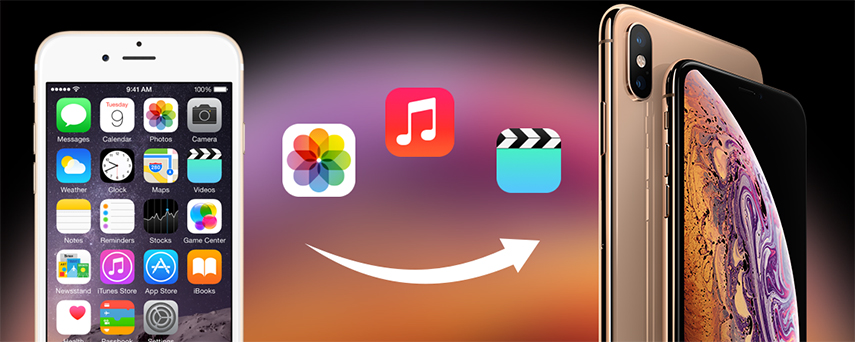आईट्यून्स के बिना iPhone से कंप्यूटर से संपर्क कैसे स्थानांतरित करें
क्या आप जानते हैं कि आप संपर्क स्थानांतरित कर सकते हैंआईट्यून्स के बिना कंप्यूटर के लिए iPhone? खैर, अधिकांश Apple उपयोगकर्ता केवल iTunes के साथ फंस गए हैं क्योंकि उन्हें लगता है कि यह एकमात्र ऐप है जो आपको संपर्कों को स्थानांतरित करने देता है या कुछ उपयोगकर्ताओं का मानना है कि यह आसान है। लेकिन आप गलत हैं। कई अन्य तरीके हैं जिन्हें आप ध्यान में रख सकते हैं, और आप इन तरीकों के साथ कड़ी मेहनत करने की जरूरत नहीं है जैसे कि आप आईट्यून्स का उपयोग करते समय करते हैं। यहां, मैं आपको दिखाता हूं कि आईफोन से पीसी में आईट्यून्स के बिना संपर्कों को कैसे स्थानांतरित किया जाए।
- भाग 1: iTunes के बिना iPhone से PC / Mac में संपर्क कैसे स्थानांतरित करें
- भाग 2: अन्य समाधान iPhone से कंप्यूटर के लिए iTunes के बिना संपर्क स्थानांतरित करने के लिए
भाग 1: iTunes के बिना iPhone से PC / Mac में संपर्क कैसे स्थानांतरित करें
IPhone से PC / Mac में संपर्क स्थानांतरित करनाआज तक इतना आसान नहीं था। Https://www.tenorshare.com/products/icarefone.html के लिए सभी धन्यवाद, एक अद्भुत उपकरण जो उपयोगकर्ताओं को आईफोन से पीसी / मैक से आईट्यून्स के बिना संपर्कों को स्थानांतरित करने की अनुमति देता है। यह iTunes का एक विकल्प है। बहुत सारी चीजें हैं जो iCareFone को सबसे अच्छा उपकरण बनाती हैं जो संपर्कों को स्थानांतरित करती हैं।
यह दो-तरफ़ा हस्तांतरण के साथ समर्थन करता है, जिसका अर्थ हैआईओएस उपकरणों से कंप्यूटर और इसके विपरीत से संपर्क स्थानांतरित कर सकते हैं। आप थोक या चुनिंदा रूप से संपर्क स्थानांतरित कर सकते हैं और यह उपकरण संपर्कों के व्यवस्थित प्रबंधन के साथ समर्थन करता है जो संपर्क जोड़ रहा है और डुप्लिकेट संपर्कों को हटा रहा है। कोई बात नहीं यह एक iPhone X, iPhone 8/8 प्लस, iPhone 7/7 प्लस, iPhone 6 / 6s और पिछले मॉडल है, Tenorshare iCareFone इसे पूरी तरह से समर्थन करेगा।
आइट्यून्स के बिना पीसी / मैक से संपर्क करने के लिए टेनसोरेस का उपयोग करने के लिए चरण iCareFone:
1. इसे अपने पीसी / मैक पर डाउनलोड और इंस्टॉल करें।
2. यूएसबी केबल का उपयोग करके आपको पीसी / मैक से आईफोन कनेक्ट करें।
3. iCareFone सॉफ्टवेयर खोलें >> फाइल मैनेजर पर क्लिक करें।

4. संपर्क विकल्प चुनें >> आप अपने iPhone के सभी संपर्कों को देख पाएंगे।

5. सभी संपर्क चुनें और एक्सपोर्ट बटन पर क्लिक करें।
6. एक्सपोर्ट बटन पर क्लिक करने के बाद आपको चार विकल्प दिखाई देंगे, आप अपनी इच्छानुसार चुनें।

7. एक बार जब आप किसी एक विकल्प पर क्लिक करते हैं, तो सभी संपर्क आपके पीसी / मैक में उस विशिष्ट प्रारूप में संग्रहीत हो जाएंगे।
भाग 2: अन्य समाधान iPhone से कंप्यूटर के लिए iTunes के बिना संपर्क स्थानांतरित करने के लिए
कुछ अन्य समाधान हैं जो आपको आईफोन से कंप्यूटर से iTunes के बिना संपर्कों को स्थानांतरित करने की अनुमति देते हैं। बस यह सुनिश्चित करें कि आप उनके बारे में स्पष्ट रूप से जानने के लिए सभी समाधान सोचें।
तरीका 1: iCloud का उपयोग करके iPhone से पीसी / मैक पर संपर्क संपर्क करें
iCloud आपको संपर्कों को स्थानांतरित करने में भी मदद करता हैपीसी / मैक के लिए iPhone। लेकिन पहले आपको iCloud बैकअप संपर्कों को सक्षम करने की आवश्यकता है और एक बार जब आप iCloud बैकअप संपर्कों को सक्षम कर लेते हैं, तो जब भी आप वाई-फाई या मोबाइल-डेटा से कनेक्ट होते हैं, तो यह स्वचालित रूप से आपके संपर्कों का बैकअप लेगा। ICloud बैकअप संपर्कों को कैसे सक्षम करें:
1. अपने iPhone की सेटिंग में जाएं।
2. [अपना नाम] >> iCloud पर टैप करें >> संपर्क चालू करें।
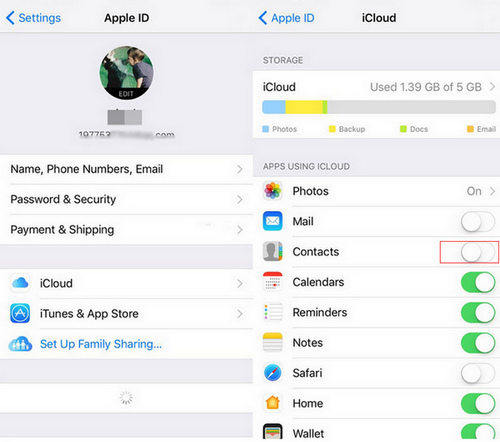
PC और Mac में vCard कैसे निर्यात करें:
3. सबसे पहले आप पीसी या मैक खोलें।
4. किसी भी ब्राउज़र का उपयोग करके www.iCloud.com पर लॉगिन करें।

5. अपना ऐप्पल आईडी और पासवर्ड दर्ज करें >> "संपर्क" चुनें (आप स्क्रीन पर संपर्क विकल्प देख सकते हैं)।
6. गियर आइकन पर क्लिक करें (आप इसे स्क्रीन के निचले-बाईं ओर देख सकते हैं) >> सभी चुनें चुनें।

7. Export vCard पर क्लिक करें।
अब आपके सभी संपर्क आपके पीसी या मैक को निर्यात किए जाएंगे। इसे उस स्थान पर डाउनलोड किया जाएगा जहां आपने सेट किया है।
तरीका 2: ईमेल का उपयोग करके iPhone से कंप्यूटर से संपर्क भेजें
आप में से कई लोग इस विधि के बारे में नहीं जानते होंगेiPhone से कंप्यूटर पर संपर्क स्थानांतरित करना। यह विधि तेज़ और आसान है लेकिन आप एक बार में केवल एक ही संपर्क भेज सकते हैं। इसका मतलब है कि आपको ईमेल का उपयोग करके संपर्कों को बार-बार भेजने में लंबा समय बिताना होगा। यहां बताया गया है कि आप ईमेल के साथ iPhone से कंप्यूटर पर संपर्क कैसे भेज सकते हैं
1. संपर्कों पर जाएं >> उस संपर्क का चयन करें जिसे आप भेजना चाहते हैं।
2. शेयर कॉन्टैक्ट पर टैप करें >> मेल सेलेक्ट करें।
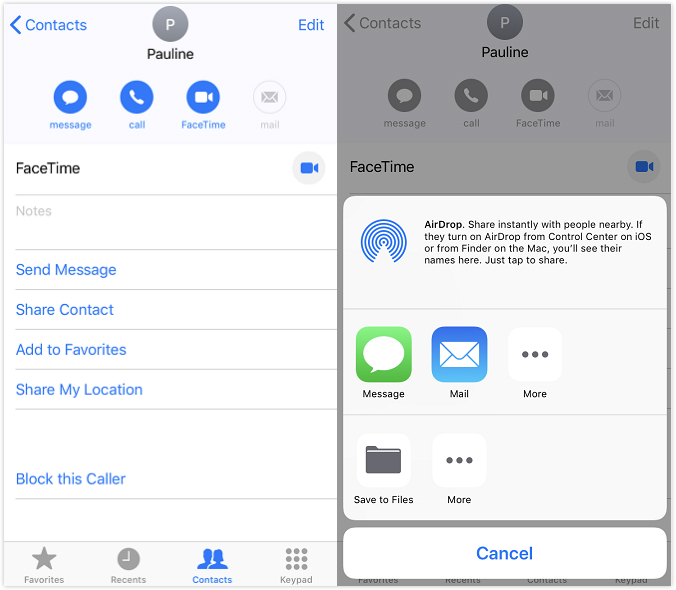
3. अपने ईमेल पर भेजें।
4. अब, अपने कंप्यूटर पर ईमेल खोलें >> संपर्क डाउनलोड करें।
रास्ता 3: एयरड्रॉप संपर्क iPhone से मैक तक
AirDrop आपके कार्य को iPhone से Mac पर संपर्क स्थानांतरित करने में आसान बनाता है। सुनिश्चित करें कि आपके पास वाई-फाई और ब्लूटूथ चालू है क्योंकि एयरड्रॉप केवल तब ही काम करता है जब दोनों चालू हों।
IPhone पर AirDrop कैसे सक्षम करें:
1. अपने iPhone पर कंट्रोल सेंटर पर जाएं >> AirDrop पर टैप करें।

2. आप चुन सकते हैं कि आप अपने संपर्कों को केवल या सभी को भेजना चाहते हैं।
मैक पर AirDrop कैसे सक्षम करें:
3. फाइंडर पर क्लिक करें >> एयरड्रॉप पर क्लिक करें (आप स्क्रीन के बाईं ओर एयरड्रॉप पा सकते हैं)।
4।यदि आप केवल अपने संपर्कों के बजाय सभी के iPhone से संपर्क प्राप्त करना चाहते हैं तो आप "मुझे सभी द्वारा खोजा जा सकता है" विकल्प चुन सकते हैं, जिसे आप स्क्रीन के नीचे पा सकते हैं।
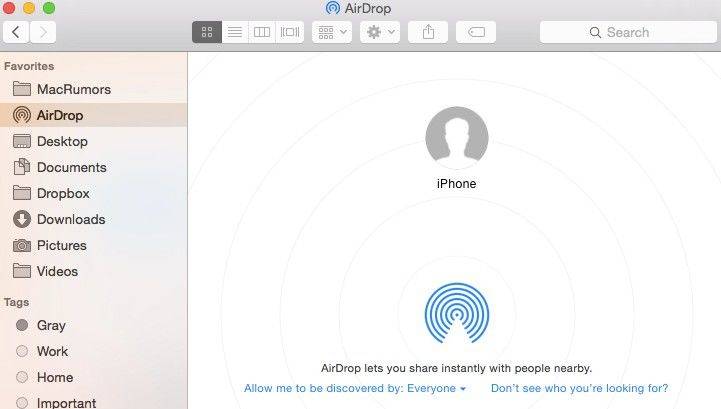
5. एक बार जब आप iPhone और Mac दोनों पर AirDrop चालू कर लेते हैं। संपर्कों को स्थानांतरित करने के लिए दिए गए चरणों का पालन करें:
6. उस संपर्क का चयन करें जिसे आप भेजना चाहते हैं >> शेयर पर टैप करें।
7. AirDrop सेक्शन पर आप Apple डिवाइस / पर्सन फोटो देख सकते हैं जिसके साथ आप कॉन्टैक्ट शेयर कर सकते हैं >> इस पर टैप करें।

तो ये संपर्कों को कॉपी करने के कुछ तरीके हैंआईफोन से कंप्यूटर बिना आईट्यून्स के जिसमें टेनशेयर iCareFone सबसे अच्छा काम करता है। यह उपकरण आपको आसानी से संपर्कों को स्थानांतरित करने देता है, जो आपको ऊपर वर्णित किसी भी अन्य तरीकों की तुलना में अधिक लाभ देता है। मुझे उम्मीद है, यह लेख आपको आईफोन से पीसी / मैक पर संपर्क स्थानांतरित करने में मदद करेगा।