Comment utiliser AirDrop pour partager des fichiers
Avant la sortie d'iOS 7, AirDrop était limité à OS X Lion et aux versions ultérieures. Comme iOS 7 apporte AirDrop aux appareils iOS, partage de fichiers devient beaucoup plus facile entre iPhone, iPad et iPodtoucher. Grâce à AirDrop, les utilisateurs peuvent partager des fichiers (photos, vidéos, sites Web, emplacements, etc.) avec des appareils iOS 7 à proximité, via un réseau Wi-Fi, quelle que soit leur configuration et sans recourir à des périphériques de stockage de masse.

Appareils iOS 9.3 / 9 / 8.2 / 8.1 / 8 / 7.1 / 7 pris en charge
Avant d’utiliser AirDrop pour partager des fichiers, vous devez savoir qu’AirDrop n’est pas compatible avec tous les appareils iOS 7; il ne peut être utilisé que sur les appareils suivants:
- iPhone 5 ou version ultérieure
- iPad (4ème génération)
- ipad mini
- iPod touch (5ème génération)
Comment fonctionne AirDrop?
AirDrop utilise Bluetooth pour créer un peer-to-peerRéseau Wi-Fi entre les appareils. Tant que vous avez activé le Wi-Fi et le Bluetooth sur votre appareil, AirDrop détecte automatiquement les appareils compatibles à proximité. Les appareils doivent être suffisamment proches pour établir une bonne connexion Wi-Fi, ce qui permet de partager des fichiers entre plusieurs pièces.
AirDrop est activé par défaut. comme tu peuxdésactivez-le en appuyant sur l'option AirDrop dans le tout nouveau Control Center sous iOS 7. Vous avez également la possibilité de vous rendre découvrable à tout le monde ou uniquement aux personnes de vos contacts, ce dont nous parlerons plus tard.
Partage de fichiers avec AirDrop

En plusieurs étapes, vous pouvez transférer des fichiers versd'autres utilisateurs d'appareils iOS via AirDrop. Si les photos, contacts, notes, etc. que vous êtes sur le point de partager sont absents sur iPhone, iPad ou iPod touch, vous pouvez utiliser iPhone Data Recovery pour Mac pour les récupérer, puis transférer ces fichiers en procédant comme suit.
- 1. Faites glisser votre doigt depuis le bas de n’importe quel écran pour afficher le Centre de contrôle et appuyez sur AirDrop.
- 2. Choisissez une option. Vous avez 3 options ici:
De: Désactive AirDrop.
Contacts uniquement: Votre appareil iOS n'est visible que par vos contacts.
Toutes les personnes: Votre appareil iOS est visible par tous les appareils iOS à proximité qui utilisent AirDrop.
- 3Lorsque AirDrop est activé, vous pouvez partager des fichiers dans Photos, Safari, Contacts, etc. en appuyant sur le bouton Partager. C’est la boîte avec la flèche qui colle. Ce bouton de partage donne accès au menu Partager, qui vous permet de partager via AirDrop, Facebook, iMessage, etc.
- 4Ensuite, localisez le périphérique que vous souhaitez recevoir ou partagez votre AirDrop. Ceci est la partie supérieure du menu Partager. Les appareils apparaîtront sous forme de cercle avec une étiquette d'identification en dessous. Ce sera la photo du contact avec son nom en dessous. Toutefois, si vous n’avez pas de photo jointe à ce contact, elle apparaîtra sous la forme d’un cercle gris avec ses initiales.
- 5. Enfin, appuyez sur le cercle. Le destinataire sera alors invité à accepter ou non AirDrop.
- 6. Lorsque vous recevez un fichier AirDrop, vous recevez une alerte avec un aperçu de la photo ou de la vidéo. Vous pouvez choisir Accepter ou Refuser.
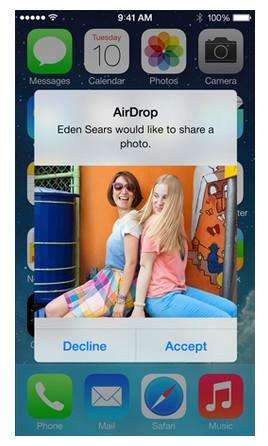
Vous pouvez également partager des notes dans l'application Notes, des URL dansSafari, cartes de contact dans l'application Contacts, cartes Passbook, listes d'applications sur l'App Store, listes de supports dans iTunes et stations dans iTunes Radio. Outre AirDrop, iOS 7 propose de nombreuses autres fonctionnalités qui pourraient vous intéresser.









