Guide facile pour activer AirDrop sur Mac 2019 et partager des fichiers gratuitement
AirDrop a été introduit dans Mac OS x 10.7 et iOS 7 et était déjà le moyen le plus simple de partager des fichiers entre Mac, iPhone et iPad. Cette fonctionnalité conviviale permet de transférer des données entre deux Mac même s’ils ne font pas partie du même réseau ou qu’aucune connexion Wi-Fi n’est disponible. Cependant, de nombreux utilisateurs ne savent toujours pas comment activer AirDrop sur Mac et utiliser cette fonctionnalité. Ici, nous allons montrer un guide clair pour activer AirDrop sur Mac mini / Mac Mavericks / Mac Pro / MacBook Air / MacBook Pro et partager des fichiers entre différents appareils Apple.
- Partie 1: Comment activer AirDrop pour Mac
- Partie 2: Comment partager du contenu avec AirDrop sur Mac
- Partie 3: AirDrop ne fonctionne pas sur Mac, comment partager des fichiers entre Mac et iPhone?
Partie 1: Comment activer AirDrop pour Mac
AirDrop vous permet de définir celui que vous souhaitezpartager des fichiers avec, cela peut être tout le monde ou seulement le contact. L’option "Contacts seulement" nécessite que vous et votre contact vous connectiez à iCloud et soyez des contacts mutuels.
- Lancez le Finder sur votre Mac et cliquez sur "AirDrop" dans la barre de défilement.
- Choisissez d'être vu par "Tout le monde", car cela facilitera la connexion de votre Mac à d'autres appareils.

Partie 2: Comment partager du contenu avec Airdrop sur Mac
1. Fichiers Airdrop de Mac à Mac:
- Activez AirDrop sur les deux Mac, comme dans la partie 1, lorsque les icônes d’utilisateur apparaissent dans la liste AirDrop, faites glisser et déposez les fichiers sur le Mac auquel vous souhaitez envoyer des fichiers, cliquez sur le bouton "Envoyer".
- Sur le fichier recevant Mac, il y aura un avisdemandant d'enregistrer le fichier ou non, cliquez sur "Enregistrer" pour lancer le transfert de fichier. Une fois le processus terminé, les données seront enregistrées par défaut dans le dossier "Téléchargements".
2. Fichiers Airdrop de Mac à iPhone
- Ouvrez AirDrop et choisissez d'être vu par "Tout le monde". Puis balayez vers le haut sur le Control Center et activez AirDrop sur l’iPhone ou l’iPad.
- L’iPhone du destinataire apparaît dans la fenêtre AirDrop. Lancez Finder sur votre Mac et recherchez les fichiers que vous souhaitez partager.
- Faites un clic droit sur le fichier puis choisissez "Partager" dans le menu.
- Choisissez "AirDrop" dans le sous-menu et cliquez sur l'image de la personne pour partager des fichiers.
- Ensuite, une alerte apparaîtra sur l'iPhone, cliquez sur "Accepter" pour enregistrer les données sur votre appareil.

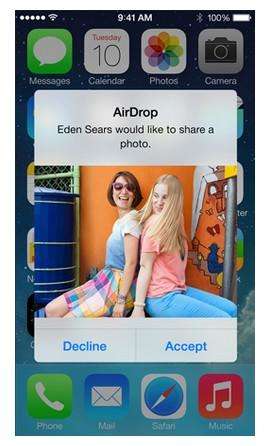
Partie 3: AirDrop ne fonctionne pas sur Mac, comment partager des fichiers entre Mac et iPhone?
Parfois, AirDrop ne parvient pas à trouver un iPhone sur Mac ouAirDrop ne fonctionne pas du tout; Vous pouvez essayer Tenorshare iCareFone pour Mac pour transférer des données (Contacts, Notes, Calendrier, App, Vidéo, Signet, Photo, Musique et iBook) entre iPhone et Mac OS Sierra, OS X, 10.11, 10.10 Yosemite, 10.9 gratuitement.
- Téléchargez et installez gratuitement Tenorshare iCareFone sur votre Mac, lancez le logiciel et connectez l’iPhone à l’ordinateur. Cliquez sur "Gestionnaire de fichiers" puis choisissez le type de fichier.
- Le logiciel listera automatiquement les fichiers, sélectionnera ceux que vous souhaitez partager et cliquez sur "Importer" pour importer des fichiers de Mac à iPhone. Vous pouvez également cliquer sur "Exporter" pour transférer les données de l'iPhone vers Mac
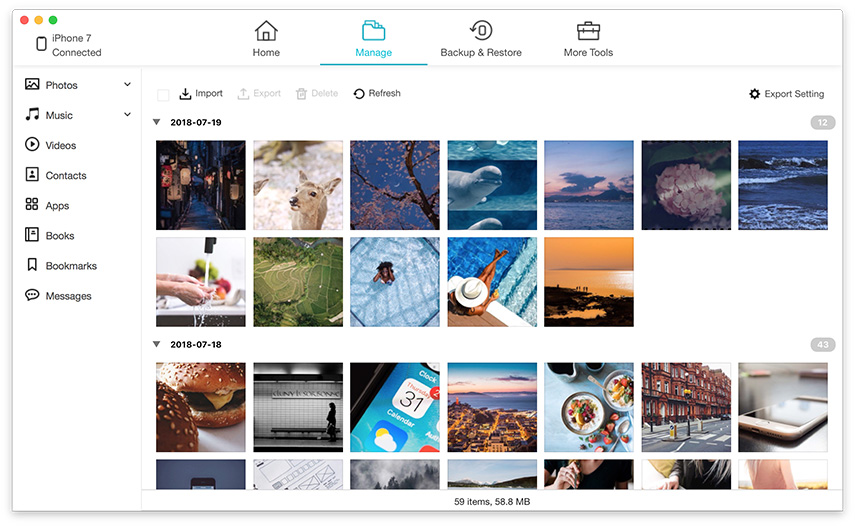

AirDrop est vraiment un moyen pratique d'envoyer des fichiersentre Mac et iPhone, n’est-ce pas? Grâce au guide ci-dessus, vous pouvez activer AirDrop et partager facilement des données avec des amis. Si vous avez encore des questions, louez-nous un message.









