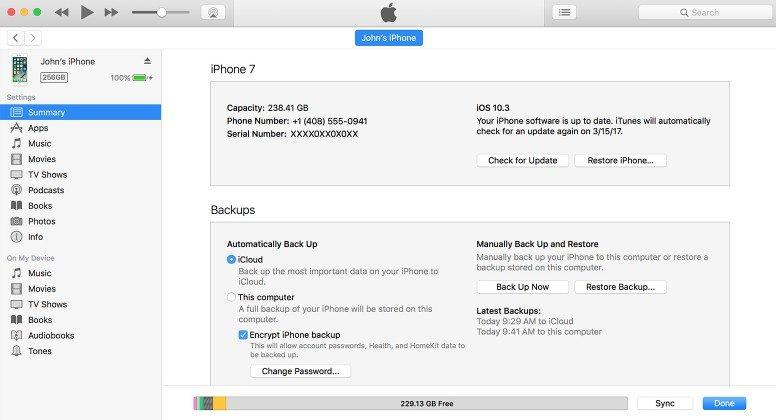Conseils iTunes: iPhone ou iPad non détecté sous Windows 10
Mis à niveau vers Windows 10 mais malheureusement trouvé iTunesne peut pas détecter votre iPhone ou iPad? iTunes ne reconnaît pas votre iPhone sur votre PC Windows 10? Récemment, plusieurs utilisateurs de Windows 10 // 7 se sont plaints de cela. Si vous rencontrez ce problème, nous partageons ici quelques astuces utiles. réparer iTunes sur Windows 10 ne détectant pas / ne reconnaissant pas l'iPhone, l'iPad ou l'iPod.
Astuce 1: Redémarrez votre ordinateur et votre périphérique
Si votre ordinateur Windows 10 ne reconnaît pas votreiPhone, commencez par éteindre votre ordinateur et votre appareil, puis allumez-les pour réessayer. Bien sûr, vous devez également vérifier votre câble USB pour voir s'il fonctionne et vous rappeler d'utiliser le câble USB fourni par Apple.
Astuce 2: installer / réinstaller la dernière version d'iTunes
Une autre chose à faire est de vérifier que sila dernière version d’iTunes est installée sur votre ordinateur. Ouvrez votre iTunes et appuyez sur Ctrl + B pour ouvrir la barre de menus. Dans la barre de menus, choisissez Aide> Rechercher les mises à jour.

Astuce 3: Installer les mises à jour Windows
Assurez-vous que votre système est à jour avec toutes lesles dernières mises à jour de Windows 10 installées. Accédez à Paramètres (WinKey + I)> Mise à jour et sécurité> Windows Update et assurez-vous que votre ordinateur est à jour avec toutes les mises à jour Windows installées.
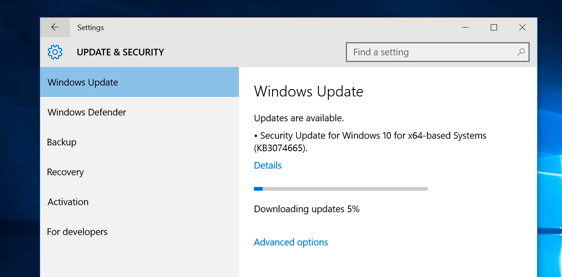
Astuce 4: faire confiance à un périphérique avec votre ordinateur
Lorsque vous connectez votre iPhone, iPad ou iPod touch à votre ordinateur et que vous voyez l'invite «Faire confiance à cet ordinateur?» Sur l'appareil, veillez à taper sur «Confiance», comme indiqué dans la capture d'écran ci-dessous.

Trick 5: Mise à jour des pilotes iPhone
L'une des raisons pour lesquelles iTunes n'a pas détecté iOS iPhone 10/9/8 est le problème de la mise à jour des pilotes de l'iPhone sous Windows. Pour résoudre ce problème:
- Ouvrez le Panneau de configuration, cliquez sur Matériel et audio.puis recherchez Apple iPhone dans la section ‘Non spécifiée’. Cliquez dessus avec le bouton droit de la souris, choisissez Propriétés, puis cliquez sur l'onglet Matériel. Cliquez sur Propriétés, puis sur le bouton Modifier les paramètres.

- Cliquez sur l'onglet Pilote et sur Mettre à jour le pilote…, puis parcourez mon ordinateur pour rechercher le logiciel du pilote. Allez à C: Program FilesCommon FilesAppleMobile Device SupportDrivers et cliquez sur OK, puis sur Suivant.

Astuce 6: Verity the Apple Mobile Device Support
Toutes les méthodes ci-dessus ne peuvent pas résoudre votre problème,il existe une option supplémentaire pour vérifier si le service d'assistance Apple Mobile Device Support est installé. Vous pouvez le voir en allant dans le Panneau de configuration> Désinstaller un programme. Si ce n’est pas le cas, vous devez réinstaller iTunes.
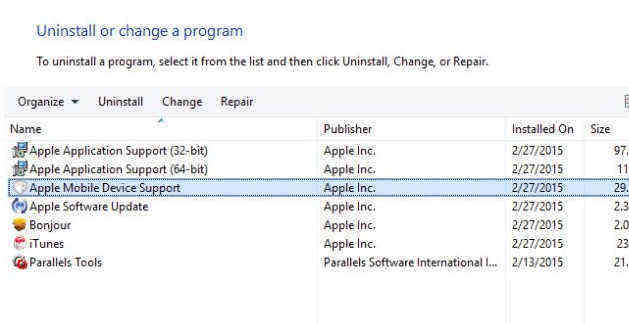
Astuce 7: Redémarrez le service Apple Mobile Device
Si vous voyez le message d'erreur "Ce [périphérique] ne peut pas être utilisé car le service de périphérique mobile Apple n'est pas démarré." Lors de la connexion de votre périphérique. Suivez les étapes ci-dessous pour redémarrer le service de périphérique mobile Apple:
- Tapez services.msc dans ‘Run’ (WinKey + R) et appuyez sur Entrée. Ensuite, recherchez Apple Mobile Device ou Apple Mobile Device Service.

- Appuyez sur le bouton droit de la souris, puis sélectionnez Propriétés. Cliquez sur Arrêter pour mettre fin au service. Cliquez sur Démarrer pour redémarrer le service, puis redémarrez votre ordinateur.

Astuce 8: Vérifiez le pilote USB Apple Mobile Device
Enfin, vous pouvez vérifier si le pilote USB Apple Mobile Device est installé sur votre PC Windows 10. Suivez les étapes ci-dessous:
- Tapez devmgmt.msc dans ‘Run’ (WinKey + R) et appuyez sur la touche Entrée. Ensuite, développez l’option du contrôleur Universal Service Bus et vérifiez si le pilote USB Apple Mobile Device est répertorié dans la liste.

- Dans le cas où il ne figure pas, alors vous devezréinstallez iTunes, connectez votre iPhone à votre système, puis attendez que Windows installe automatiquement le pilote. Si le pilote est répertorié et que le symbole “?” Ou “!” Est marqué, vous devez l'installer à nouveau comme suit:
- Connectez votre appareil iOS à un ordinateur. Cliquez avec le bouton droit de la souris sur Pilote USB Apple Mobile Device, puis sur Désinstaller. Lorsque vous y êtes invité, sélectionnez "Supprimer le logiciel pilote pour ce périphérique".
- Après avoir désinstallé le pilote, accédez à Gestionnaire de périphériques> cliquez avec le bouton droit de la souris sur les contrôleurs Universal Serial Bus, puis sur Rechercher les modifications sur le matériel.

- Windows va maintenant trouver et installer automatiquement le pilote pour vous.
Astuce 9: réparez iTunes et ne détectez pas l'iPhone ou l'iPad avec Free Tenorshare TunesCare
Si iTunes ne peut toujours pas reconnaître votre iPhone ouiPad après avoir essayé toutes les astuces ci-dessus, vous aurez besoin d'un outil de réparation iTunes professionnel pour vous aider. Free Tenorshare TunesCare est un outil qui vous offre une option en un clic pour résoudre tous les problèmes de synchronisation iTunes en réparant la bibliothèque iTunes et plus de 100 iTunes. erreurs d'installation, erreurs de mise à jour, erreurs de restauration, etc.
- Téléchargez Tenorshare TunesCare et connectez votre appareil iOS à un ordinateur à l'aide du câble USB OEM.
- Une fois que Tenorshare TunesCare a détecté votre appareil, cliquez sur «Résoudre les problèmes de synchronisation iTunes» et Tenorshare TunesCare commencera à réparer automatiquement la bibliothèque iTunes corrompue.
- Après la réparation, vous pouvez ouvrir votre iTunes et iTunes doit détecter votre appareil iOS maintenant.


Si Tenorshare TunesCare ne peut pas détecter votre appareil iOS, cliquez d'abord sur «Résoudre tous les problèmes iTunes» pour réparer votre iTunes sur votre ordinateur.
- Cliquez sur "Réparer iTunes" pour lancer le téléchargement des lecteurs iTunes à réparer.
- Après avoir téléchargé les lecteurs de réparation pour iTunes, Tenorshare TunesCare commencera automatiquement à réparer votre iTunes. Après réparation, votre iTunes fonctionnera parfaitement.
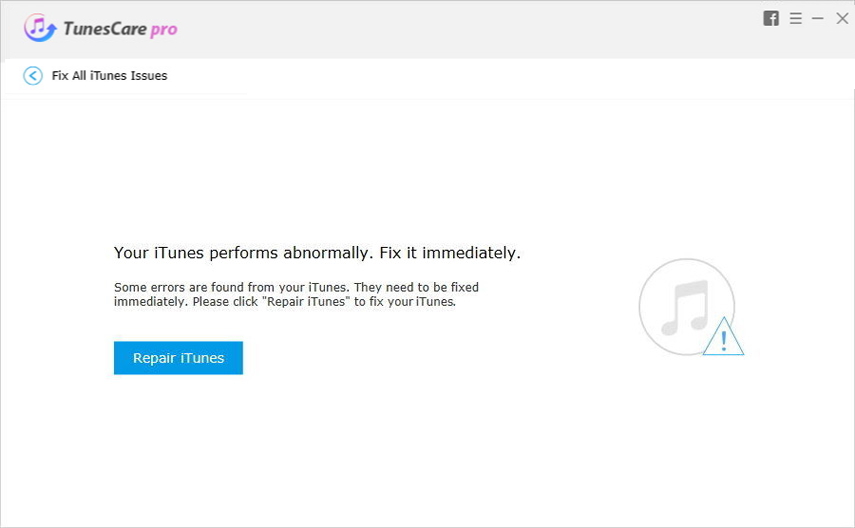
En espérant que les tiques ci-dessus puissent vous aider à résoudre le problèmel’iPhone ou l’iPad non détecté dans Windows 10. Vous pouvez également obtenir davantage de conseils de réparation pour iTunes, tels que iTunes Won "t Transférer de la musique sur iPhone dans le centre de recours Tenorshare.