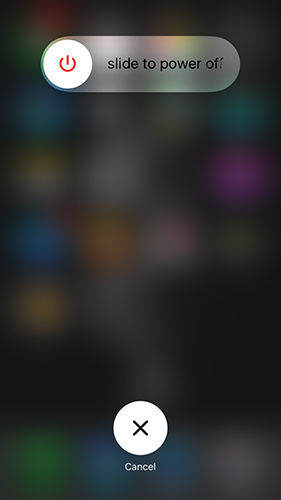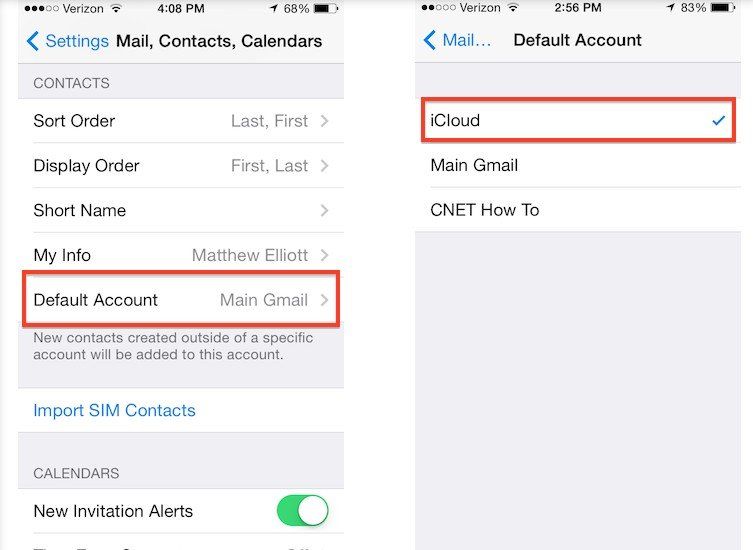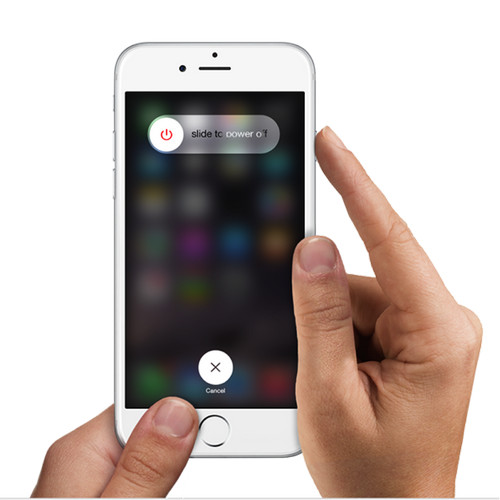Résolution des problèmes de lecteur réseau mappé qui ne s'affiche pas dans Windows 10/8/7
Si vous avez mappé un lecteur sur votre Windows 10,8,ou 7 ordinateur en cours d'exécution, vous vous attendez à ce qu'il apparaisse dans l'explorateur de fichiers pour pouvoir interagir avec lui et échanger des fichiers. Cependant, pour certains utilisateurs, ce n'est pas le comportement réel. Dans de nombreux cas, les utilisateurs n'ont pas pu trouver les lecteurs mappés dans l'Explorateur sur leurs ordinateurs.
Le lecteur mappé n'apparaissant pas dans l'explorateurn’est pas une bonne chose car cela vous enlève simplement votre capacité à interagir avec le lecteur et vous ne pouvez rien faire lorsque le lecteur lui-même n’est pas là pour vous. Si vous faites face à une telle situation, il est probable que vous cherchiez une solution rapide pour résoudre le problème et que le lecteur mappé apparaisse dans l'explorateur.
Heureusement, il y a plusieurs façons d'obtenirle lecteur à afficher dans l'explorateur et le guide ci-dessous vous montreront toutes les solutions possibles pour la solution. Cela vaut la peine d'essayer ces correctifs et de voir s'ils vous aident à résoudre le problème sur votre ordinateur.
Modifier l'éditeur de registre pour résoudre le problème
La première chose à faire pour résoudre le problème de lecteur mappé consiste à ouvrir le registre de votre ordinateur et à y modifier quelques valeurs. Cela peut facilement être fait comme indiqué ci-dessous.

Ouvrez l'éditeur de registre sur votre ordinateur en tapantdans regedit dans la boîte de dialogue Exécuter. Lorsqu'il s'ouvre, accédez au chemin HKEY_LOCAL_MACHINESOFTWAREMicrosoftWindowsCurrentVersionPoliciesSystem et cliquez avec le bouton droit de la souris sur la sous-clé. Sélectionnez Nouveau suivi de DWORD pour créer une nouvelle entrée dans votre registre. Entrez EnableLinkedConnections en tant que nom de DWORD et appuyez sur entrée. Cliquez avec le bouton droit sur le DWORD nouvellement créé, entrez 1 comme valeur et appuyez sur Entrée.
Vous avez ajouté avec succès une entrée dans votre registre et il ne vous reste plus qu'à redémarrer votre système. Les lecteurs mappés doivent apparaître dans l'Explorateur sans aucun problème.
Lecteurs mappés affichant un contenu partiel
Si vous avez un problème où vous pouvez voir le mappélecteur mais vous ne pouvez pas voir tous les fichiers et dossiers à l’intérieur, il se peut alors que les fichiers et les dossiers que vous ne voyez pas soient configurés pour être cachés. Si votre explorateur n’est pas configuré pour afficher les fichiers cachés, vous ne verrez pas ces fichiers et dossiers cachés sur votre système. Ce qui suit devrait résoudre le problème.

Si vous êtes sous Windows 10 ou 8.1 ou 8, ouvrez simplement une fenêtre de l'explorateur et sélectionnez l'onglet Affichage. Cochez ensuite la case indiquant les éléments masqués et vos dossiers et fichiers masqués s'afficheront dans l'explorateur.
Si vous êtes sur Windows 7, ouvrez un explorateur de fichiersfenêtre et allez dans Organiser -> Options des dossiers et de recherche. Accédez à l'onglet Affichage et activez l'option Afficher les fichiers, dossiers et lecteurs cachés. Le contenu masqué devrait maintenant être visible dans l'explorateur de votre ordinateur.
Si vous ne pouvez toujours pas voir les fichiers cachésPour une raison quelconque, vous devrez probablement exécuter une analyse de récupération pour voir si vous pouvez récupérer vos fichiers cachés. Bien qu’il n’existe pas de fonctionnalité intégrée dans Windows permettant d’effectuer des analyses de récupération, vous pouvez vous en servir. d'une application tierce pour le faire. UltData - Windows Data Recovery est un outil de récupération qui devrait vous permettre de rechercher et de récupérer des fichiers sur votre ordinateur Windows. Cela permet même de récupérer des fichiers dans les cas où vous aviez définitivement supprimé des fichiers de votre ordinateur à l’aide des touches Maj et Suppr. L'application peut être téléchargée à partir de son site officiel et vous pouvez ensuite l'installer sur votre ordinateur. Une fois installé, vous pouvez sélectionner le type de fichiers que vous souhaitez récupérer et cela vous aidera à récupérer ces fichiers sur votre ordinateur.

Nous espérons que ce guide vous aidera à résoudre le problème du lecteur mappé n'apparaissant pas dans l'Explorateur sur votre ordinateur Windows.