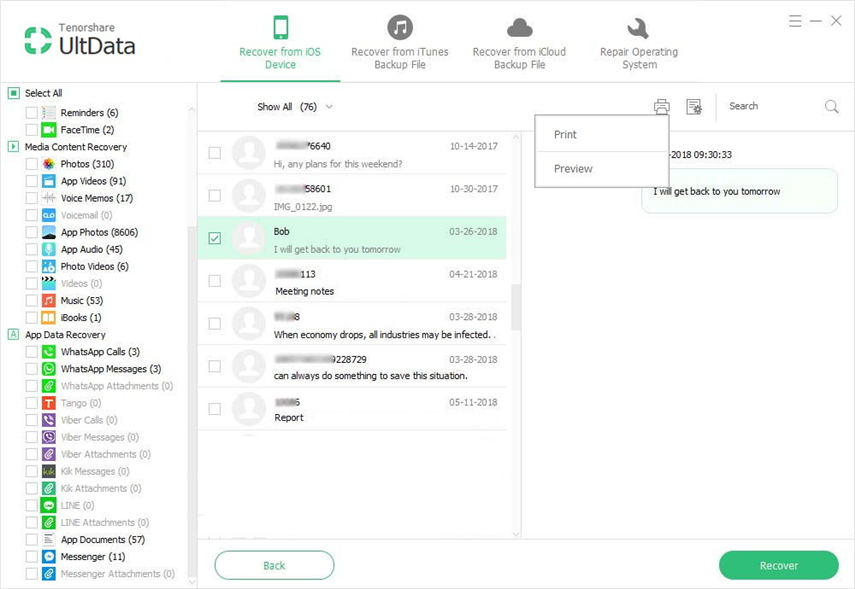2 meilleures méthodes pour sauvegarder les rappels de l'iPhone
Les nouveaux utilisateurs iOS ne trouvent pas facile de sauvegarder et de partager des rappels depuis l’iPhone. Le plus souvent, ils cherchent sur Internet une réponse à une question typique du type «Comment partager des rappels sur iPhone? ”Bien, ça doit être très frustrant etfastidieux, mais ne vous inquiétez pas, cet article est conçu pour les utilisateurs qui ont encore du mal à sauvegarder les rappels. Il existe un moyen officiel de le faire en utilisant l'application iCloud et l'autre en utilisant un outil tiers. Les deux sont très efficaces et pratiques, et les méthodes sont élaborées dans les détails. Alors, commençons.
Voie 1: Comment sauvegarder un rappel sur iCloud et se synchroniser avec un ordinateur
En tant qu'application officielle d'iOS, iCloud dispose d'unapproche différente sur la façon d'envoyer un rappel sur iPhone. C'est simple et complètement différent des autres applications. Inutile de dire que cette procédure fonctionne à la fois sur Mac et sur PC, car il s’agit en fait d’un service cloud qui utilise le Wi-Fi pour fonctionner. C'est efficace et pratique, mais vous devez vous assurer d'une connexion Wi-Fi stable. Voici comment obtenir des rappels sur iPhone avec iCloud,
1. Ouvrez votre iPhone et accédez à Paramètres.
2. Maintenant, appuyez sur votre profil et allez à iCloud.
3. Maintenant, cochez la case en regard du rappel pour le sélectionner en tant que partie de la sauvegarde.
4. Sélectionnez l'option Sauvegarde dans la liste ci-dessous.
5. Maintenant, vous pouvez appuyer sur l'option Sauvegarder, puis sélectionner l'option “Sauvegarder maintenant” pour sauvegarder les fichiers.

Maintenant que vous avez sauvegardé Reminder on Cloud, vous aurez besoin d’un moyen d’y accéder et vous pourrez le faire via iCloud.com.
1. Ouvrez n’importe quel navigateur de votre ordinateur et accédez à www.icloud.com "target =" _ blank "rel =" nofollow.
2. Maintenant, fournissez votre identifiant et votre mot de passe pour entrer votre profil.
3. À l'écran, une longue liste de types de données disponibles sera visible pour vous.
4. Appuyez sur «Rappels» dans la liste pour accéder à tout maintenant.

Si vous utilisez Mac, sachez que vous n’avez pas à passer par tous ces problèmes, vous pouvez lancer iCloud directement et vous connecter pour synchroniser des rappels depuis l’iPhone lorsque l’iCloud est préinstallé.
Way 2: Comment sauvegarder et transférer des rappels d'iPhone vers un PC / Mac
Eh bien, il n’est pas facile de faire une sauvegarde dedes rappels. La plupart des applications iOS ne peuvent effectuer une sauvegarde de l'ensemble du périphérique, comme iTunes. Mais vous ne pouvez faire confiance à Tenorshare iCareFone que si vous souhaitez sauvegarder les fichiers de manière sélective à partir de votre appareil. iCareFone est un outil tout-en-un de transfert et de sauvegarde de données qui peut facilement sauvegarder et restaurer vos rappels depuis l'iPhone. Il n’ya aucune limitation de stockage et fonctionne complètement hors ligne. Vous pouvez utiliser à la fois Windows et Mac et c'est tout simplement le meilleur outil en termes d'efficacité.
Ainsi, si vous souhaitez sauvegarder un rappel ou simplement transférer des rappels depuis un iPhone, vous pouvez faire confiance à Tenorshare iCareFone pour mener à bien cette tâche.
1. Commencez par télécharger et installer le logiciel.
2. Maintenant, trouvez un câble de données et connectez les deux périphériques.
3. Une fois que votre ordinateur a détecté l'iPhone, vous devez accéder à votre iPhone et appuyer sur «Faire confiance à cet ordinateur». Après cela, la connexion sera établie.
4. Maintenant, lancez le logiciel.
5. Dans la fenêtre principale, sélectionnez l'option Sauvegarde et restauration.

6. La fenêtre suivante produira la variété de fichiers disponibles sur votre appareil.
7. Sélectionnez les rappels parmi ceux-ci et cliquez sur l'option Sauvegarde ci-dessous.

Maintenant, de cette façon, vous pouvez créer un fichier de sauvegarde, mais vous devez également savoir comment le restaurer, sinon tout sera en vain. Et iCareFone vous protège également.
1. Maintenant que la dernière version de l'outil est déjà installée, il suffit de connecter les périphériques avec un câble de données.
2. Une fois la connexion établie, exécutez le programme too à nouveau.
3. Dans la fenêtre suivante, cliquez sur l'onglet Sauvegarde et restauration.
4. Cliquez ensuite sur «Pour afficher ou restaurer les fichiers de sauvegarde précédents».

5. Sélectionnez maintenant un fichier de sauvegarde de votre choix et vous pourrez l'extraire sur le périphérique ou sur l'ordinateur. Choisissez l'option Exporter vers l'ordinateur dans ce cas.

Comme vous pouvez le constater, les procédures de sauvegarde et de restauration sont très simples et conviviales. Tenorshare iCareFone étant pris en charge par PC et Mac, la procédure sera similaire dans les deux cas.
Conclusion
Beaucoup d'utilisateurs ont du mal à sauvegarderRappels mais cet article vous montre deux manières différentes d’exécuter cette tâche. L'application officielle iCloud fournit une méthode en deux parties dans laquelle vous devez sauvegarder le fichier, puis accéder à partir d'iCloud.com. Tenorshare iCareFone, l’outil tiers, offre un processus plus simple, dans lequel vous pouvez simplement sauvegarder le fichier en un clic. C'est simple et sans tracas. Nous vous recommandons fortement ce logiciel. Fonce!