4 méthodes principales pour résoudre le problème "Ce Mac peut" se connecter à iCloud "
La plupart du temps, les utilisateurs rencontrent des problèmes lors de la connexion à iCloud sur leur cloud. Ils voient un message qui dit: ce Mac ne peut pas se connecter à iCloud. Si vous êtes l’un des utilisateurs confrontés à lamêmes problèmes, alors vous êtes au bon endroit. Aujourd'hui, nous allons apprendre à utiliser iCloud sur Mac. Voici quelques solutions possibles pour savoir comment ouvrir le lecteur iCloud sur Mac
Méthode 1: Vérifiez si le serveur iCloud fonctionne ou non
Parfois, les serveurs Apple peuvent être en panne. Cela peut être dû à la maintenance du système ou à autre chose. Si vous ne pouvez pas vous connecter à iCloud sur Mac, il s’agit probablement de l’une des raisons susceptibles de vous empêcher de vous connecter à iCloud. Vous pouvez toujours vérifier l'état des serveurs Apple. Tout ce que vous avez à faire est de visiter le site ci-dessous:
Si le nuage est en panne, alors c'est la raisonpourquoi vous ne pouvez pas vous y connecter. Tout ce que vous pouvez faire à ce moment-là est d’attendre que le serveur recommence à fonctionner. Le temps est imprévisible. En utilisant cette méthode, vous saurez comment vous en débarrasser. Impossible de vous connecter à iCloud en raison d’un problème de serveurs.
Méthode 2: quittez toutes les applications iCloud et redémarrez votre périphérique
Si vous voulez savoir comment connecter iCloud àMac, une solution consiste à quitter toutes les applications liées à iCloud et à redémarrer votre appareil. Les applications qui fonctionnent sur iCloud sont les suivantes: Agenda, FaceTime, Rappels, Notes, etc. Vous devez fermer toutes ces applications. Cliquez simplement sur les applications et sélectionnez Quitter.

Ensuite, vous devez redémarrer votre appareil. Voici les étapes à suivre pour redémarrer votre appareil.
Étape 1: Cliquez sur l'icône Apple sur le bureau.
Étape 2: Sélectionnez le redémarrage. Et vous avez fini de redémarrer l'appareil.
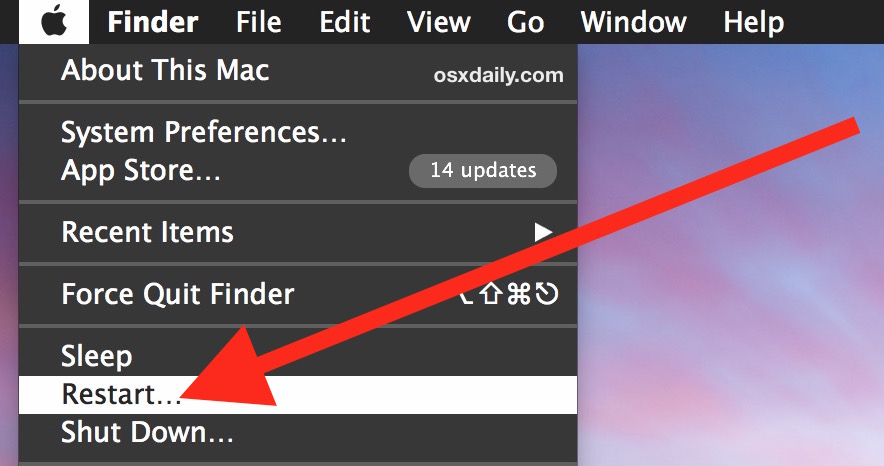
Méthode 3: Supprimer les fichiers de configuration iCloud
Bien que cette méthode ne soit pas fiable, certains utilisateurs ont prétendu résoudre le problème. Tout ce que vous avez à faire est de suivre les étapes ci-dessous.
- Dans le Finder Mac, vous devez utiliser le menu "Aller". Sélectionnez l'option "Aller au dossier".
- Une fois que vous avez cliqué sur l’option, entrez le chemin indiqué ci-dessous:
- ~ / Bibliothèque / Application Support / iCloud / Comptes /
- Maintenant, copiez tous les fichiers présents à l’emplacement dans un endroit sûr. Vous pourriez avoir besoin de leur retour. Maintenant, videz ce dossier et redémarrez l'appareil.
- Après le redémarrage, vous serez invité à vous connecter à iCloud. Cela pourrait résoudre le problème.
Méthode 4: Déconnexion et connexion à partir d'iCloud
C'est aussi l'une des méthodes les plus simples que vous puissiez utiliser.mettez vos mains sur. Tout ce que vous avez à faire est de vous déconnecter d'iCloud, puis de vous reconnecter. Suivez les étapes ci-dessous pour savoir comment résoudre ce problème. Impossible de vous connecter à iCloud en raison d’un problème de connexion iCloud.
- Cliquez sur l'icône Apple située en haut du bureau dans le coin gauche.
- Maintenant, cliquez sur l'option Préférences Système. Une nouvelle fenêtre apparaîtra. Cliquez sur l'option iCloud. Maintenant, appuyez sur Déconnexion.
- Maintenant, redémarrez votre appareil. Maintenant, pour vous reconnecter, vous devez vous rendre une nouvelle fois dans les préférences système et choisir de vous connecter aux options iCloud.
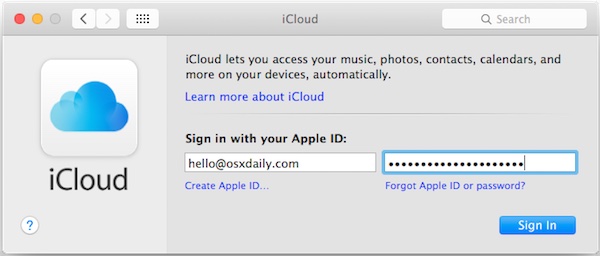
La plupart du temps, lorsque vous effectuez ces tâchessolutions sur le problème en question, il est possible que vous perdiez vos données. Cela peut être dû à une mauvaise manipulation de certains fichiers ou à la suppression de fichiers importants. De plus, si vous ne parvenez pas à vous connecter à iCloud, il y a de fortes chances que vous ne puissiez pas mettre la main sur la sauvegarde. Afin de vous sauver de ce dilemme, Tenorshare Any Data Recovery pour Mac est la solution ultime. Cet outil restaure toutes les données et tous les fichiers de votre appareil qui ont été perdus pour une raison ou une autre. Il contient un périphérique défectueux, un périphérique formaté et de nombreuses situations dans lesquelles vos risques de perte de données sont élevés.

Tout compte fait, c’était le top 4solutions qui vous aideront si vous ne pouvez pas vous connecter à iCloud sur vos appareils Mac. Selon les utilisateurs d’Apple, ces 4 solutions se sont révélées fiables. En outre, si vous avez rencontré une perte de données, Tenorshare Data Recovery for Mac est le meilleur outil à utiliser. Si vous connaissez une solution autre que celles mentionnées ci-dessus, vous pouvez nous en informer en commentant ci-dessous. Vous pouvez également partager vos commentaires de la même manière.

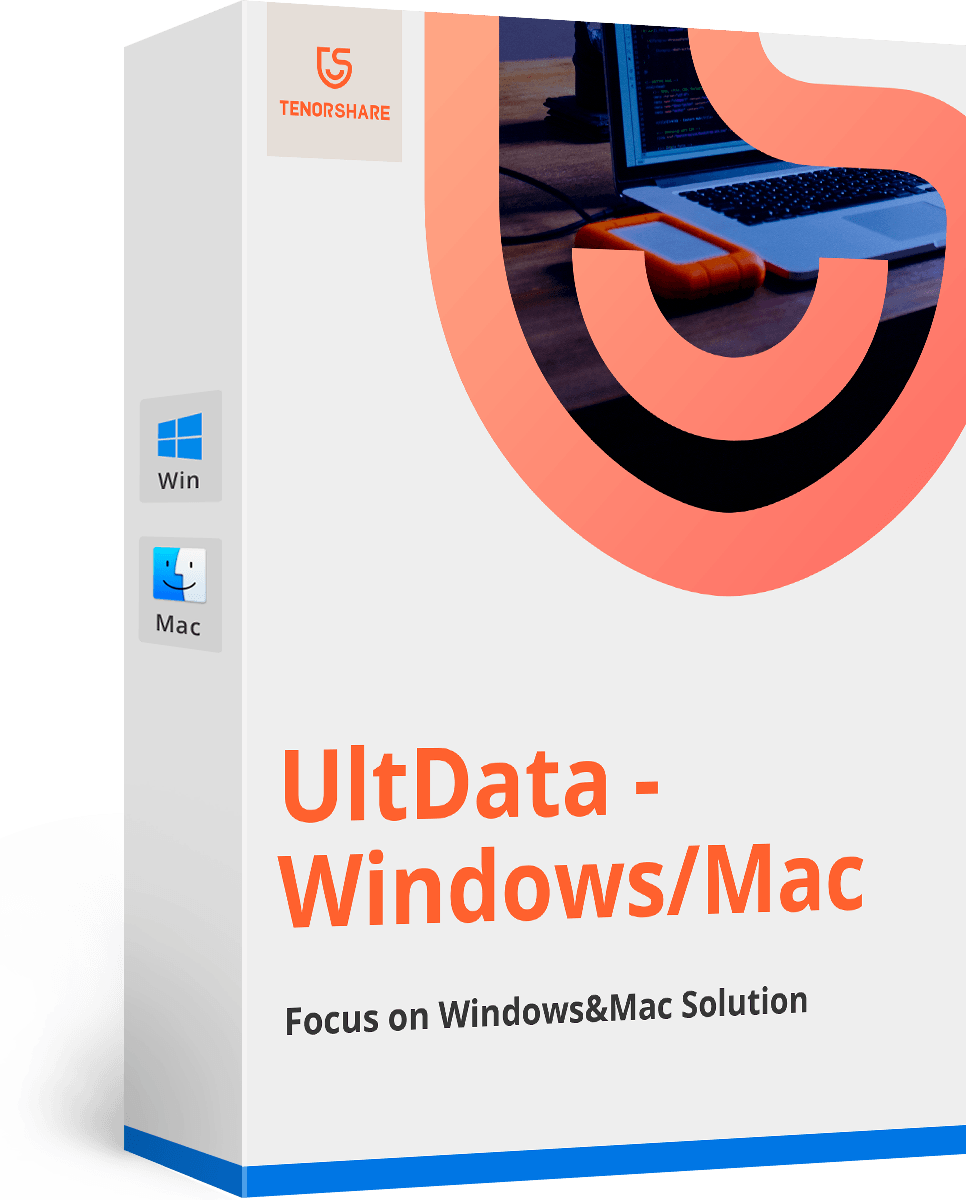





![[Problème résolu] Erreur 400 de synchronisation du calendrier iCloud](/images/icloud-tips/issue-solved-icloud-calendar-sync-error-400.jpg)

![[Résolu] Comment réparer iCloud Restore bloqué lors de l'estimation du temps restant](/images/icloud-tips/solved-how-to-fix-icloud-restore-stuck-on-estimating-time-remaining.jpg)
