iCloud Notes ne se synchronise pas entre les appareils, les 6 meilleures façons de le réparer
La synchronisation de vos notes sur iCloud est importante caril vous permet d'y accéder sur plusieurs appareils. Certains utilisateurs se sont plaints que leurs notes iCloud ne synchronisaient pas. En est-il un des utilisateurs d’iCloud qui ne synchronise pas les notes? Dans cet article, nous décrivons six méthodes différentes qui vous aideront à résoudre le problème. 7/7 Plus / 6 / 6S / 6 Plus / 6S Plus / 5S / SE ou iPad.
- Way 1. Redémarrez votre iPhone
- Méthode 2. Vérifier si la synchronisation des notes dans iCloud est activée
- Façon 3. Désactiver ce compte "sur mon iPhone"
- Façon 4. Assurez-vous d'être connecté à iCloud sur tous les appareils
- Way 5. Déconnectez-vous d'iCloud et revenez-y
- Way 6. Correction de la synchronisation entre iCloud Notes et les périphériques avec ReiBoot
- Conseils supplémentaires: Autre moyen de transférer des notes d'un iPhone à l'autre
Way 1. Redémarrez votre iPhone
Le redémarrage de votre iPhone est un bon moyen de résoudre les problèmes que vous rencontrez. Suivez la procédure ci-dessous.
Étape 1: Appuyez sur le bouton du haut ou du côté et maintenez-le enfoncé jusqu'à ce qu'un curseur apparaisse.
Étape 2: Maintenez et faites glisser le curseur pour éteindre votre appareil.
Étape 3: Appuyez sur le bouton supérieur ou latéral jusqu'à ce que le logo Apple apparaisse.
Pour iPhone X, maintenez le bouton latéral et le bouton du volume enfoncé tout en faisant glisser le curseur, le cas échéant, pour le désactiver.

Méthode 2. Vérifier si la synchronisation des notes dans iCloud est activée
Une possibilité que les notes de l’iPhone ne se synchronisent pas avec iCloud est tout simplement parce que vous n’avez pas activé iCloud sur votre iPhone. Pour activer la synchronisation via iCloud sur votre iPhone, suivez la procédure ci-dessous.
Étape 1: Ouvrez les paramètres. Sélectionnez votre identifiant Apple situé en haut de votre écran.
Étape 2: Appuyez sur iCloud, puis connectez-vous avec vos informations d'identification Apple.
Étape 3: activez la synchronisation en cliquant sur le bouton Notes.
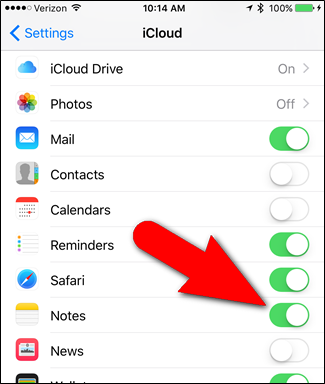
Façon 3. Désactiver ce compte "sur mon iPhone"
Allez dans paramètres> Notes> Compte par défaut. Et vérifiez si vous choisissez l'option "Sur mon iPhone" ou "iCloud". La fonctionnalité "Sur mon iPhone" oblige les notes de votre iPhone ou iPad à être stockées localement sur l'appareil plutôt que d'être synchronisées avec iCloud, ce qui signifie que les notes créées sur votre iPhone ne resteront que sur votre iPhone et que les notes de votre iCloud ne pas être téléchargé sur votre téléphone soit
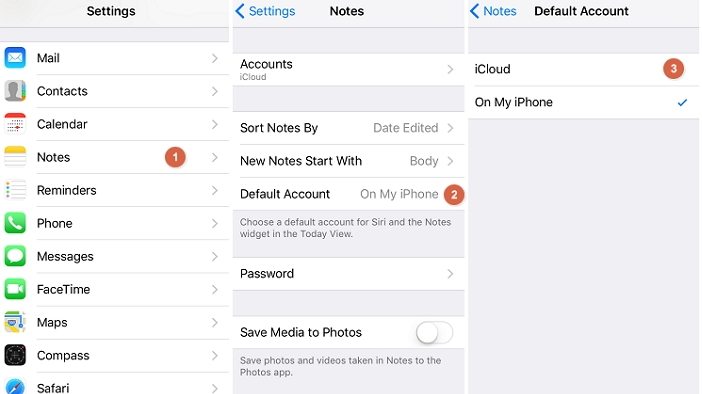
Façon 4. Assurez-vous d'être connecté à iCloud sur tous les appareils
Vous ne pouvez pas synchroniser vos notes sur vos appareils si vous ne vous êtes pas connecté à iCloud sur tous vos appareils. Pour vous connecter à iCloud sur vos appareils iOS, suivez la procédure ci-dessous.
Étape 1: Lancez l'application Paramètres sur votre écran d'accueil.
Étape 2: appuyez sur votre nom ou sur iCloud et connectez-vous à l'aide des mêmes informations d'identification Apple que celles utilisées pour configurer votre iPhone.
Pour vous connecter à iCloud sur votre Mac OS X, assurez-vous que vous utilisez la dernière version, puis suivez la procédure ci-dessous.
Étape 1: Cliquez sur Préférences Système en cliquant sur le menu Pomme.
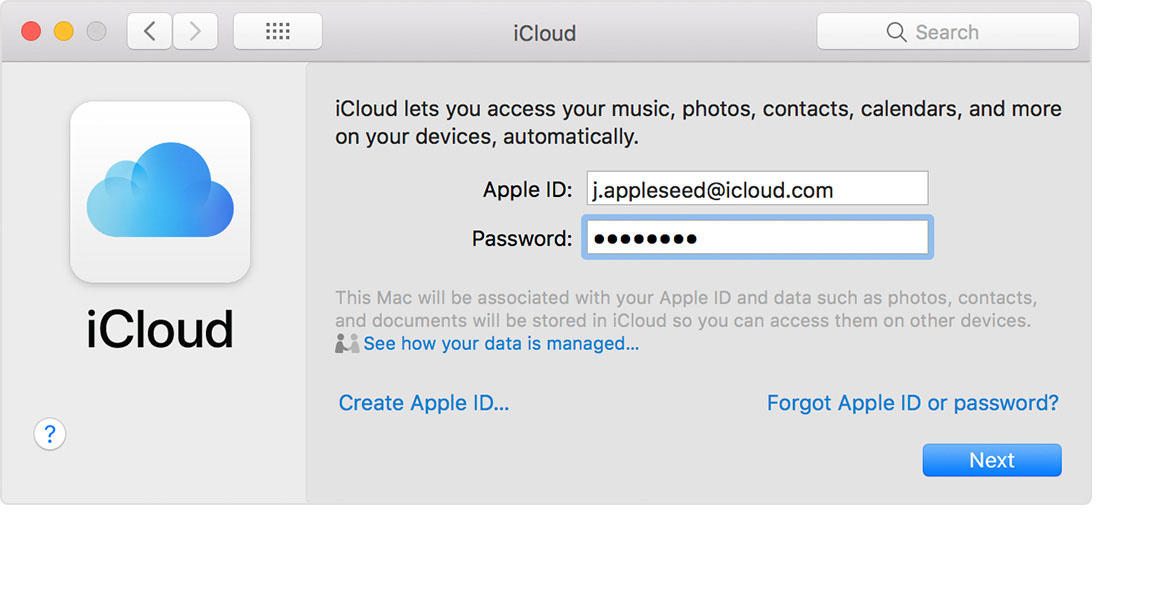
Pour vous assurer que vous êtes connecté à iCloud sur votre ordinateur Windows, suivez la procédure ci-dessous.
Étape 1: Téléchargez et installez iCloud pour Windows.
Étape 2: Sélectionnez les services que vous souhaitez, par exemple. iCloud Drive, Photos, Signets, etc.
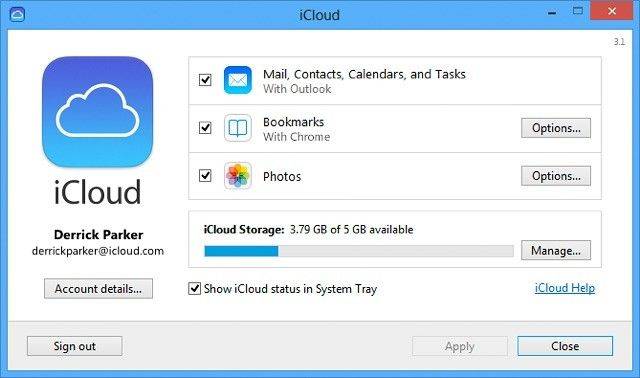
Way 5. Déconnectez-vous d'iCloud et revenez-y
Pour vous connecter à nouveau à iCloud, suivez la procédure ci-dessous.
Étape 1: Lancez l'application Paramètres.
Étape 2: Sous iOS 10.3 et ultérieur, appuyez sur votre nom, puis sur Déconnexion en bas de votre écran. Sur iOS 10.3 et les versions antérieures, appuyez sur iCloud> votre identifiant Apple, puis sur Fermer la session en bas de l'écran.
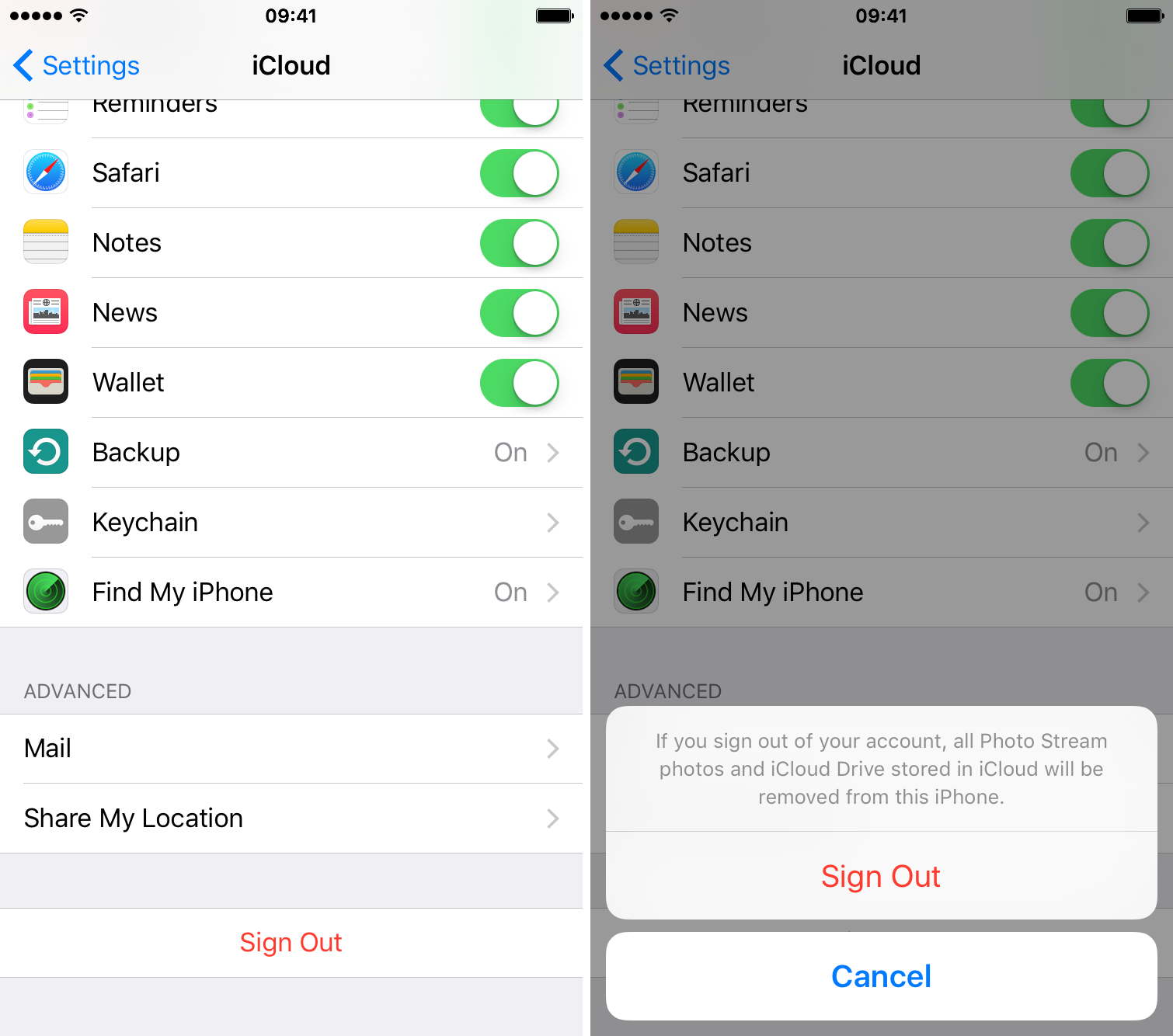
Way 6. Correction de la synchronisation entre iCloud Notes et les périphériques avec ReiBoot
Les notes de l'iPhone ne se synchronisent pas? Le problème pourrait provenir d'un dysfonctionnement du système iOS. "Comment vais-je résoudre les problèmes du système iOS?" tu demandes. Nous vous recommandons d'utiliser https://www.tenorshare.com/products/reiboot.html - un excellent outil qui utilise la fonctionnalité "Réparer tout iOS bloqué" pour réparer votre système d'exploitation. Tenorshare ReiBoot permet aux utilisateurs de réparer leur iPhone bloqué sur un écran noir, un écran gelé, le logo Apple, le mode de récupération et plus de 50 problèmes logiciels. Pour utiliser Tenorshare ReiBoot, suivez la procédure ci-dessous:
Étape 1: Téléchargez, installez et exécutez Tenorshare ReiBoot pour Mac ou PC.
Étape 2: Connectez votre iPhone à votre ordinateur à l’aide d’un câble USB. Cliquez sur Réparer tout iOS bloqué, puis sur Réparer maintenant.

Étape 4: Téléchargez et sélectionnez un micrologiciel correspondant à votre appareil iOS en cliquant sur Parcourir pour l’enregistrer sur votre PC, puis cliquez sur Télécharger.
(Remarque: vous pouvez également importer manuellement le progiciel en cliquant sur Sélectionner.)
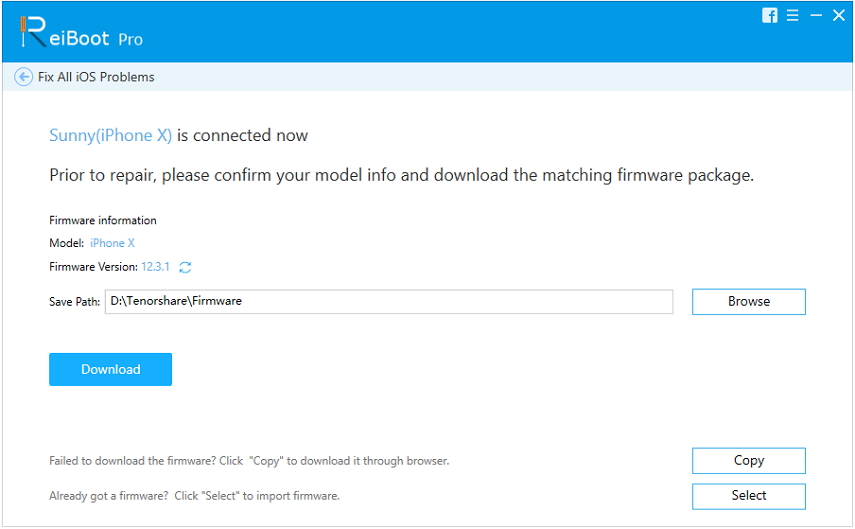
Étape 5: Tenorshare UltData commencera à réparer votre iPhone.
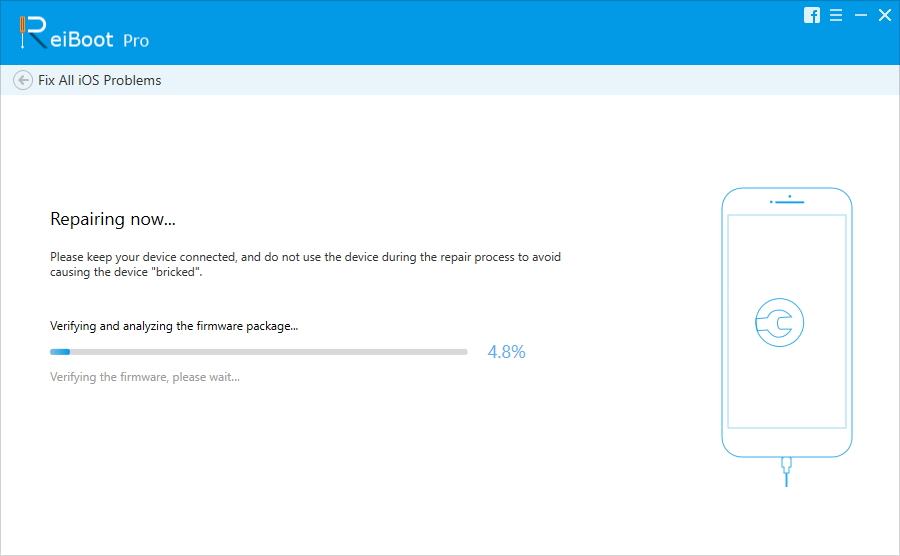
Conseils supplémentaires: Autre moyen de transférer des notes d'un iPhone à l'autre
Transférer des notes et autres données d'un iPhoneà un autre, comme vous en conviendrez probablement, peut être une vraie douleur. Entrez https://www.tenorshare.com/products/phone-to-phone-transfer.html - un excellent outil qui vous permet de transférer facilement des notes iPhone à un autre et prend en charge l'iPhone X / 8/8 Plus / 7/7 Plus / 6 / 6S / 6 Plus / 6S Plus / 5S / SE et iOS 12 et versions ultérieures.

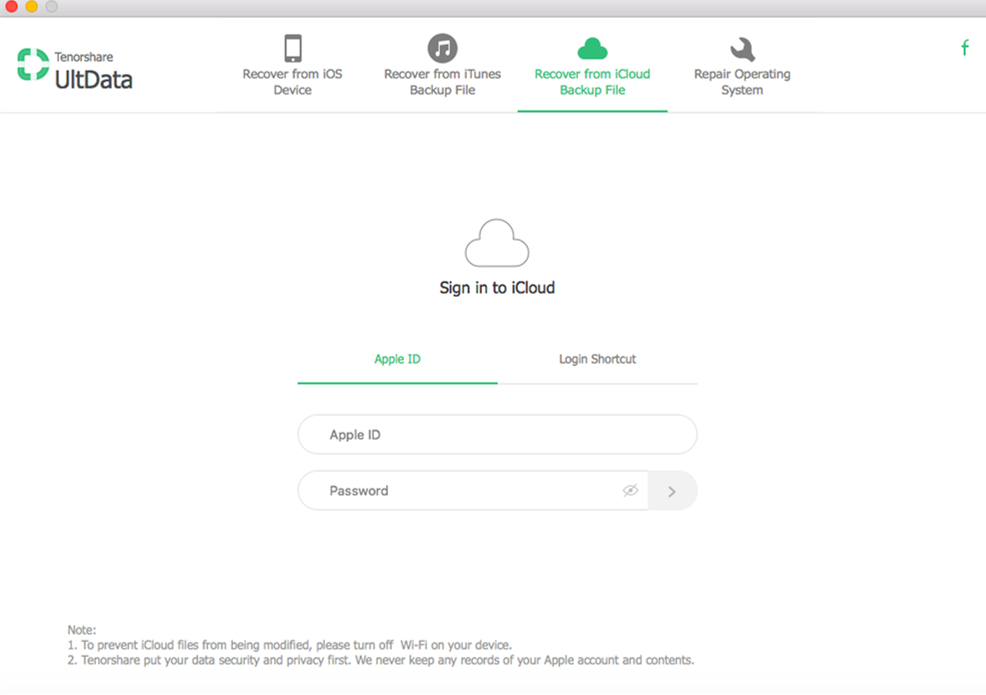
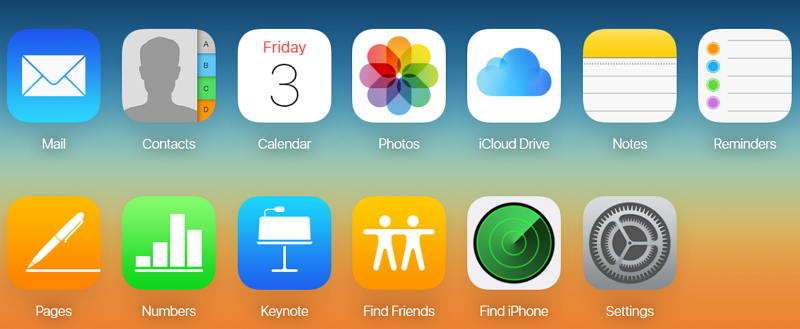
- Récupération de données iPhone
- Alternative
- Astuces Android
- iPhone XS
- iCloud
- Récupérer l'iPhone
- Réparer l'iPhone
- iOS 12
- Retour aux paramètres d'usine
- Récupération Android
- Transfert de photo
- Sauvegarde iPhone
- Haut
- Données Mac
- Restaurer
- Apple TV
- Conseils de transfert de fichiers iOS
- Mac OS
- iPad










