Top 10 des problèmes et corrections de Safari pour iPhone
Safari est le navigateur par défaut pour les appareils iOS. Il continue à aller plus vite et mieux à utiliser. Il vous permet de parcourir n’importe quelle page Web, d’ajouter des signets, de visualiser le lien copié et d’acheter des biens ou des services. Cependant, certaines personnes ont également rencontré des problèmes lors de l'utilisation du navigateur, tels que safari iPhone ne fonctionne pas, ne pas se connecter au Wi-Fi ou ne pas répondre. Dans cet article, nous allons énumérer le problème de safari commun sur iPhone / iPad et montrer les solutions possibles.
iPhone Safari non connecté à Internet
Safari ne va pas se connecter au Wi-Fi ou aux données cellulaires est l’une des questions les plus fréquemment posées. La raison de ce problème est la grande Safari lui-même. Vous pouvez essayer les astuces suivantes pour résoudre le problème.
- Fermez tous les onglets et quittez l'application. Puis basculez l'iPhone en mode avion. Désactivez le mode Avion après quelques secondes et réessayez d'ouvrir le navigateur.
- Allez dans Paramètres -> Général -> Restrictions. Tapez sur "Contenu autorisé" et sélectionnez "Sites Web". Activez l'option "Tous" pour autoriser l'accès à tous les sites Web.
- Réinitialisez tous les paramètres réseau depuis "Paramètres -> Général -> Réinitialiser" pour remettre le réseau à son état normal. Ensuite, entrez le mot de passe pour vous connecter à nouveau à Internet.


iPhone Safari Crashing / Gel
iPhone Safari plante-t-il en permanence lors de la frappe ou de la recherche après la mise à jour iOS 11? Tu n'es pas le seul; de nombreux utilisateurs ont signalé ce problème. Voici quelques corrections que vous pouvez essayer:
- Effacer l'historique et les données du site Web. Allez dans les paramètres -> Safari, puis appuyez sur "Effacer l'historique et les données du site Web".
- Vous devriez également essayer de redémarrer l'iPhone lorsque Safari ne cesse de planter ou de geler.
- Il y a aussi des possibilités que le problème estcausé par le site Web que vous essayez d'ouvrir. De nombreux sites utilisent JavaScript pour fournir des fonctionnalités colorées. Vous pouvez désactiver cette fonctionnalité à partir de Paramètres -> Safari -> Avancé -> JavaScript.
- Restaurez l'iPhone ou l'iPad en mode de récupération. La restauration en mode de récupération est un moyen utile de résoudre de nombreux problèmes liés à l'iPhone. Vous devriez également essayer lorsque l'application ne répond pas. Plutôt que de mettre manuellement l’iPhone en mode de récupération, il existe également un outil gratuit appelé Tenorshare ReiBoot, conçu pour permettre à l’iPhone de sortir du mode de récupération en un clic.
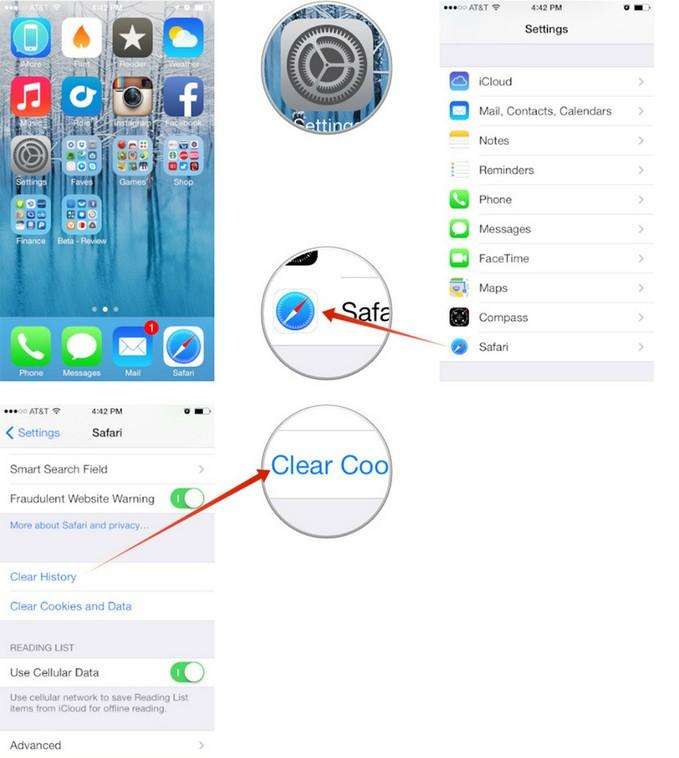

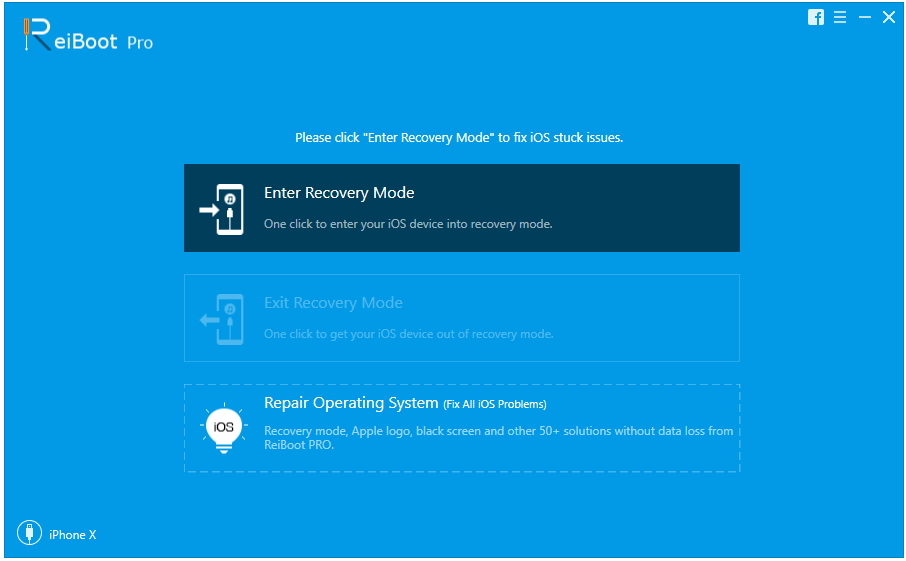
Vous pouvez télécharger le programme et l’installer surordinateur. Exécutez le logiciel et connectez l'iPhone à l'ordinateur, cliquez sur "Entrer en mode de récupération" une fois le périphérique détecté. Après quelques secondes, cliquez sur "Quitter le mode de récupération" pour rétablir l'état normal de l'iPhone.
Safari ne sauvegarde pas de signets sur iPad / iPhone
Safari permet aux utilisateurs d'ajouter des signets pour plus tardla navigation, ce qui rend la chose très pratique. Mais quelque chose dans les marque-pages ne sera pas ajouté à Safari. Si vous avez malencontreusement rencontré ce problème, il vous est recommandé de:
- Supprimer les cookies du navigateur Safari. Accédez aux paramètres -> Safari, puis touchez "Effacer l'historique et les données du site Web" comme ci-dessus.
- Restaurer le navigateur Safari. Allez dans Paramètres -> iCloud -> Safari pour le désactiver. Redémarrez votre appareil, puis allumez-le. Ensuite, vous pouvez vérifier si Safari enregistre les signets.
iPhone Safari Won "t Lire les vidéos
Vidéo Web ne jouant pas sur iPhone ou iPad Safari est également un problème courant. Lorsque le lien vidéo Web est ouvert, les utilisateurs peuvent voir un bloc blanc vierge. Lorsque ce problème est survenu, vous pouvez:
- Redémarrez votre iPad ou iPhone. Toutefois, selon les commentaires des utilisateurs, cette méthode ne traite que les mots pour une courte période.
- Mettre à jour le logiciel iPhone. Allez dans Paramètres -> Général -> Mise à jour logicielle pour vérifier s’il existe une nouvelle mise à jour logicielle disponible.
Impossible d'ouvrir le lien dans Safari sur iPhone
Beaucoup de gens ont vu que Safari ne peut pas ouvrirun lien sur iPhone. Lorsqu'ils collent le lien dans d'autres navigateurs, il saute normalement. Ce problème peut se produire lorsque le site Web Javascript est activé ou s'il y a trop de données d'historique et de cookies sur iPhone. Vous pouvez désactiver JavaScript et redémarrer votre appareil. Nettoyez également les données de navigation. Pour un guide détaillé, voyez comment corriger un lien ouvert incapable dans Safari.
Le mot de passe de saisie automatique Safari pour iPhone ne fonctionne pas sous iOS 11.3 / 11.2
Récemment, beaucoup de gens ont trouvé que l'iPhoneSafari ne remplit pas le mot de passe automatiquement après avoir saisi le nom d'utilisateur. C'est assez ennuyant car vous devez entrer le mot de passe encore et encore lorsque vous naviguez sur des pages Web. Vous pouvez essayer les conseils de dépannage suivants:
- Allez dans Paramètres -> Safari -> AutoFill, activez l'option "Noms et mots de passe".
- Désactiver le mode de navigation privée. Si Safari est en mode de navigation privée, il ne "remplira pas automatiquement vos informations. Appuyez sur le bouton en haut à droite, puis vous" trouverez "Privé" dans Safari, appuyez dessus pour le désactiver.
- Activer le raccourci. Allez dans Paramètres -> Général -> Claviers -> Raccourci pour activer cette fonctionnalité.
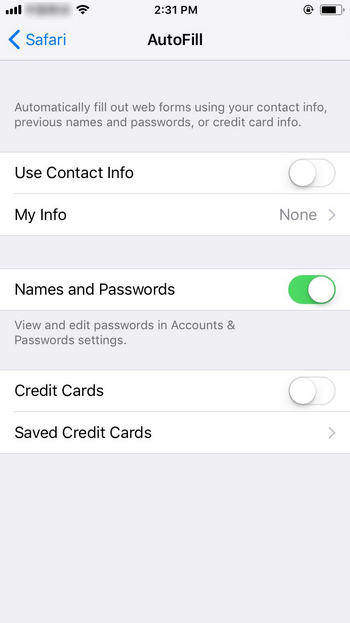

iPad / iPhone Safari maintient le rechargement des pages
Certains utilisateurs d’iPad ont déclaré avoir égalementrencontré Safari continue à recharger le problème des pages. Ce problème peut être lié à la RAM. La plupart des pages Web sont téléchargées sur Internet et stockées dans la mémoire vive de l'appareil. Lorsque la RAM est pleine, vous ne pourrez peut-être pas ouvrir de nouvelles pages. Lisez le guide pour apprendre à nettoyer la mémoire vive sur iPhone de manière simple.
Icône Safari manquante depuis le dock iPhone ou iPad
En général, Safari est dans le dock de l’écran d’accueil suriPhone Mais parfois, vous remarquerez peut-être que cette icône est manquante, en particulier pour ceux qui ont effectué une mise à jour. Si l'icône Safari a disparu de l'écran d'accueil, cochez les cases ci-dessous:
- Recherchez le navigateur Safari sur iPhone. Dans la barre de recherche, tapez Safari et il apparaîtra.
- Si la méthode ci-dessus a échoué, réinitialisez votre écran d'accueil. Allez dans Paramètres -> Général -> Réinitialiser -> Réinitialiser la disposition de l'écran d'accueil.
- Désactiver les restrictions Safari. Ouvrez Paramètres -> Général, puis touchez Restrictions et entrez le code de restriction. Sur l'écran de restriction, localisez Safari et activez l'icône.
- Réparez le système iOS. Si vous rencontrez toujours ce problème après avoir essayé les astuces ci-dessus, il pourrait y avoir des problèmes logiciels. Avec ReiBoot, vous pouvez réparer les erreurs et problèmes liés aux applications en réparant le système d'exploitation. Aucune perte de données ni aucun dommage ne seront causés pendant le processus.
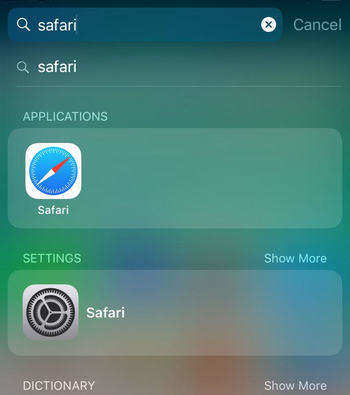

Connectez l'iPhone à l'ordinateur et choisissez "Fix All iOS Stuck" dans l'interface principale du programme. Cliquez sur "Réparer maintenant" puis vous serez guidé pour télécharger le progiciel.

Cliquez sur "Télécharger" pour lancer le processus. Une fois le firmware téléchargé, cliquez sur "Démarrer la réparation" et suivez les instructions pour réparer le système d'exploitation.
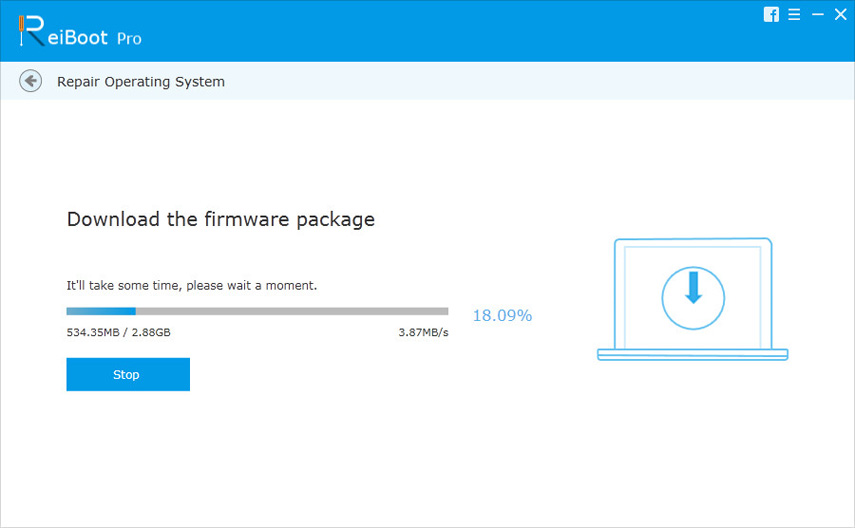
iPhone Safari continue à recevoir des pop-ups
Lors de la navigation sur le site Web, la chose la plus agaçantedoivent être les annonces contextuelles et des informations non liées. En fait, l'iPhone a son bloqueur de pop-up intégré; vous pouvez activer la fonctionnalité pour empêcher ce problème de se reproduire. Allez dans les paramètres -> Safari, puis appuyez sur "Bloquer les pop-ups."
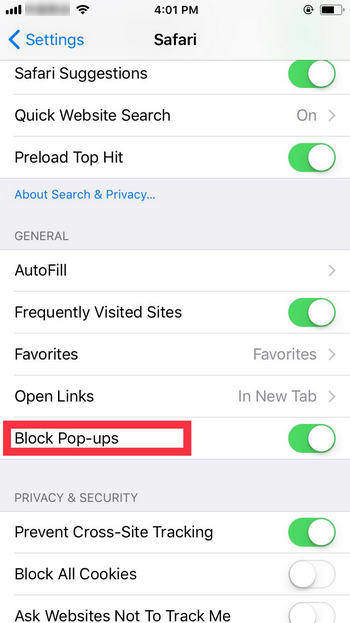
Effacer l'historique et les données du site Web ne fonctionnent pas sur Safari
Comme vous pouvez le voir à partir du contenu ci-dessus, "ClearHistorique et données "est une fonctionnalité très utile pour résoudre de nombreux problèmes liés à Safari. Cependant, certaines personnes ont constaté que l'icône de cette fonctionnalité était grisée sur iPhone. Si vous êtes l'un d'entre eux, vous pouvez essayer les astuces suivantes:
- Désactivez Safari dans iCloud via Paramètres -> iCloud -> Safari.
- Bloquer les cookies via Paramètres -> Safari -> Bloquer les cookies.
- Réinitialiser tous les paramètres depuis Général -> Paramètres -> Réinitialiser tous les paramètres.
Cet article a rassemblé tous les fréquemmentproblèmes iPhone Safari et vous a montré les solutions possibles. J'espère que vous pourrez avoir une expérience de navigation Safari fluide sur votre iPhone et votre iPad après avoir lu ce post.









