Résolu: Historique de Safari perdu sur iPhone 7 et 7 plus
“Des amis férus de technologie? Mon iPhone est TOUJOURS à court d'espace de stockage. J'ai sauvegardé toutes mes photos sur Google et les ai supprimées de mon téléphone. J'ai moins de 20 applications. J'ai même supprimé mon historique et mes données de safari. À l'aide! ”
Si vous luttez avec le même Safarihistoire perdue, il existe encore des choix pour récupérer les fichiers perdus à l’aide du logiciel Safari History Recovery. Tenorshare iPhone Data Recovery vous est recommandé, car il s’agit d’un logiciel professionnel de récupération de données pour iPhone qui permet non seulement de récupérer l’historique Safari, mais aussi plus de 20 types de données, notamment des photos, des messages, des contacts, etc.
Comme il y a de plus en plus d'applications apparaissent dansSur l’iPhone, l’espace de stockage ne semblait jamais suffisant et les utilisateurs ont tendance à supprimer tout ce qu’ils peuvent lancer. Toutefois, dans ce processus de suppression, les utilisateurs suppriment également les imprévus avec négligence. Que faire si vous voulez récupérer l'historique de safari utile? Pour certains utilisateurs, ils ont essayé une méthode très populaire sur Internet: Paramétrer> Safari> Avancé> Données de site Web, mais la plupart du temps, ce processus n’aide en rien. Cet article vous présente 3 façons de récupérer des marque-pages ou des historiques Safari perdus sur iPhone 7/7 Plus, ou même sur d'autres modèles de votre iPhone.
3 meilleures méthodes pour récupérer l'historique de Safari supprimé sur iPhone 7/7 Plus
- Partie 1: Récupérer l'historique de Safari supprimé directement sur iPhone7 / 7 Plus sans sauvegarde
- Partie 2: Restauration de l’historique Safari perdu depuis iPhone 7/7 Plus depuis iTunes Backup
- Partie 3: Partie 3: Récupérer les données Safari manquantes sur iPhone 7/7 Plus par iCloud Backup
Partie 1: Récupérer l'historique de Safari supprimé directement sur iPhone7 / 7 Plus sans sauvegarde
Lorsque vous ne pouvez pas obtenir les données de sauvegarde, cette méthode peut être utile. Et cette sélection peut être la plus facile à prendre, même si vous n’avez restauré aucun fichier de sauvegarde dans iTunes et iCloud.
Étape 1: Lancez Tenorshare iPhone Data Recovery, connectez votre iPhone à votre PC via USB.

Étape 2: Cliquez sur «Lancer l'analyse» pour afficher toutes les données sur votre iPhone.

Étape 3: Recherchez «Safari», vérifiez l'historique supprimé, choisissez ceux dont vous avez besoin et cliquez sur «Récupérer» pour récupérer vos données.

Partie 2: Restauration de l’historique Safari perdu depuis iPhone 7/7 Plus depuis iTunes Backup
Les choses sont également faciles à gérer si vousavez déjà enregistré un fichier de sauvegarde. Mais vous pourriez vous demander la différence entre cette méthode et iTunes. Au cours de ce processus, vous pouvez choisir ce dont vous avez besoin sans craindre que votre iPhone ne perde d’autres données. Autrement dit, si vous utilisez simplement iTunes pour la sauvegarde, l’ancien fichier peut en quelque sorte couvrir le dernier. Sage comme vous allez sûrement choisir le meilleur moyen.
Étape 1: Lancez Tenorshare iPhone Data Recovery, cliquez sur «Récupérer des fichiers de sauvegarde iTunes», puis choisissez le fichier de sauvegarde dont vous avez besoin.

Étape 2: Recherchez la catégorie «Safari», prévisualisez les détails et sélectionnez ce que vous souhaitez récupérer.

Partie 3: Récupérer les données Safari manquantes sur iPhone 7/7 plus par iCloud Backup
Une fois que vous avez essayé la deuxième méthode etmalheureusement, il n’ya pas de fichiers de sauvegarde sur votre ordinateur ou ceux-ci sont trop anciens. Ne vous inquiétez pas! Pour que votre iPhone soit toujours en ligne et qu'iCloud continue à stocker des informations tout le temps, cette méthode peut être une aide!
Étape 1: Installez Tenorshare iPhone Data Recovery sur votre ordinateur, puis passez à «Récupérer à partir des fichiers de sauvegarde iCloud». Connectez-vous avec votre identifiant Apple.

Étape 2: Vos fichiers de sauvegarde iCloud seront répertoriés, choisissez celui dont vous avez besoin et cliquez sur «Suivant». Sélectionnez ensuite la catégorie «Safari» et cliquez à nouveau sur «Suivant» pour télécharger les fichiers.


Étape 3: Trouvez l’historique que vous recherchez et cliquez sur «Récupération».

Après cette 3 introduction vous pourriez trouver le plusapproprié pour sauvegarder l'historique de safari sur votre iPhone. Nous n'avons mentionné ici que l'iPhone 7/7 plus, mais pour les autres modèles, vous pouvez également l'essayer. Si vous avez encore des doutes sur ce problème de récupération, n’hésitez pas à nous contacter, nous vous remercions de vous proposer des solutions.



![[Résolu] Safari veut utiliser le trousseau d'éléments locaux](/images/keychain/solved-safari-wants-to-use-the-local-items-keychain.jpg)

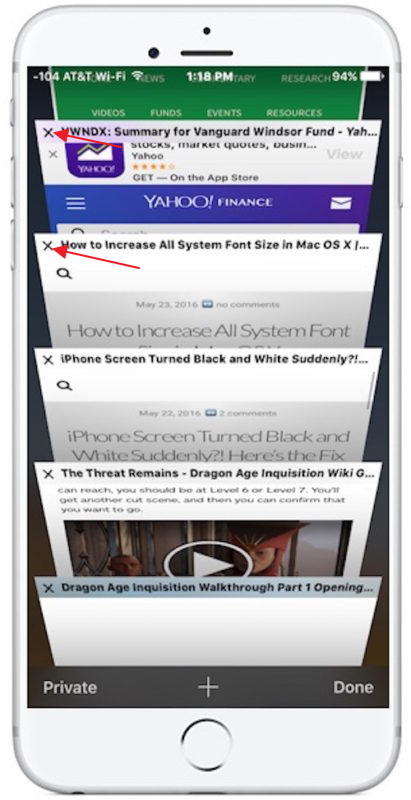


![[Résolu] Comment récupérer l'historique des appels perdus de l'iPhone 8](/images/iphone-data/solved-how-to-recover-lost-iphone-8-call-history.jpg)
