Comment restaurer des fichiers à partir de Windows 10 Backup
L’importance de la sauvegarde de vos données ne peut être ignorée.assez souligné. En cas d'attaque de virus, de dysfonctionnement matériel ou logiciel ou de suppression accidentelle de données importantes, vous pouvez facilement récupérer vos données. Windows 10 dispose d'une fonctionnalité pratique qui vous permet de configurer une sauvegarde et de restaurer vos fichiers au cas où vous perdriez vos données à l'avenir. Cela peut être fait en utilisant l'historique des fichiers dans l'application des paramètres. Cet article explique comment restaurer des fichiers à partir d'une sauvegarde Windows 10.
Partie 1: restaurer des fichiers à partir de Windows 10
Étape 1: Cliquez sur l’icône "Windows" située dans le coin inférieur droit de l’écran ou appuyez simplement sur le bouton Windows de votre clavier.
Étape 2: Cliquez sur l'icône "Paramètres": cela ressemble à un engrenage.

Étape 3: Cliquez sur le bouton "Mettre à jour et sécurité" sous "Paramètres".
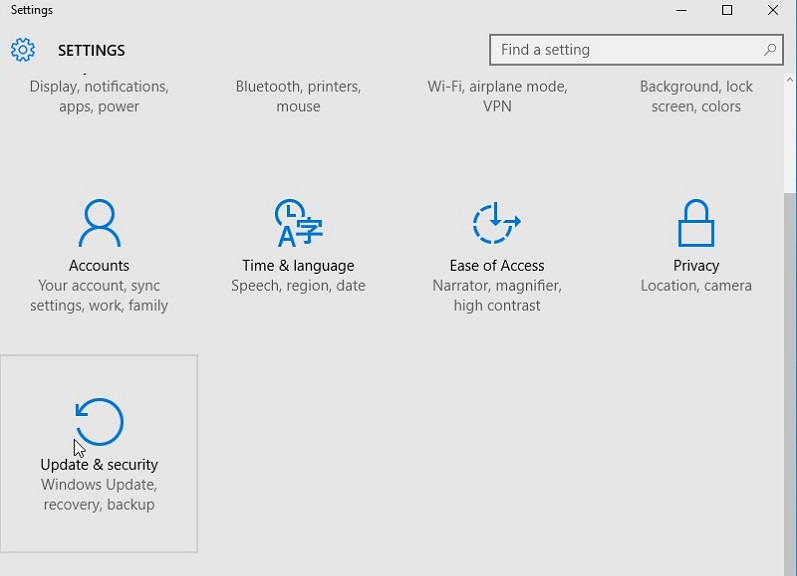
Étape 4: Cliquez sur "Sauvegarder" et sous "Sauvegarder en utilisant l’historique des fichiers", cochez la case "Sauvegarder automatiquement mes fichiers".

Étape 5: Cliquez sur le bouton "Plus d'options".
Étape 6: Cliquez sur "Restaurer les fichiers à partir d'une sauvegarde en cours".

Étape 7: Tapez le nom du fichier que vous souhaitez restaurer dans la zone de recherche située dans le coin supérieur droit de la fenêtre et utilisez les flèches pour naviguer vers différents fichiers et dossiers.

Étape 8: Sélectionnez les fichiers et cliquez sur le bouton "restaurer": une flèche qui tourne à gauche sur un fond vert.

Voici comment restaurer des fichiers individuels à partir de la sauvegarde Windows 10.
Partie 2: Comment restaurer des fichiers Windows 10 lorsque vous ne possédez pas de sauvegarde
UltData - Windows Data Recovery, est un puissant,outil convivial et magnifiquement conçu qui vous permet de restaurer des fichiers même lorsque vous n'aviez pas sauvegardé vos fichiers. Récupérez des fichiers supprimés de manière permanente à partir de la corbeille ou de Maj + Suppr, des fichiers formatés, des disques durs illisibles, des fichiers perdus en raison d'attaques de virus et de la perte de partitions. Les utilisateurs peuvent récupérer des fichiers à partir de plus de 50 types de supports de stockage et de plus de 550 types de fichiers après les avoir prévisualisés. Que demander de plus à un logiciel tiers de récupération de données? Suivez la procédure ci-dessous.
Étape 1: Téléchargez et installez UltData Windows.
Étape 2: Sélectionnez l’emplacement dans lequel les fichiers perdus ont été enregistrés et cliquez sur «Analyser»

Étape 3: Ensuite, vous verrez l’interface suivante qui affiche les fichiers perdus.
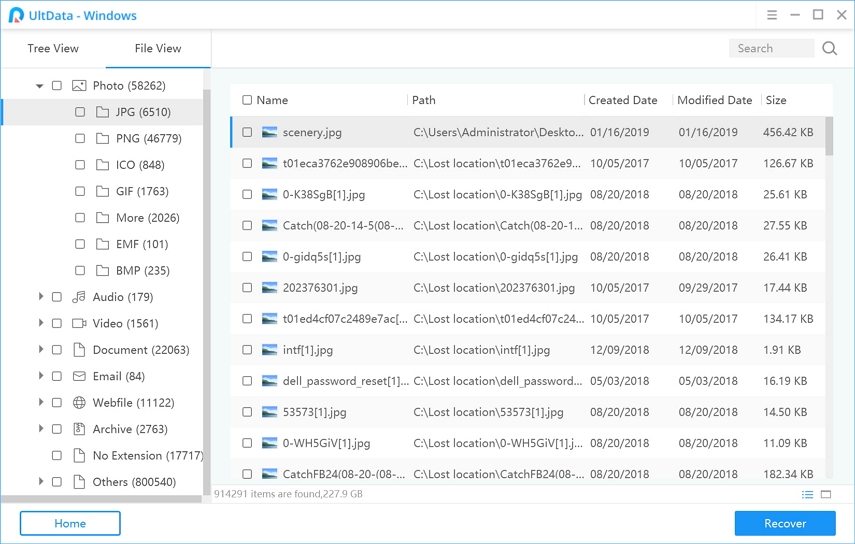
Étape 4: Prévisualisez les données perdues, sélectionnez les fichiers que vous souhaitez récupérer et cliquez sur "Récupérer" pour lancer la récupération.

Étape 5: Choisissez un emplacement de fichier dans lequel vous souhaitez enregistrer les données récupérées, puis cliquez sur "OK" pour terminer la récupération.

(Remarque: UltData Recovery effectue une analyse rapide par défaut. Sélectionnez Analyse approfondie pour effectuer une analyse de données secteur par secteur. Il existe également une option permettant de récupérer directement le fichier en recherchant le nom du fichier dans la barre de recherche. Les utilisateurs peuvent également suspendre, arrêter et poursuivre le processus de récupération, exporter et importer l’état de l’analyse enregistré dans une extension de fichier .res.)
Conclusion
La restauration de fichiers à partir d'une sauvegarde Windows 10 est simple et directe. Si vous n'aviez pas créé de sauvegarde, UltData - Windows Data Recovery est un outil pratique et fonctionnel.









