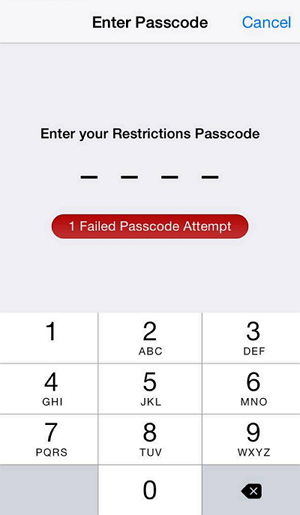IPhonen (ilman salasanaa) rajoitusten poistaminen käytöstä
"Kuinka poistaa rajoitukset, jotka estävät minua avaamasta Applen uutisia iPhonessa?"
IPhonen rajoitukset-ominaisuus salliiVoit rajoittaa mitä sovelluksia voidaan käyttää laitteen keston ajan. Jos et pysty käyttämään tiettyjä laitteesi sovelluksia rajoitusten vuoksi, voit poistaa toiminnon käytöstä ja poistaa kaikki rajoitukset laitteesta. Seuraava opas opettaa iPhoneen rajoitusten poistaminen käytöstä käyttämällä helpoin käytettävissä olevaa menetelmää.
Koska Rajoitukset-ominaisuus on rakennettu oikeiniPhonen käyttöjärjestelmään, voit poistaa sen käytöstä laitteesi Asetukset-sovelluksesta. Toiminnon poistaminen käytöstä ja kaikkien iPhonen sovellusten käyttäminen kestää vain minuutin. Jos tulevaisuudessa päätät ottaa ominaisuuden käyttöön, voit tehdä sen iPhonen samasta asetusvalikosta.
Tässä voit poistaa iPhonen XS / XS Max / XR / X / 8/8 Plus / 7/7 Plus / 6s / 6: n rajoitukset:
- Osa 1. Yleinen tapa poistaa rajoitettu tila iPhonessa
- Osa 2. iPhonen rajoitusten poistaminen ilman rajoituksia Salasana
Osa 1. Miten iOS 12: n käytönvalvonnan poistaminen iPhonesta?
Jos tiedät rajoitusten salasananominaisuus, niin se on melko helppo ottaa pois rajoitukset ja et tarvitse kolmannen osapuolen sovellusta. Vaiheet, jotka koskevat iOS 11: n ja iOS 12: n rajoitusten poistamista käytöstä, vaihtelevat, joten sinun on noudatettava alla olevia ohjeita, jotka koskevat tiettyä iOS-versiota.
1. Poista rajoitukset iOS 11: ssä ja aiemmissa versioissa
Jos iPhone on käynnissä iOS 11 tai sitä aikaisemminiOS-versioiden tässä osassa on vaiheet, joilla voit estää iPhonen rajoitetun tilan iOS-versiossa. Varmista, että noudatat jokaista askelta huolellisesti, ja olet poistanut toiminnon käytöstä laitteessa.
Vaihe 1. Avaa asetukset sovellus iPhonen ponnahduslautasta.
Vaihe 2. Kun Asetukset-sovellus avautuu, etsi ja napauta haluamaasi vaihtoehtoa yleinen jälkeen rajoitukset.
Vaihe 3. Kun Restrictions (Rajoitukset) -valikko avautuu, kirjoita salasana, jotta voit todentaa itsesi. Napauta sitten haluamaasi vaihtoehtoa Poista rajoitukset käytöstä poistaa sen käytöstä iPhonessa.

Sinua pyydetään antamaan salasana kerranvahvista uudelleen. Kun tämä on tehty, Rajoitukset-ominaisuus on poistettava käytöstä ja voit käyttää kaikkia iPhonen sovelluksia.
2. Poista rajoitukset iOS 12: ssa tai uudemmassa versiossa
Jos iPhonessasi on iOS 12 tai uudempi, tämä osavoit poistaa toiminnon käytöstä iPhonessa. Huomaa, että käytät tässä jaksossa olevaa Screen Time -ominaisuutta, koska Apple on siirtänyt iOS 12: n rajoitukset -vaihtoehdon tähän uuteen osioon.
Vaihe 1. Käynnistä asetukset sovellus ponnahdusikkunasta ja napauta Ruutuaika.
Vaihe 2. Kun Näyttöaika-valikko avautuu, napauta Sisällön ja yksityisyyden rajoitukset.
Vaihe 3. Anna salasana seuraavaan näyttöön ja napauta Sammuta sisällön ja tietosuojan rajoitukset.
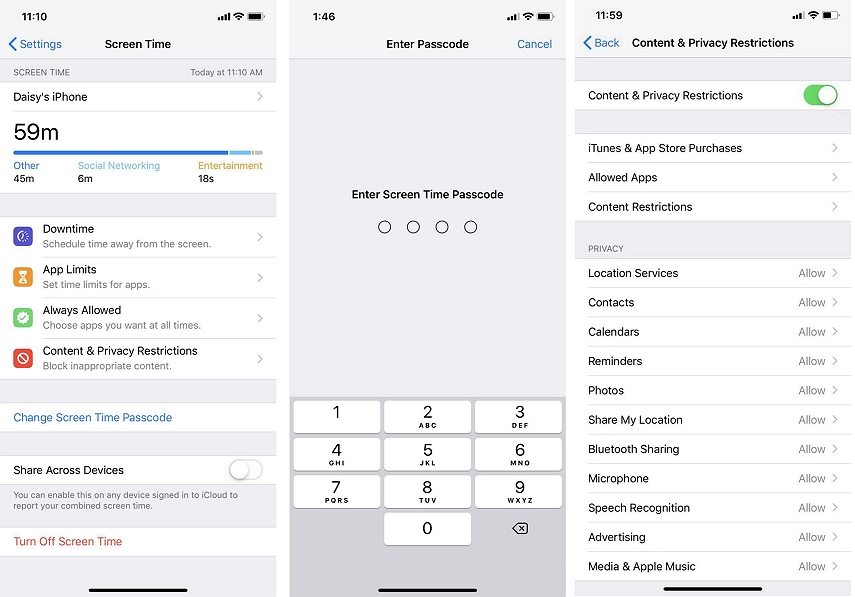
Se katkaisee iPhonessa järjestelmänlaajuisen ominaisuuden. Nyt sinun pitäisi pystyä käyttämään kaikkia iPhonelle asennettuja sovelluksia ilman, että se estäisi sinua.
Osa 2. iPhonen rajoitusten poistaminen ilman rajoituksia Salasana
Kuten huomaatte, edellä kuvatut menetelmätpyytää sinua syöttämään salasanasi, ennen kuin voit poistaa ominaisuuden käytöstä. Entä jos et muista salasanaa ja haluat poistaa käytöstä rajoitukset iPhonessa? Vastaus on kolmannen osapuolen ohjelmisto.
Tutustu Tenorshare 4uKey-iTunes Backup -ohjelmaanjonka avulla voit päästä eroon iPhonen rajoituksista syöttämättä salasanaa. Siinä on ominaisuus nimeltä ”Screen Time” salasanan poisto, jonka avulla voit poistaa salasanan iPhonen näytön aika -ominaisuudesta.
Kun olet poistanut salasanan ohjelmiston avulla, voit seurata iPhonen ominaisuuden käytöstä noudattamalla yllä olevien menetelmien ohjeita.
Vaihe 1 Lataa ja käynnistä ohjelmisto tietokoneellasi. Kytke iPhone tietokoneeseen ja napauta Luottamus kun iPhone kehottaa. Jos Etsi iPhonesi on käytössä iPhonessa, katkaise se käytöstä seuraavan kuvan ohjeiden avulla.
Vaihe 2 Napsauta ohjelmiston pääliitännässä haluamaasi vaihtoehtoa Poista näytön aikakoodi aloittaa salasanan poistamisen iPhonesta.

Vaihe 3 Ohjelmisto näyttää iPhonen mallin. Klikkaa alkaa käynnistää salasanan poistoprosessin.

Vaihe 4 Odota, että ohjelmisto poistaa salasanan iPhonesta. Sitä ei kuitenkaan pitäisi kestää liian kauan. Kun salasana on poistettu iPhonesta, napsauta sanaa Tehty.

Kun olet poistanut salasanan, voit määrittää ja seurata osan 1 ohjeita ottamalla rajoitukset pois iPhonesta. Voit tietenkin asettaa rajoituksia iPhonelle milloin tahansa.
johtopäätös:
Jos sinä tai joku muu on ottanut käyttöön rajoituksetiPhonessa ja et löydä sitä hyödylliseksi, yllä oleva opas näyttää kuinka ohittaa iPhonen rajoitukset, jotta Apple voi poistaa tämän ominaisuuden. Toivomme, että se auttaa sinua.


![[Ratkaistu] Missä ovat iPadin rajoitukset?](/images/screen-time/solved-where-are-restrictions-on-ipad.jpg)


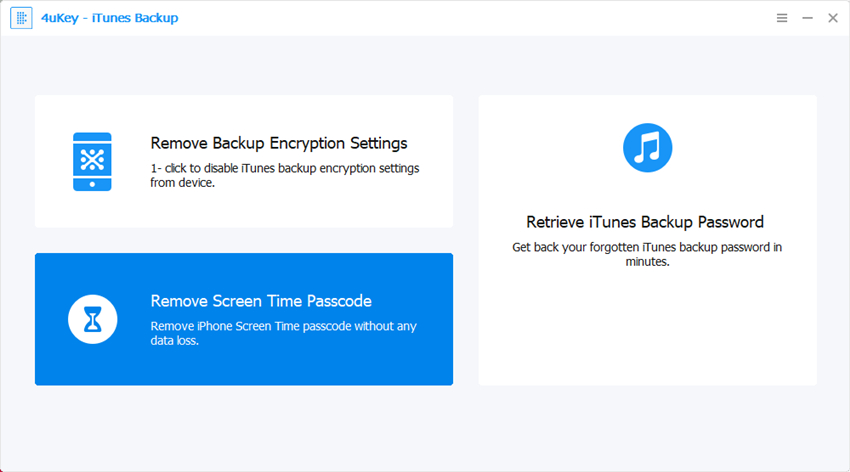
![[Ultimate Guide] Miten palautetaan unohdetut rajoitukset / näytön ajan salasana iPhonessa](/images/reset-iphone/ultimate-guide-how-to-reset-forgotten-restrictionsscreen-time-passcode-on-iphone.jpg)