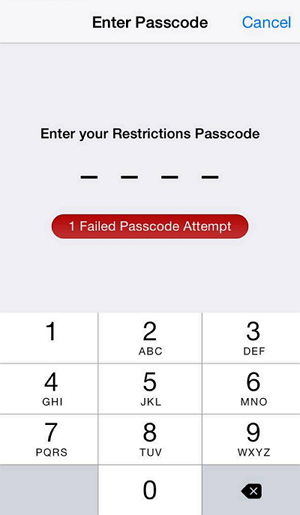iPhone-rajoitukset: Vanhempien valvonnan asettaminen ja käyttäminen iPhonessa
"Ei voi löytää" rajoitukset "kohdassa" Yleiset "kohdassa" Asetukset ".
Jos et löydä iPhoneaiOS-pohjaisen laitteen rajoitukset, et ole yksin. IOS 12: n ilmoituksen myötä Apple on siirtänyt rajoitusvaihtoehdon alkuperäisestä sijainnistaan muualle. Niille teistä, jotka eivät ole tietoisia tästä uutisesta, voi olla hieman vaikeampi löytää vaihtoehto laitteellasi ja käyttää sitä.
Autamme sinua tässä tehtävässäyhdessä opas, joka näyttää, missä on rajoituksia iPhonelle, jotta voit löytää ja ottaa käyttöön iPhonen vaihtoehdon. Oppaassa näkyy myös, miten voit asettaa sen iOS 12: lle sekä iOS 11: lle ja aikaisemmalle laitteellesi.
Jos siis asetat ensimmäistä kertaa vanhempien rajoituksia iPhoneen tai käytit sitä iOS: n aiemmissa versioissa, seuraava opas auttaa sinua löytämään ja määrittämään vaihtoehdon iPhonessa.
- Osa 1. Missä on rajoituksia iPhoneen?
- Osa 2. Miten iOS 12: ssa sallitaan iPhonelle ja iPadille asetetut rajoitukset?
- Osa 3. iOS 11: n tai aikaisemman iPhonen rajoitusten määrittäminen?
- Lisävinkki: Jos unohdit iPhonessa olevan rajoituksen / näytön aikakoodin?
Osa 1. Missä on rajoituksia iPhoneen?
Rajoitukset on siirretty iOS 12: n Asetukset-sovelluksen Näyttöajan osioon
Jos päivitit iPhonen uusimpaan iOS 12: eenja käynnisti Asetukset-sovelluksen vain selvittämään, että Rajoitukset-vaihtoehto on poissa, et ole ainoa veneessä oleva henkilö. Kuten edellä mainittiin, Apple on tehnyt useita muutoksia iOS 12: n uusimpaan versioon ja edellä mainittu ominaisuus on sijoitettu uuteen paikkaan.
IPhonessa, jossa on iOS 12 ja uudempi, sinun on löydettävä rajoitusvaihtoehto Asetukset-valikon kohdassa Näytön aika. Voit ottaa käyttöön ja konfiguroida vaihtoehdon niin kuin haluat.
Osa 2. Miten iOS 12: ssa sallitaan iPhonelle ja iPadille asetetut rajoitukset?
Nyt kun tiedät, missä vaihtoehto on,haluat ehkä oppia, miten voit ottaa sen käyttöön laitteessasi. Vaihtoehdon ottaminen käyttöön on melko helppoa, kuten se on Asetukset-sovelluksessa, ja se toimii aivan kuten muutkin säännölliset asetukset.
Vaihe 1. Käynnistä asetukset sovellus iPhonen ponnahduslautasta ja napauta Ruutuaika.
Vaihe 2. Paina Ota näytön aika käyttöön ottaa ominaisuuden käyttöön iPhonessa.
Vaihe 3. Valitse Näyttöajan käyttöliittymästä Sisällön ja yksityisyyden rajoitukset, anna salasana ja jatka.

Nyt sinun pitäisi pystyä määrittämääniPhonessa, jossa on iOS 12 tai uudempi. Sisältö- ja tietosuojarajoitukset näytön aikana voivat estää tai rajoittaa lapsesi laitteen tiettyjä sovelluksia ja ominaisuuksia ja rajoittaa nimenomaisen sisällön, ostosten ja latausten sekä yksityisyyden asetuksia.

Osa 3. iOS 11: n tai aikaisemman iPhonen rajoitusten määrittäminen?
Jos et ole päivittänyt iPhoneasi viimeistääniOS 12 -käyttöjärjestelmässä ja iOS-käyttöjärjestelmässä on edelleen iOS 11 -käyttöjärjestelmä tai aiemmat iOS-versiot, ohjeet iPhonen rajoitusten asettamisesta tässä osassa.
Kappaleessa käydään läpi vaiheetmissä voit löytää laitteesi rajoitusvaihtoehdon ja miten voit ottaa sen käyttöön. Kun ominaisuus on otettu käyttöön, voit estää sisällön, jota et halua, että iPhonen käyttäjät voivat käyttää.
Vaihe 1. Käynnistä asetukset sovellus iPhonen ponnahduslautasta.
Vaihe 2. Kun Asetukset-sovellus käynnistyy, etsi ja napauta sanomassa olevaa vaihtoehtoa yleinen. Napauta sitten rajoitukset vaihtoehto seuraavassa näytössä.
Vaihe 3. Paina Ota rajoitukset käyttöön ottaa ominaisuuden käyttöön iPhonessa.
Vaihe 4. Sinua pyydetään luomaan salasana, jota käytetään pääsemään iPhonen rajoitusten määritysalueelle. Tee niin ja jatka.

Lopuksi sinun pitäisi olla näytössä, jossa voit estää laitteen sisällön. Voit ottaa käyttöön ja poistaa käytöstä useita iPhonen palveluita rajoitusten paneelista.
Lisävinkki: Jos unohdit iPhonessa olevan rajoituksen / näytön aikakoodin?
On inhimillistä unohtaa asioita, ja tämä sisältää myösunohtaa rajoitukset ja / tai näytön kellon koodit. Jos olet unohtanut salasanan näytön ajan ominaisuudelle ja et pysty käyttämään toimintoa, tämä osa auttaa sinua.
On olemassa ohjelmisto nimeltä Tenorshare4uKey-iTunes-varmuuskopio, jonka avulla voit poistaa iPhonen näytön ajan salasanan. Kun salasana on poistettu, voit käyttää toimintoa ja määrittää asetukset haluamallasi tavalla.
Vaihe 1. Lataa ja asenna ohjelmisto tietokoneellesi. Käynnistä ohjelmisto, liitä iPhone tietokoneeseen ja napauta Luottamus iPhonessa. Jos iPhonen Find My iPhone -ominaisuus on käytössä, katkaise se käytöstä, ennen kuin siirryt eteenpäin seuraavien ohjeiden avulla.
Vaihe 2. Napsauta seuraavassa näytössä ohjelmassa olevaa vaihtoehtoa Poista näytön aikakoodi. Se auttaa poistamaan salasanan laitteestasi.
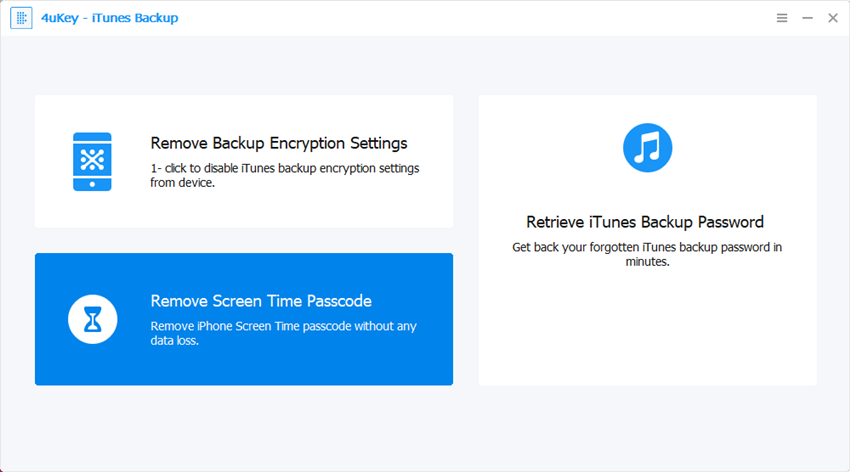
Vaihe 3. Napsauta alkaa -painiketta seuraavassa näytössä käynnistääksesi toiminnon.
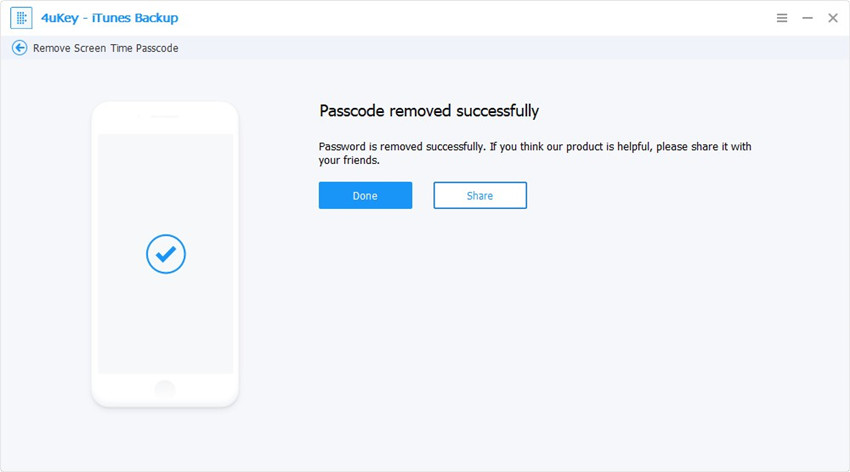
Vaihe 4. Odota, että ohjelmisto poistaa salasanan iPhonesta. Kun salasana poistetaan iPhonesta, näyttöön tulee seuraava viesti.
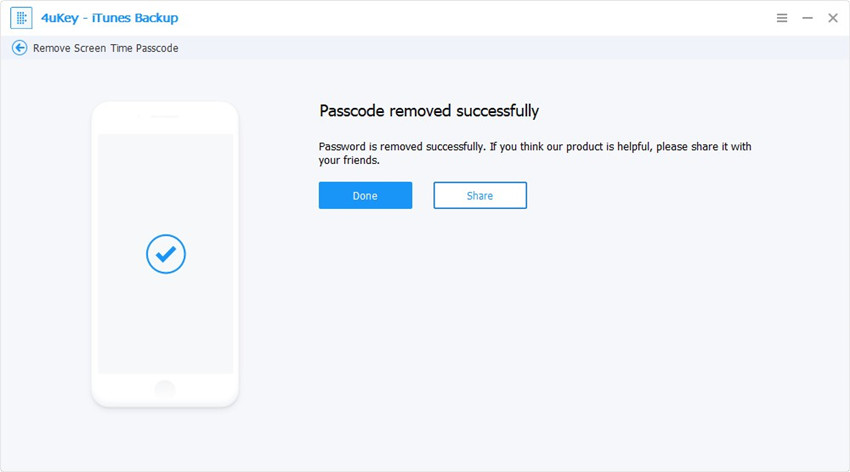
Olet valmis. Näytön aika -toiminto ei enää pyydä sinua syöttämään salasanaa, jotta voit käyttää ominaisuutta.
johtopäätös
Jos et ole varma, missä on rajoituksiaiPhone ja miten voit määrittää ne, yllä oleva opas olisi erittäin hyödyllinen sinulle, koska se selittää tämän askel askeleelta sinulle. Toivomme, että se auttaa sinua löytämään ja määrittämään vaihtoehdon iPhonessa. Voit poistaa iPhonen rajoitukset käytöstä, jos et tarvitse sitä.


![[Ratkaistu] Missä ovat iPadin rajoitukset?](/images/screen-time/solved-where-are-restrictions-on-ipad.jpg)