Top 4 korjaustavat "Tämä Mac voi" t Yhdistä iCloud "-ongelmaan
Useimmiten käyttäjät kohtaavat ongelman muodostaessaan yhteyden iCloudiin pilvillä. He näkevät viestin, jossa todetaan: tämä Mac ei voi muodostaa yhteyttä iCloudiin. Jos olet yksi käyttäjistä, jotka kohtaavatsamat asiat, niin olet oikeassa paikassa. Tänään opimme pääsemään iCloudiin Macilla. Tässä on joitain mahdollisia ratkaisuja tietää, kuinka avata iCloud-asema Macissa
Tapa 1: Tarkista, toimiiko iCloud-palvelin vai ei
Joskus Applen palvelimet eivät ehkä toimi. Tämä voi johtua järjestelmän ylläpidosta tai jostakin muusta. Jos et pääse kirjautumaan iCloudiin Macissa, tämän on oltava yksi todennäköisistä syistä, joka saattaa estää sinua kirjautumasta iCloudiin. Voit aina tarkistaa Applen palvelimien tilan. Sinun tarvitsee vain käydä alla olevalla sivustolla:
Jos pilvi on alhaalla, niin tämä on syymiksi et voi muodostaa yhteyttä siihen. Voit tehdä tällaisina aikoina vain odottaa, että palvelin alkaa toimia uudelleen. Aika on arvaamaton. Tätä menetelmää käytettäessä opit kuinka päästä eroon tästä macista ei voi muodostaa yhteyttä iCloudiin palvelimien ongelmien vuoksi.
Tapa 2: Lopeta kaikki iCloud-sovellukset ja käynnistä laite uudelleen
Jos haluat tietää, kuinka yhdistää iCloudMac, sitten yksi tapa on lopettaa kaikki iCloud-sovellukset ja käynnistää laite uudelleen. ICloudissa toimivat sovellukset ovat Kalenteri, FaceTime, muistutukset, muistiinpanot ja monet muut. Sinun on suljettava kaikki nämä sovellukset. Napsauta vain hiiren vasemmalla painikkeella sovelluksia ja valitse Lopeta.

Seuraavaksi sinun on käynnistettävä laite uudelleen. Tässä on vaiheet, jotka sinun on noudatettava laitteen käynnistämiseksi uudelleen.
Vaihe 1: Napsauta työpöydän Apple-kuvaketta.
Vaihe 2: Valitse Käynnistä uudelleen. Ja olet valmis käynnistämään laitteen uudelleen.
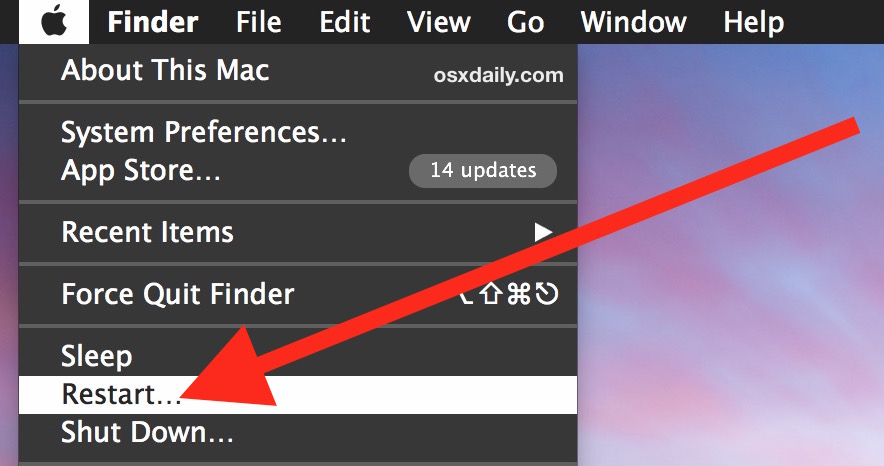
Tapa 3: Poista iCloud-määritystiedostot
Vaikka tämä menetelmä ei ole luotettava, jotkut käyttäjät ovat väittäneet ratkaisevansa ongelman. Ainoa mitä sinun täytyy tehdä, on noudattaa alla olevia vaiheita.
- Mac Finderista on käytettävä "Go" -valikkoa. Valitse "Siirry kansioon" -vaihtoehto.
- Kun olet valinnut vaihtoehdon, syötä alla oleva reitti:
- ~ / Kirjasto / Sovellustuki / iCloud / Tilit /
- Kopioi nyt kaikki sijaintiin kuuluvat tiedostot turvallisesti. Saatat tarvita niitä takaisin. Tyhjennä tämä kansio ja käynnistä laite uudelleen.
- Käynnistyksen jälkeen sinua pyydetään kirjautumaan iCloudiin. Tämä saattaa ratkaista ongelman.
Tapa 4: Kirjaudu ulos ja kirjaudu iCloudista
Tämä on myös yksi helpoimmista tavoista, joita voit käyttäälaita kädet päälle. Ainoa mitä sinun tarvitsee tehdä, on kirjautua ulos iCloudista ja kirjautua sitten uudelleen sisään. Noudata alla olevia vaiheita tietääksesi kuinka korjata tämä mac ei voi muodostaa yhteyttä iCloudiin iCloud-yhteyden ongelman vuoksi.
- Napsauta työpöydän yläosassa vasemmassa kulmassa olevaa Apple-kuvaketta.
- Napsauta nyt Järjestelmäasetukset-vaihtoehtoa. Uusi ikkuna tulee näkyviin. Napsauta iCloud-vaihtoehtoa. Napauta nyt Kirjaudu ulos.
- Käynnistä nyt laite uudelleen. Nyt, jotta voit kirjautua sisään uudelleen, sinun täytyy käydä Järjestelmäasetuksissa vielä kerran ja kirjautua sisään iCloud-asetuksissa.
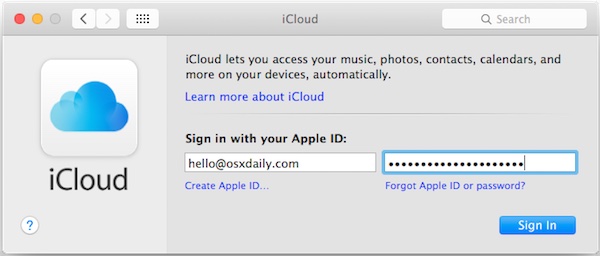
Useimmiten, kun suoritat näitäratkaisuja kyseiseen ongelmaan, on mahdollista, että kadotat tietosi. Tämä voi johtua joidenkin tiedostojen käsittelemättä jättämisestä tai tärkeän tiedoston poistamisesta. Lisäksi, jos et pysty muodostamaan yhteyttä iCloudiin, on todennäköistä, että et välttämättä pysty laittamaan käsiä varmuuskopioon. Pelastaaksesi sinut tästä ongelmasta Tenorshare Any Data Recovery for Mac on paras ratkaisu. Tämä työkalu palauttaa kaikki laitteesi tiedot ja tiedostot, jotka ovat kadonneet jostain tai muusta syystä. Tämä sisältää rikkoutuneen laitteen, alustetun laitteen ja monia sellaisia tilanteita, joissa tiedon menetysmahdollisuutesi ovat korkeat.

Kaikki asiat huomioon ottaen nämä olivat 4 parastaratkaisuja, jotka auttavat, jos et pysty muodostamaan yhteyttä iCloudiin Mac-laitteillasi. Applen käyttäjien mukaan nämä 4 ratkaisua ovat osoittautuneet luotettaviksi. Myös Tenorshare Data Recovery for Mac on paras työkalu käytettäväksi, jos olet joutunut tietojen menettämiseen. Jos tiedät jonkin muun ratkaisun kuin edellä mainitut, voit ilmoittaa meille kommentoimalla alla. Voit myös jakaa palautetta samalla tavalla.

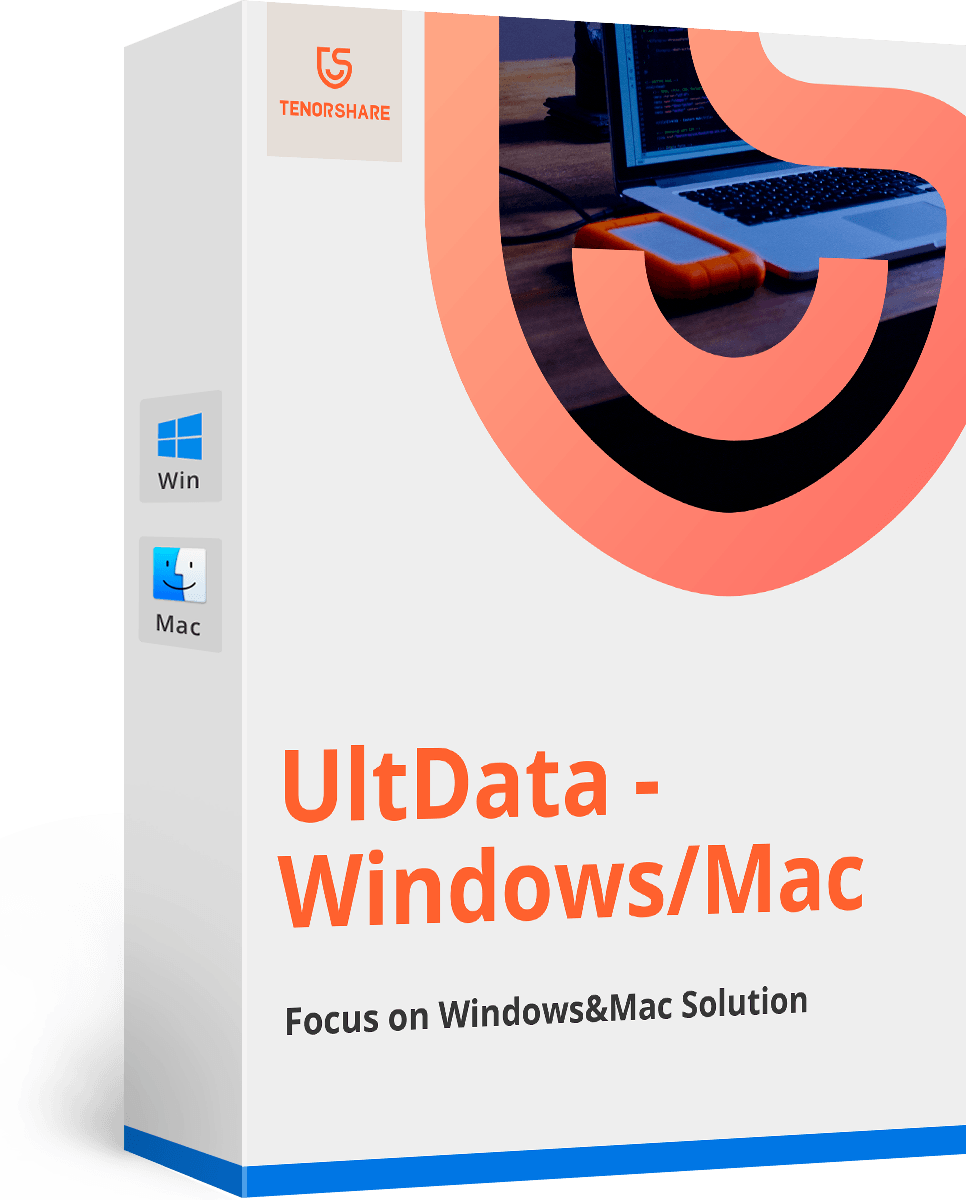





![[Issue Solved] iCloud-kalenterin synkronointivirhe 400](/images/icloud-tips/issue-solved-icloud-calendar-sync-error-400.jpg)

![[Ratkaistu] Miten korjata iCloud Restore Stuck arvioitavan ajan jäljellä](/images/icloud-tips/solved-how-to-fix-icloud-restore-stuck-on-estimating-time-remaining.jpg)
