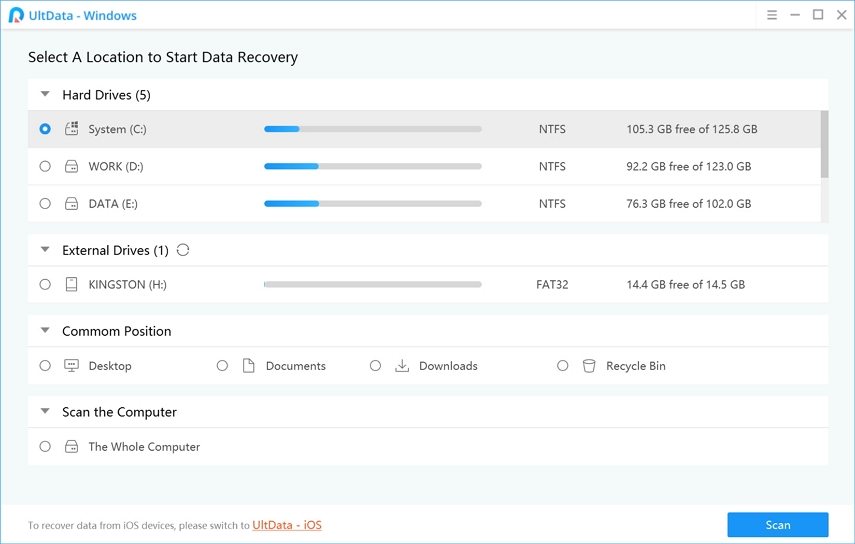Mac-osion palautus: Kuinka palauttaa poistetut, alustetut ja kadotetut osiot Macissa
"SSD lakkasi toimimasta, voinko palauttaa tiedostot? Vuosi sitten korvatin hd: n 500 gb: n samsung ssd: llä ja käytin vuoden 2010 puolivälissä olevaa MacBook Prota. Kuitenkin noin kaksi viikkoa sitten se ei käynnisty enää, ja kun käynnistys palautustilaan oli muutama kerta, vain vilkkuva kysymysmerkkikansio.? "
"Poistan vahingossa koko osionMac OS: llä ja sillä oli olennaiset tiedostot. Kun käynnistän alt-painikkeella, se näyttää vain ikkunat eikä Mac OS. Oma MacBook Pro on uusin, jossa on 15 "verkkokalvo". Kuinka palauttaa tämä Mac-osio ja menettää tärkeitä tiedostoja? "
Jos olet saapunut tähän oppaaseen, se on todennäköistäMac-tietokoneesi osio on poistettu, alustettu tai kadonnut tiettyjen tilanteiden vuoksi. Tällaiset asiat voivat tapahtua kenellekään milloin tahansa ja on muutamia asioita, joita voit tehdä kadonneiden tiedostojen palauttamiseksi näihin osioihin. On olemassa monia Mac-osion palautus työkalut, joiden avulla voit tehdä sen ja löydät lisää niistä seuraavassa oppaassa.
Osion talteenotto-ohjelmiston avulla voitpalauta osiot, jotka ovat järjestelmällisesti vahingoittuneet koneellasi. Tämä ohjelmisto käyttää kehittyneitä tekniikoita ja algoritmeja osioiden työversioiden etsimiseen ja palauttamiseen. Jos et ole varma, miten tämä tehdään, tutustu seuraaviin osiin, joissa puhutaan enemmän palautusosiosta Mac.
- Osa 1. Ilmainen Lataa paras Mac-osio-elvytysohjelma
- Osa 2. Kuinka palautetaan poistetut, alustetut ja kadotetut osiot Macissa
Osa 1. Ilmainen Lataa paras Mac-osio-elvytysohjelma
Kuten edellä keskustelimme, tarvitset ohjelmiston Macin osioiden palauttamiseksi, ja markkinoilla on useita tällaisia ohjelmistoja, onneksi.
Syötä tiedot UltData - Mac Data Recovery -ohjelmaanpalautusohjelmisto, jonka avulla voit palauttaa tiedot koneellasi riippumatta siitä, miten menetit sen. Se auttaa jopa palauttamaan poistetut, alustetut ja kadonneet osiot Macissa.
Palauta tiedot riippumatta siitä, miten se menetettiin
Olitpa vahingossa poistanut aosio, muotoiltu osio tai menettänyt osion, voit käyttää ohjelmistoa kaikkien kadonneiden tietojen palauttamiseen. Se tukee tietojen palauttamista tilanteista, kuten kiintolevyn kaatumisesta, järjestelmän äkillisestä sulkemisesta, virusten ja haittaohjelmien hyökkäyksistä, virransyöttöistä, ohjelmiston korruptiosta, tiedostojärjestelmävirheistä jne.
Useiden tietojen tyypin palautus
Ohjelmiston avulla voit palauttaa useita tietojatyypit. Se sisältää valokuvia, videoita, äänitiedostoja ja monia muita suosittuja tiedostomuotoja. Kaikki nämä tiedot voidaan palauttaa kadonneista, vioittuneista tai poistetuista osioistasi Macissa.
Tuki useille tiedostojärjestelmille
Ohjelmisto ei rajoitu vain yhteen tiedostojärjestelmään tietojen palauttamiseksi. Se tukee tietojen palauttamista APFS-, HFS-, HFS +-, FAT-, exFAT- ja NTFS-tiedostojärjestelmistä.
Osa 2. Kuinka palautetaan poistetut, alustetut ja kadotetut osiot Macissa
Nyt kun olet oppinut ominaisuuksistaohjelmisto, saatat olla kiinnostunut selvittämään, miten Mac-osio voidaan palauttaa. Tässä osassa kerrotaan, kuinka voit palauttaa poistetut, alustetut ja kadonneet osiot Mac-koneellasi.
Macissa on osioiden palauttaminenhelppo, koska kaikki mitä sinun tarvitsee tehdä, on opastaa ohjelmistoa etsimään tietoja valituista asemista ja se tekee loput työstä automaattisesti. Ohjelmistoa on myös helppo käyttää, koska sillä on mukava käyttäjäystävällinen käyttöliittymä, jota kukaan voi käyttää.
Jos olet valmis palauttamaan osion, niin se tapahtuu seuraavasti:
Vaihe 1: Lataa ja suorita ohjelmisto Maciin. Valitse kadonneiden tietojen lähde näytöllä olevista vaihtoehdoista ja napsauta sitten painiketta, jossa skannataan skannaamalla ne Maciin.

Vaihe 2: Odota, kunnes ohjelmisto etsii valitut sijainnit kaikkiin palautettaviin tiedostoihin. Kun skannaus on päättynyt, näet tulokset näytöllä. Valitse tiedostot, jotka haluat palauttaa, ja napsauta sitten painiketta, joka kertoo palautuksen oikeassa alakulmassa.

Vaihe 3: Valitse valittujen tiedostojen kohde Macissa ja napsauta sitten Avaa-painiketta tallentaaksesi tiedostosi.

Valitut tiedostosi osioistasi palautetaan ja tallennetaan koneellesi. Näin palautat kadonneen osion Macin.
Huomautus: Jos haluat palauttaa kadonneita tietoja System Diskistä MacOS 10.13: ssa
Jos Mac-tietokoneesi on MacOS 10.13 tai uudempi, laitteessasi on rajoitus, joka estää UltData-Mac-ohjelmiston tarkistamasta tiedostoja. Rajoitus on ensin poistettava käytöstä ennen kuin voit käyttää ohjelmistoa.
Onneksi se on helppo tehdä, ja seuraava osoittaa, miten:
Vaihe 1: Napsauta Apple-logoa Macissa ja valitse Käynnistä uudelleen. Kun Mac käynnistyy uudelleen, pidä Command + R -painiketta alhaalla ja käynnistä palautustila uudelleen.
Vaihe 2: Kun olet palautustilassa, valitse Apuohjelmat, jonka jälkeen pääte avaa Terminal-ikkunan näytöllä.
Vaihe 3: Kirjoita seuraava komento Terminal-ikkunaan ja paina Enter.
csrutil käytöstä

Vaihe 4: Napsauta Apple-logoa ja valitse Käynnistä uudelleen.
Mac käynnistyy uudelleen ja olet poistanut käytöstäMacin SIP-ominaisuus, joka estää ohjelmiston tarkistamasta tiedostoja. Voit nyt mennä oppaan toiseen osaan, jos haluat etsiä ja palauttaa kadonneita osioita Macissa.
Lopullinen tuomio
Jos olet väsynyt Find My Mac -palautuksestaMacilla on tarvittava ongelma, yllä oleva opas auttaa palauttamaan tiedot kadonneista tai alustetuista osioistasi koneessasi. Se opettaa myös, miten voit poistaa SIP-toiminnon käytöstä, joten ohjelmisto voi skannata Mac-tiedostoja.