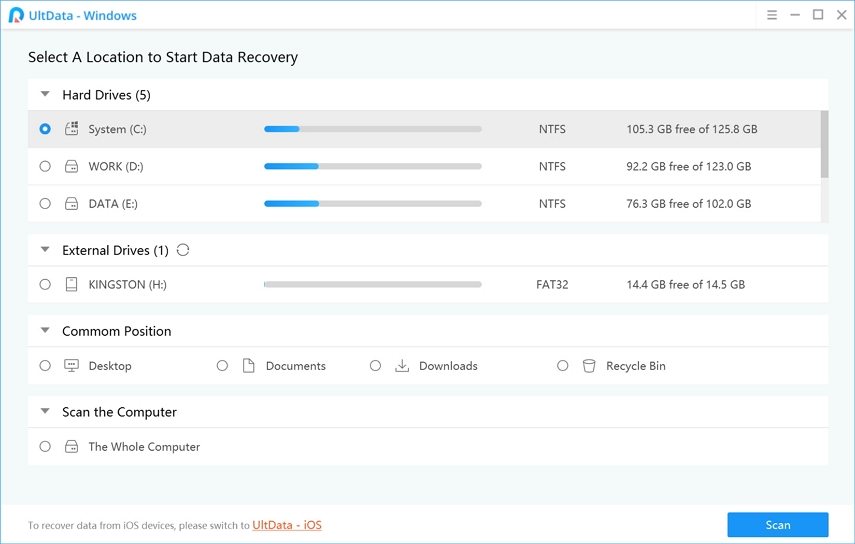Kuinka palauttaa tiedot alustetusta Windows 10 -kiintolevystä
Voit jokapäiväisessä elämässäsi kohdata joitaintilanteet, jotka aiheuttavat sinun Windows 10 -kiintolevyn alustamisen. Esimerkiksi, aiot suurentaa nykyistä kiintolevyä suuremmaksi tai osio on vaurioitunut viruksilla tai siellä on muutama huono sektori ja aiot pyyhkiä ne tietokoneeltasi.
Kiintolevyn alustaminen tarkoittaa kaiken tyhjentämistäkiintolevysi, jopa Windows 10, voi kirjoittaa tietoja ja lukea siitä tietoja. Säännöstä on kuitenkin aina oltava poikkeuksia. Suosittelemme tässä, että jos haluat alustaa kiintolevyn, varmista, että olet varmuuskopioinut tietosi.
Jos epäonnistuu tai sinulla on ongelmia varmuuskopioinnilla, kokeile UltData - Windows Data Recovery -ohjelmaa palauta muotoillut valokuvat, videot ja asiakirjat Windows 10 -kiintolevylle helposti. Vastaan tarpeitasi esitän sinulle kuinka palauttaa aseman osio Windows 10: ssä alustamisen jälkeen ja lisävinkin kiintolevyn alustamiseen Windows 10: ssä.
Tietojen palauttaminen alustettuun Windows 10 -kiintolevyyn:
Lataa ja asenna ennen palauttamista UltData - Windows Data Recovery tietokoneellesi. Sen avulla voit saada takaisin tiedot, jotka kadotit tilanteesta johtuen 3 vaiheessa.
Vaihe 1. Ohjelman suorittamisen jälkeen sinua pyydetään valitsemaan osio, missä kadonneet tiedostosi sijaitsivat, ja napsauta "Skannaa" siirtyäksesi eteenpäin

Step2. Tässä vaiheessa voit esikatsella kaikkia skannattuja tiedostoja polun tai ajan mukaan. Sitten voit valita palautettavat tiedot ja napsauttaa "Palauta". Valitse sitten paikka tallentaa palautetut tiedostot oikein.

Kuinka alustaa kiintolevy Windows 10: ssä:
Oikeastaan levyjen hallinta Windows 10: ssä onsisäänrakennettu työkalu, jonka avulla voit muotoilla osiota käynnistämättä järjestelmää Windows 10: ssä. Jos haluat käyttää tätä työkalua kiintolevyn alustamiseen, sinun odotetaan avaavan levynhallinnan jollakin seuraavista tavoista ensin.
- Oikealla painikkeella Tämä tietokone > hoitaa > Levynhallinnointi
- Avata alkaa kirjoita sitten Levynhallinnointi löytää
- Klikkaus alkaa valikko ja tyyppi cmd avata komentorivi ja syöttää sitten compmgmt.msc ja napsauta sitten Tulla sisään
- Lehdistö ikkunat + R avata komentorivi ja kirjoittaa sitten diskmgmt.msc ajaa levynhallintaa
Vaihe 1. Napsauta hiiren kakkospainikkeella osiota sinun on alustettava (otettava esimerkiksi osio D) ohjelman suorittamisen jälkeen ja sitten napsauta Alusta

Step2. Voit asettaa ponnahdusikkunassa tiedostojärjestelmän ja klusterin koon ja napsauttaa sitten kunnossa

Toivottavasti tämä artikkeli voi auttaa sinua ratkaisemaan ongelmanongelma tietojen palauttamisessa. Jos sinulla on ongelmia yrittäessäsi ratkaista tätä ongelmaa, jätä kommenttisi kommenttiosaan, jotta voimme tarjota myöhemmän ratkaisun.



![[2019 opas] Askel askeleelta palauttaa tiedostot alustetusta kiintolevystä Macissa](/images/mac-data/2019-guide-step-by-step-to-recover-files-from-formatted-hard-drive-on-mac.jpg)