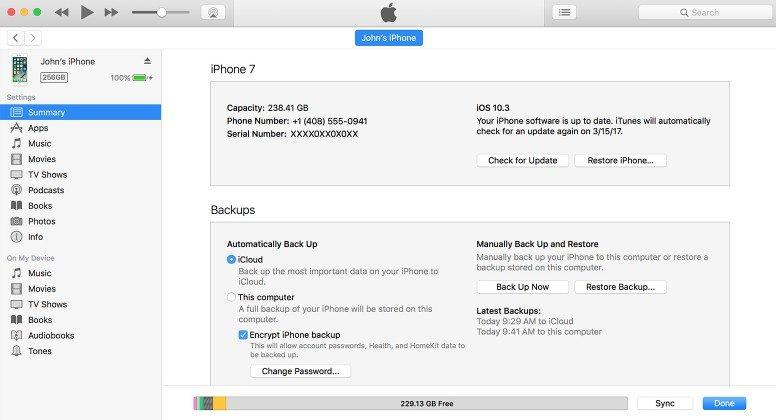iTunes Vinkkejä: iPhone tai iPad ei tunnistettu Windows 10: ssä
Päivitetty Windows 10: een, mutta valitettavasti löydettiin iTunesiPhonea tai iPadia ei voi havaita? iTunes ei tunnista iPhoneasi Windows 10 -tietokoneessa? Viime aikoina useat Windows 10/7 -käyttäjät valittivat tästä. Jos sinulla on tämä ongelma, voit jakaa sinulle hyödyllisiä temppuja korjaa iTunes Windows 10: ssä, jos se ei tunnista / tunnista iPhonea, iPadia tai iPodia.
Trick 1: Käynnistä tietokone ja laite uudelleen
Jos Windows 10 -tietokoneesi ei tunnistaiPhone, ensimmäinen asia on ensin kytkeä tietokone ja laite pois päältä ja käynnistä ne uudelleen yrittämällä uudelleen. Tietenkin sinun on myös tarkistettava, että USB-kaapeli toimii, ja muista käyttää Applen toimittamaa USB-kaapelia.
Trick 2: Asenna / asenna iTunesin uusin versio
Toinen asia, joka sinun on tehtävä, on tarkistaa, jossinulla on iTunesin uusin versio tietokoneellasi. Avaa iTunes ja avaa valikkorivi painamalla Ctrl + B. Valitse valikkoriviltä Ohje> Tarkista päivitykset.

Trick 3: Asenna Windows-päivitykset
Varmista, että järjestelmä on ajan tasalla kaikkien kanssauusimmat Windows 10 -päivitykset on asennettu. Valitse Asetukset (WinKey + I)> Päivitä ja suojaa> Windows Update ja varmista, että tietokone on ajan tasalla kaikkien asennettujen Windows-päivitysten kanssa.
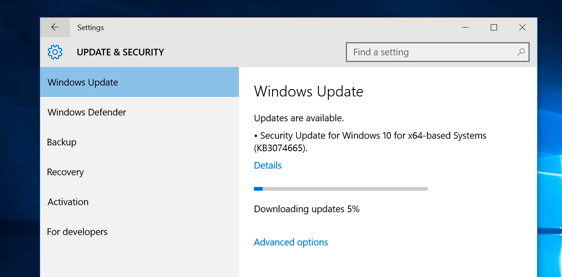
Trick 4: Luottamuslaite tietokoneen kanssa
Kun liität iPhonen, iPadin tai iPod touchin tietokoneeseesi ja näet laitteen luotettavuuden ”Trust This Computer?” -Kehotteessa, varmista, että napautat ”Luottamus” -kuvaketta, kuten alla olevassa kuvassa näkyy.

Trick 5: Päivitä iPhone-ajurit
Yksi syy siihen, että iTunes ei löytänyt iOS 10/9/8 iPhone -ohjelmaa, on ongelma päivittää iPhone-ajurit Windowsissa. Voit korjata tämän ongelman seuraavasti:
- Avaa Ohjauspaneeli, valitse Laitteisto ja äänija etsi sitten Applen iPhonen kohdassa Määrittelemätön. Napsauta sitä hiiren kakkospainikkeella, valitse Ominaisuudet ja valitse sitten Laitteisto-välilehti. Napsauta Ominaisuudet ja sitten Muuta asetuksia -painiketta.

- Napsauta Ohjain-välilehteä ja Päivitä ohjain… ja selaa sitten tietokonetta ohjainohjelmistoa varten. Siirry kohtaan C: Program FilesCommon FilesAppleMobile Device SupportDrivers ja napsauta Ok, sitten Seuraava.

Trick 6: Varmista Applen mobiililaitteen tuki
Kaikissa yllä olevissa menetelmissä ongelma ei ratkea,on vielä yksi vaihtoehto, jos haluat tarkistaa, onko Apple Mobile Device Support -palvelu asennettuna. Näet tämän valitsemalla Ohjauspaneeli> Poista ohjelma. Jos sitä ei ole asennettu, sinun on asennettava iTunes uudelleen.
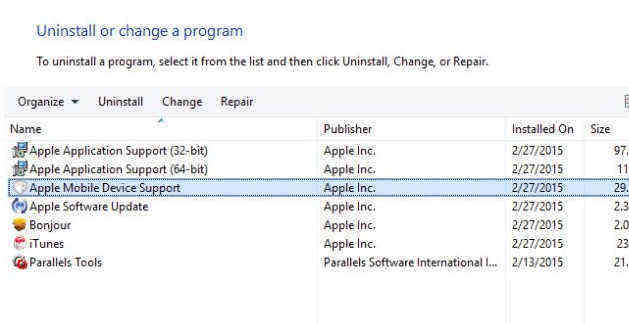
Trick 7: Käynnistä Apple Mobile Device Service uudelleen
Jos näet virheen "Tätä [laitetta] ei voida käyttää, koska Applen mobiililaitteen palvelua ei ole käynnistetty." Kun liität laitteen, toimi seuraavasti: Käynnistä Apple Mobile Device Service uudelleen seuraavasti:
- Kirjoita services.msc kohtaan Suorita (WinKey + R) ja paina enter-näppäintä. Etsi seuraavaksi Apple Mobile Device tai Apple Mobile Device Service.

- Napsauta hiiren kakkospainikkeella ja valitse sitten Ominaisuudet. Lopeta palvelu napsauttamalla Lopeta. Aloita palvelu uudelleen valitsemalla Käynnistä ja käynnistä tietokone uudelleen.

Trick 8: Tarkista Apple Mobile Device USB -ohjain
Lopuksi voit tarkistaa, että jos Apple Mobile Device USB Driver on asennettu Windows 10 -tietokoneeseen. Noudata seuraavia ohjeita:
- Kirjoita devmgmt.msc kohtaan Suorita (WinKey + R) ja paina Enter-näppäintä. Laajenna sitten Universal Service Bus -ohjaimen vaihtoehto ja tarkista, onko Apple Mobile Device USB -ohjain lueteltu siellä.

- Jos se ei ole luettelossa, sinun täytyyasenna iTunes uudelleen, liitä iPhonesi järjestelmään ja odota sitten jonkin aikaa, jotta Windows asentaa automaattisesti ohjaimen. Jos ohjain on luettelossa ja siinä on merkintä "?" Tai "!", Sinun on asennettava se uudelleen seuraavasti:
- Liitä iOS-laite tietokoneeseen. Napsauta hiiren kakkospainikkeella Apple Mobile Device USB -ohjainta ja osoita Poista. Valitse kehotettaessa "Poista tämän laitteen ohjainohjelmisto".
- Kun olet poistanut ohjaimen, siirry Laitehallintaan> Napsauta hiiren oikealla painikkeella Universal Serial Bus -ohjaimia ja napsauta sitten Scan for hardware changes.

- Windows etsii ja asentaa automaattisesti ohjaimen sinulle.
Trick 9: Korjaa iTunes ei tunnista iPhonea, iPadia ilmaisella Tenorshare TunesCarella
Jos iTunes ei vieläkään tunnista iPhoneasi taiiPad jälkeen kaikki edellä mainitut temput, sinun täytyy tarvita ammattitaitoinen iTunes-korjaustyökalu. Free Tenorshare TunesCare on sellainen työkalu, joka tarjoaa sinulle yhden napsautuksen vaihtoehdon korjata kaikki iTunesin synkronointiongelmat korjaamalla iTunes-kirjaston ja 100+ iTunesin asenna virheitä, päivitä virheitä, palauta virheet ja paljon muuta.
- Lataa Tenorshare TunesCare ja liitä iOS-laite tietokoneeseen OEM-USB-kaapelilla.
- Kun Tenorshare TunesCare havaitsee laitteen, napsauta "Fix iTunes Sync Problems" ja Tenorshare TunesCare alkaa korjata vioittuneen iTunes-kirjaston automaattisesti.
- Korjauksen jälkeen voit avata iTunesin ja iTunesin on tunnistettava iOS-laite nyt.


Jos Tenorshare TunesCare ei pysty havaitsemaan iOS-laitettasi, korjaa iTunes tietokoneessa ensin napsauttamalla "Korjaa kaikki iTunes-ongelmat".
- Klikkaa "Korjaa iTunes", kun haluat aloittaa iTunesin asemien lataamisen korjausta varten.
- Kun olet ladannut iTunesin korjausasemat, Tenorshare TunesCare alkaa automaattisesti korjata iTunesia. Korjauksen jälkeen iTunes toimii täydellisesti.
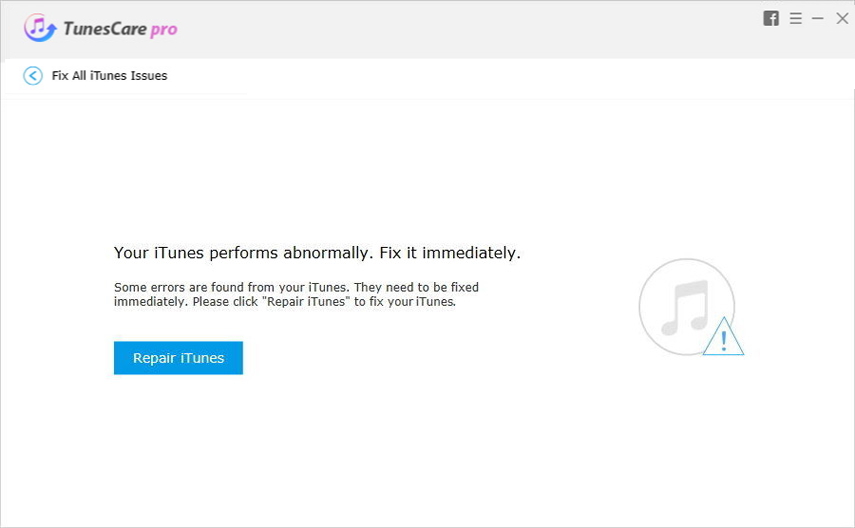
Yllä mainittujen punkkien avulla voit ratkaista ongelmanettä iPhone tai iPad ei löydy Windows 10: stä. Voit myös saada lisää iTunesin korjausvinkkejä, kuten iTunes Won "t siirtää musiikkia iPhoneen Tenorshare Recourse Centerissä.