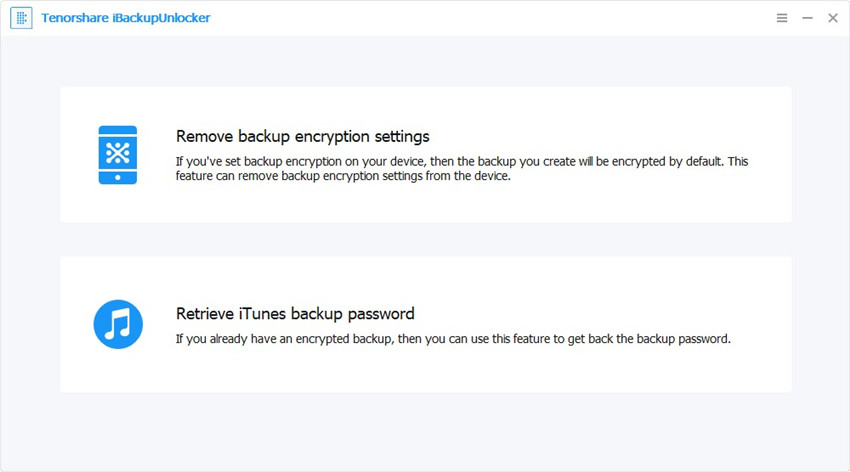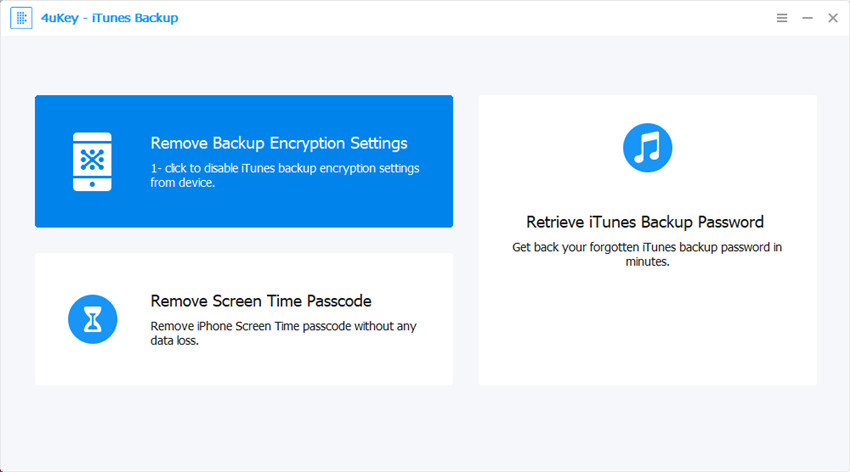IPhonen varmuuskopiointi iTunesin kanssa
Riippumatta syystä iPhone on varmuuskopioidatietokone tai muu paikka, se on aina kätevä. Oletko siirtymässä uuteen iPhoneen tai haluat vain estää tietojen katoamisen. Voit varmuuskopioida iPhonen tietokoneeseen iTunesilla ja ilman iTunesia. Apple Inc on tarjonnut käyttäjilleen iTunesille ja iCloudille mahdollisuuden luoda varmuuskopion laitteesta, joka ei ainoastaan estä tietojen häviämistä aiheuttamasta haittaa teille, vaan auttaa myös palauttamaan varmuuskopion muille laitteille.
Joten tässä tässä artikkelissa opimme varmuuskopioimaan iPhonen iTunesiin. Esittelemme myös tapa varmuuskopioida iPhonesi ilman iTunesia.
- Osa 1: iPhonen varmuuskopiointi iTunesin kanssa
- Osa 2: iPhonen varmuuskopiointi tietokoneeseen ilman iTunesia
- Osa 3: Vinkkejä: iPhonen / iPadin palauttaminen varmuuskopiosta
Osa 1: iPhonen varmuuskopiointi iTunesin kanssa
Saat lisätietoja iPhonen varmuuskopioinnista iTunesin avullatäytyy asentaa iTunes tietokoneeseen. Kun olet luonut turvallisen yhteyden molempien laitteiden välille, voit aloittaa tietojen varmuuskopioinnin. Mutta sinun täytyy muistaa, että iTunes-varmuuskopio voidaan luoda vain antamalla laitteelle luottaa tietokoneeseen. Noudata seuraavia ohjeita:
Vaihe 1: Käynnistä iTunes tietokoneella ja varmista, että sinulla on laitteen uusin versio. Liitä sitten laite ohjelmistoon. ITunes tunnistaa laitteen ja sinun täytyy napsauttaa laitteen kuvaketta yläpaneelista.
Vaihe 2: Kun napsautat laitetta, Yhteenveto-välilehti avautuu. Alapuolella näet Back Up Now -vaihtoehdon. Napsauta vaihtoehtoa ja vahvista toimenpide.
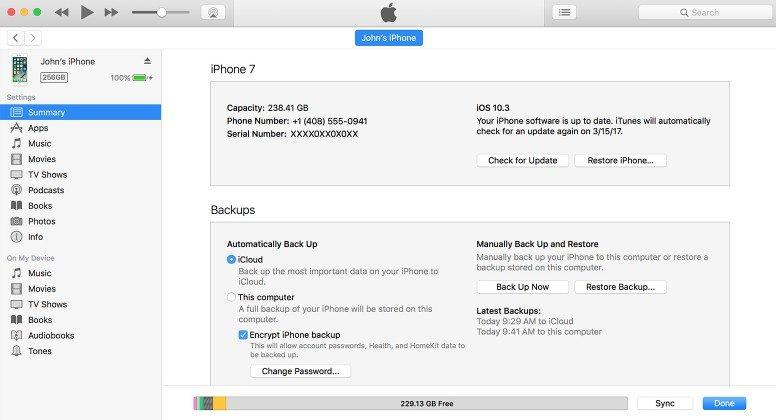
Laitteen tiedot varmuuskopioidaan iTunesissa muutaman minuutin kuluessa. Mutta riippumatta siitä, kuinka tehokas menetelmä on, on myös joitakin haittoja.
- iTunes ei salli valikoivaa varmuuskopiointia.
- iTunes pitää vain yhden varmuuskopion. Se on inkrementaalinen varmuuskopio.
- Joitakin tietoja ei voi varmuuskopioida iTunesin avulla.
Näiden tai näiden syiden vuoksi monet käyttäjät etsivät iTunesin vaihtoehtoista työkalua iPhonen varmuuskopioimiseen tietokoneeseen ilman iTunesia.
Osa 2: iPhonen varmuuskopiointi tietokoneeseen ilman iTunesia:
Voit varmuuskopioida iOS-laitteen käyttämättä iTunesiakäyttäjillä on paljon vaihtoehtoa. Tenorshare iCareFone on työkalu, joka pystyy varmuuskopioimaan iPhone-tiedot valikoivasti ja tallentaa useita varmuuskopioita tietokoneeseen. Lisäksi sen varmuuskopiointi on täysin vapaata käyttää.
Seuraavassa on ohjeet iPhonen varmuuskopiointiin ilman iTunesia iCareFone: n avulla:
Vaihe 1: Aloita lataamalla ohjelmisto verkkosivustosta ja asentamalla se laitteeseen oikein. Käynnistä sitten ohjelmisto ja liitä laite järjestelmään. Kun ohjelmisto havaitsee laitteen, siirry Varmuuskopiointi ja palautus -välilehdelle.
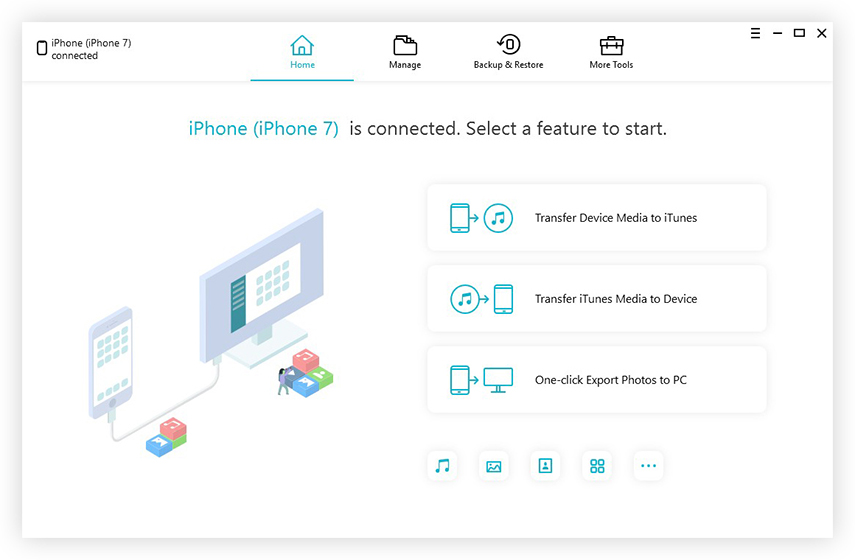
Vaihe 2: Laitteen tiedostot ladataan käyttöliittymään. Voit suorittaa laitteen valikoivan varmuuskopion. Voit myös muokata kohdepaikan, johon varmuuskopio tallennetaan varmuuskopiointipolku-vaihtoehto.
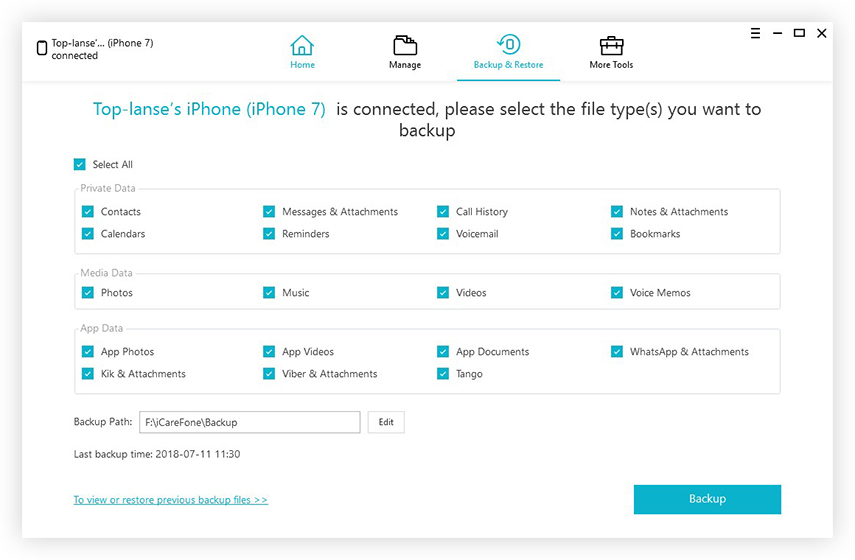
Vaihe 3: Kosketa lopuksi Varmuuskopiointi-painiketta ja odota, kunnes ohjelmisto varmuuskopioi laitteen valitut tiedot.

Kun varmuuskopiointi on valmis, voit tarkastellavarmuuskopioi tiedot ja palauttaa sen aina, kun haluat. Se on joustavin ja nopein tapa varmuuskopioida laite. Joten, miten varmuuskopioida iPhone Macille / Windowsille ilman iTunesia.
Osa 3: Vinkkejä: iPhonen / iPadin palauttaminen varmuuskopiosta
Sinulla on ilo, että iCareFone on myös tehnyt iPhone-tietojen palauttamisesta erittäin helppoa. Palautus ei vaadi iTunesia tai iCloudia. Noudata seuraavia ohjeita ja palauta tiedot:
Vaihe 1: Käynnistä sovellus järjestelmässäsi ja liitä iPhone tietokoneeseen. Kun ohjelmisto havaitsee laitteen, siirry varmuuskopiointi- ja palautus-välilehdelle. Edelliset varmuuskopiotiedostot näkyvät myös näytössä.

Vaihe 2: Voit valita minkä tahansa varmuuskopiotiedoston luettelosta ja avata varmuuskopion napsauttamalla Näytä-vaihtoehtoa. Koska varmuuskopiotiedot näkyvät näytössä, voit myös tarkastella tiedostoja. Jos iTunes-varmuuskopiotiedostot ovat salattuja, sinun täytyy syöttää salaussalasana tiedoston avaamiseksi ja tietojen näyttämiseksi.
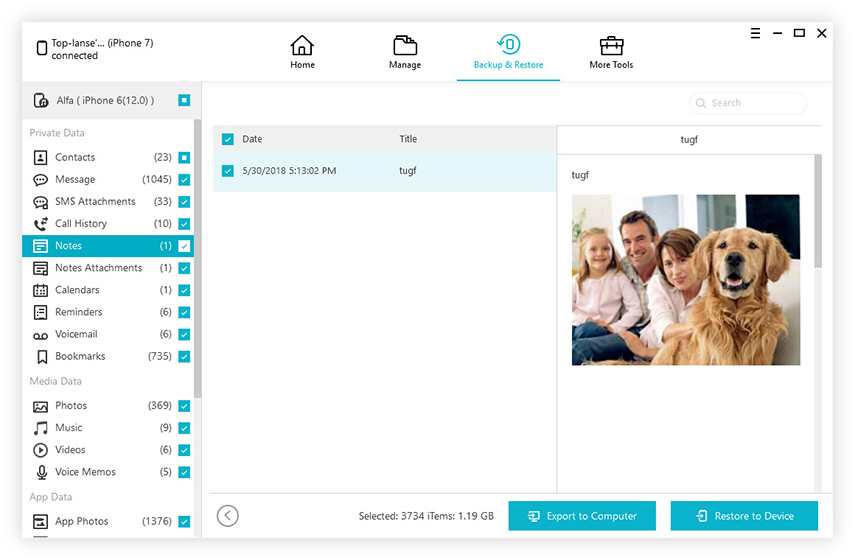
Vaihe 3: Näytettävistä tiedoista voit valita niin monta tiedostoa kuin haluat. Nyt sinun on valittava, mihin tiedot palautetaan. Valitse joko Vie tietokoneeseen tai Palauta laitteeseen.

Jos haluat palauttaa iPhonen tiedot suoraan, voit tehdä sen helposti tällä työkalulla. Vaikka sinulla on iTunes-varmuuskopiotiedostoja, ohjelmisto voi lukea nämä tiedostot ja toimittaa haluamasi tiedot.
Bottom Line
Kun opit varmuuskopioimaan iPhonen, jossa on tai eiiTunesissa on helppo säilyttää ylimääräinen kopio datatiedostostasi. Nyt sinun ei tarvitse huolehtia laitteesi tietojen menettämisestä. Tenorshare iCareFone tarjoaa joustavamman tavan varmuuskopioida tietojasi. Varmuuskopioinnin ja iPhonen palauttamisen ohella tämä all-around-ohjelmisto tukee tiedostojen siirtämistä iPhonen ja tietokoneen välillä, iTunesin siirtämistä kirjasto helposti, hallitse iPhonen tietoja ja jopa korjata iOS-ongelmat.





![[Solved] Salaa iPhone-varmuuskopiointi salasanalla / ilman salasanaa](/images/itunes-backup/solved-decrypt-iphone-backup-withwithout-password.jpg)