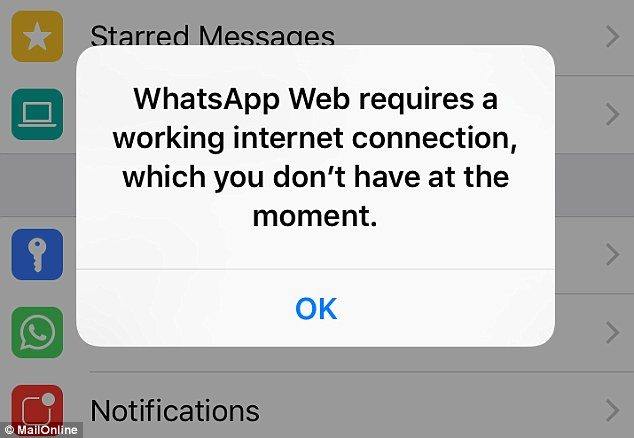Tapoja korjata synkiset ongelmat iPhonesta Maciin
"Hei kaikki, äskettäin ostin juuriupouusi MacBook Pro, mutta en tiedä kuinka synkronoin iPhoneni uuteen Maciin? Kun teen sen kuten tavallisesti, se kertoo minulle, että se tulee tyhjentämään iPhoneni. Auta minua, kaverit! "
Se on hyvin yleinen kysely, jonka esittituhannet Applen käyttäjät eri foorumeilla. Toisin kuin Android, Applen matkapuhelimien ja tietokoneiden käyttöjärjestelmä on melko monimutkainen, varsinkin jos olet äskettäin siirtynyt Androidista iOS: ään. Jos sinulla on ongelmia yritettäessäsi synkronoida iPhone Mac: iin, noudata tätä opasta. artikkelissa, aiomme puhua synkronointiongelman korjaamisesta Macissa. Joten siirrymme eteenpäin ilman lisäohjeita oppaaseen kuinka synkronoida iPhone Mac-tietokoneeseen tietokone.
- Osa 1: Kuinka synkronoida iPhone Mac-tietokoneeseen iTunesin kanssa
- Osa 2: Synkronoi iPhone-tiedot valikoivasti Mac-tietokoneeseen iCareFone-sovelluksen kanssa
- Osa 3: Jos iMessages ei voi synkronoida Maciin, miten iMessages puristetaan?
Osa 1: Kuinka synkronoida iPhone Mac-tietokoneeseen iTunesin kanssa
Jotta tiedonsiirto olisi helpompaa ja mukavampaatietokoneen ja iOS-laitteen välillä Apple on tuonut markkinoille iTunes-ohjelmiston Windows- ja Mac-tietokoneille. Pohjimmiltaan iTunes on puhelimen hallintatyökalu, jonka avulla käyttäjä voi hallita iOS-laitteen tietoja suoraan. Lisäksi iTunes antaa käyttäjän myös varmuuskopioida, palauttaa ja päivittää laiteohjelmistonsa Applen virallisilla ohjeilla. Kun työkalu hintaantuu, voit ladata tämän työkalun ilmaiseksi Applen viralliselta verkkosivustolta.
Jos synkronoit ongelmiaiPhone Macille, voit sitten kokeilla iTunesia. Etkö tiedä kuinka linkittää iPhone Mac: ään? No, voit käydä läpi alla olevan oppaan tietää kuinka linkittää ja synkronoida iPhone Maciin.
Vaihe 1:Aivan ensimmäisessä vaiheessa sinun on ladattava ja asennettava iTunesin uusin versio Mac-tietokoneellesi.
Vaihe 2:Kun asennus on valmis, sinun on käynnistettävä iTunes ja liitettävä iPhone Mac-tietokoneeseen USB-kaapelilla.
Vaihe 3:Tarkista, onko iPhone-laite kytketty tietokoneeseen napsauttamalla iTunesin "Puhelin" -kuvaketta.

Vaihe 4:Napsauta sen jälkeen Musiikki, Sovellukset, muistiinpanot tai muuta vaihtoehtoa ja napsauta alaosassa olevaa "Synkronoi" -painiketta aloittaaksesi synkronointiprosessin.

Sitten valitsemasi iPhonen tiedot synkronoidaan iTunesiin.
Osa 2: Synkronoi iPhone-tiedot valikoivasti Mac-tietokoneeseen iCareFone-sovelluksen kanssa
Kohtaavat saman ongelman synkronoidessasiiPhone iTunesin kanssa? Tämän helpottamiseksi esittelemme sinulle https://www.tenorshare.com/products/icarefone.html tai Mac, jonka avulla voit hallita iOS-laitteesi tietoja yksinkertaisemmalla tavalla. Tenorshare iCareFone on tehokas työkalu, joka on erityisesti suunniteltu tekemään iOS-tiedonhallinnasta helpompaa ja mukavampaa. Sinun ei tarvitse huolehtia, jos käytät uusimpia iPhonen tai iPadin malleja. Tämä Tenorshare-työkalu on täysin yhteensopiva iOS 12 -laitteiden kanssa. Vielä tärkeämpää on, että voit synkronoida tietosi valikoivasti. Lisäksi iCareFone suojaa iPhoneasi erilaisilta ongelmat - integroidun tehokkaan korjaustoiminnon ansiosta.
Vaihe 1 Käy Tenorshare-virallisella verkkosivustolla ja lataa Tenorshare iCareFone -työkalu.
Vaihe 2 Kun lataus on valmis, asenna iCareFone-työkalu tietokoneellesi.
Vaihe 3 Kytke iOS-laite tietokoneeseen ja käynnistä iCareFone-työkalu.

Vaihe 4 Napsauta Tenorshare iCareFone -käyttöliittymässä "Hallitse" -välilehteä ja valitse tiedostotyyppi, jonka haluat tuoda iPhoneen tai viedä Maciin.

Vaihe 5 Voit tuoda tai viedä tiedoston napsauttamalla "Tuo" ja "Vie" -painikkeita.

Joten näin voit synkronoida iPhonen tiedot Maciin iCareFonen avulla. Kuten näet, voit tehdä tarpeettoman vain muutamalla vaiheella. Erittäin helppo ja tehokas!
Osa 3: Jos iMessages ei voi synkronoida Maciin, miten iMessages puristetaan?
Yrititkö synkronoida iMessages Mac-tietokoneella, mutta epäonnistui? Haluatko purkaa iMessagesisi iPhone-laitteesta? Yksi parhaimmista ratkaisuista tähän ongelmaan on https://www.tenorshare.com/products/icarefone.html. Pohjimmiltaan tämä on tiedon poimintotyökalu, joka on suunniteltu palauttamaan kaikenlaista tietoa iOS-laitteelta muutamalla yksinkertaisella vaiheella. Tämä palautustyökalu on integroinut 3 tehokasta palautusmuotoa - palauttaa suoraan iOS-laitteelta, palauttaa iTunes-tiedoston varmuuskopiosta ja palauttaa iCloud-varmuuskopiotiedostosta. Se on suunniteltu kaikille Windows- ja Mac-tietokoneiden käyttöjärjestelmien versioille. Joten sinun ei tarvitse huolehtia yhteensopivuudesta.
UltData - iOS: n ominaisuudet:
- UltData antaa sinun palauttaa yli 20 tietotyyppiä iOS-laitteelta.
- Kolmen tehokkaan palautusmoodin käyttö, mukaan lukien tietojen palauttaminen suoraan iOS-laitteelta, palautus iTunes-varmuuskopiotiedostosta, palautus iCloud-varmuuskopiotiedostoista.
- Yhteensopiva melkein kaikkien iPhone-, iPad- ja iPod Touch -laitteiden kanssa.
- Puhdas ja yksinkertainen käyttöliittymä tekee käytön helpommaksi ja mukavammaksi.
Tässä on ohjeita tietojen palauttamiseksi iOS-laitteista käyttämällä UltData:
Vaihe 1 Lataa ja asenna UltData tietokoneellesi.
Vaihe 2 Kytke kohde-iPhone ja tietokone yhteen.

Vaihe 3 Valitse vaadittavat tiedot ja napauta "Aloita haku" skannataksesi kaikki iPhonesi tiedot.

Vaihe 4 Esikatsele nyt kaikkia seuraavassa ikkunassa palautettuja tietoja.
Vaihe 5 Valitse lopuksi tiedostot ja napauta Palauta.

Se on se! Kaikki valitsemasi tiedot palautetaan turvallisesti.
johtopäätös
Tämän artikkelin päätarkoitus on tarjota parhaat ratkaisut kuinka synkronoida iPhone Mac-tietokoneeseen laite. Edellä mainitun artikkelin analysoinnin jälkeen havaitsimme, että Tenorshare iCareFone on paras työkalu, jonka avulla voit hallita iOS-tietoja helposti muutamassa helpommassa vaiheessa. Tietojen palauttamisen yhteydessä havaitsimme Tenorshare-sivustolta UltData -sovelluksen parhaaksi tiedonpoiston työkaluksi. Suosittelemme molempia näitä työkaluja ja sinun kannattaa etsiä niitä!