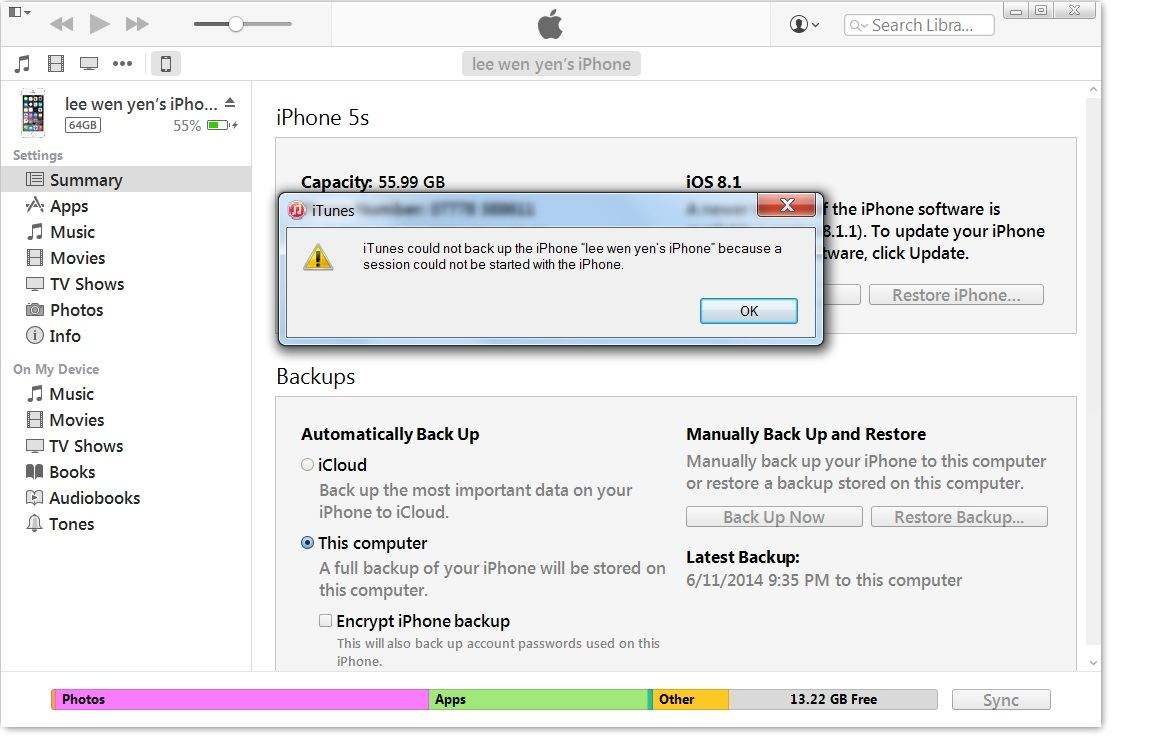Tiedostojen sovellusongelmat ja korjaukset iOS 11: ssä iPhonessa / iPadissa
Tiedostot-sovellus on uusi iOS 11: ssä ja mahdollistaa senJärjestä (tarkastele, muokkaa ja tallenna) kaikki tiedostot yhdessä paikassa. iPhonen / iPadin käyttäjät, jotka päivittävät iOS 11: een tai iOS 12: een, voivat hyödyntää Tiedostot-sovelluksen etuja nyt. Samaan aikaan jotkut ihmiset joutuvat ongelmiin iOS 12 / 11.4 / 11.3 / 11.2 / 11.1: n Tiedosto-sovelluksen kanssa. Tässä me tiivistämme yleisimmät ongelmat, jotka liittyvät tiedostoihin App-sovelluksessa iPhonessa / iPadissa ja kuinka korjata nämä tiedostot-sovellus ei toimi.
Ongelmia tiedostojen sovelluksella iOS 12 / 11.4 / 11.3 / 11.2 / 11 iPhonessa / iPadissa ja niiden korjaaminen
Ongelma 1: Tuloksena oleva näyttö on tyhjä tai merkintä näkyy Tiedostot-sovelluksessa
"Kun avaan tiedostoja sovelluksen tutkimiseksitiedostoja, ei mitään nähty ... selaus-välilehdessä, se on vain tyhjä.sivuston välilehti, vain iCloud Drive -välilehti nähdään ja kun se avattiin, se näytti 0 kohdetta. miksi? Mitään ratkaisuja? "
Tämä on yksi ongelmista, joita on kohdattuuseimmat iPadin käyttäjät. Tiedostot-sovellus ei näytä tiedostoja eikä toimi niin kuin pitäisi. Kun se lopettaa tiedostojen näyttämisen, voit avata tiedostoja Tiedostot-sovelluksesta.
Korjata:
Voit korjata iOS 12/11 -tiedostosovelluksen tyhjän ongelman noudattamalla iCloud-aseman käyttöönottoa iPhonessa / iPadissa tai iPod touchissa.
Siirry iPhonen / iPadin Asetukset-sovellukseen, napauta profiilin nimi> iCloud> Ota iCloud-asema käyttöön

Ongelma 2: Tiedostojen sovellus kaatuu / jäädyttää ja ei vastaa
Nyt ja sitten Tiedostot-sovellus voi jäädyttää ja lopettaa odottamatta, kun lataat tai lataat tiedostoja. Kun näin tapahtuu, näyttö ei vastaa, ja sinun on pakko lopettaa Tiedosto-sovellus.
Korjata:
Jotta voisit sulkea sovelluksen iPhonessa 8 tai aikaisemmin, sinun tarvitsee vain kaksoisnapauttaa Koti-painiketta, kunnes näet sovelluksen vaihtajan. Sulje se valitsemalla Tiedostot-sovellus ja pyyhkäisemällä sovelluksen esikatselussa.

IPhone X: ssä: Kosketa sormeasi näytön alareunassa olevaan ele-alueeseen> pyyhkäise ylös ja pidä sormeasi paikallaan hetken ajan, kunnes näet sovelluskytkimen> napauta ja pidä sitä sovellusta, jonka haluat lopettaa, kunnes punainen ympyrä on "" - "-symboli tulee näkyviin> pyyhkäise sovellus ylös.
iPad Air / Pro / Mini -palvelussa: Avaa kaksoisnapsauttamalla iPadin näytön Home-painiketta avataksesi sovelluskytkimen ja valitsemalla Tiedostot-sovelluksen pyyhkäisemällä se kiinni.
Lue myös: IOS 11: n alentaminen iOS 10: ksi
Ongelma 3. Dropbox ei toimi iOS 12/11 -tiedostojen kanssa
Dropbox on päivitetty tukemaan iOS 11-tiedostojasovellus. Jos voit käyttää Dropbox-kansiota Tiedostot-sovelluksessa, päivitä ensin Dropbox-sovelluksesi versioon 64.3 tai uudempaan versioon. Jos käytät jo uusinta versiota, noudata ohjeita Dropbox-sovelluksen integroimiseksi Tiedostot-sovellukseen.
Korjata:
Vaiheet lisätä Dropbox-tiedostoihin-sovellus.
Vaihe 1. Käynnistä Tiedostot-sovellus iDevicessa.
Vaihe 2. Napauta Selaa-välilehteä oikealta pohjalta.
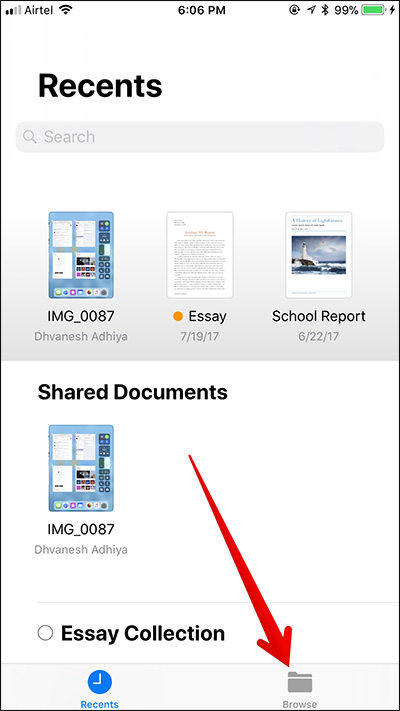
Vaihe 3. Napauta Muokkaa-vaihtoehtoa.

Vaihe 4. Vaihda Dropboxin vieressä oleva kytkin ja napauta Valmis.

Ongelma 4: Oma iPhone tai Oma iPad Puuttuu sovelluksissa
"Voiko kukaan auttaa minua tässä ongelmassa? Käytän iPhone 6: ta ja iOS11: ää. Tiedostosovelluksessa en näe mitään vaihtoehtoa iPhonen tiedostoille. Menin muokkaamaan sijaintia ja se ei vain näytä siellä. Yritin myös ottaa satunnaisen tiedoston ja yritin käyttää vaihtoehtoa "Tallenna tiedostoon". Käytettävissä olevissa paikoissa iPhone-vaihtoehto näkyy nyt, mutta "Lisää" -painike on harmaa. "
Korjata:
Jos sinulla on sama "On My iPhone" tai "On My iPad", jota ei näy Tiedostot-sovelluksessa, ota seuraavat asetukset käyttöön ottamalla tämä vaihtoehto käyttöön iOS 12/11 -tiedostojen sovelluksessa.
- 1. Avaa Valokuvat-sovellus iPhonessa, iPadissa ja avaa mikä tahansa valokuva.
- 2. Napauta jaa-painiketta ja etsi ponnahdusvalikosta "Tallenna tiedostoihin".
- 3. Valitse kuva valitsemalla Tiedostot-sovelluksessa. Valitse "Oma iPhone" ja napauta "Lisää".
- 4. Nyt voit siirtyä Tiedostot-sovellukseen ja napauta Selaa-välilehteä nähdäksesi kaikki tiedostot.



Ultimate korjaus tiedostoille App ei toimi iPhone X / 8/7 / 6s / 6 / 5s, iPad
Jos törmäät ongelmaan iOS 11: n ja iOS: n kanssa12 Tiedostot, joita emme yllä yllä, tai jompikumpi yllämainituista korjauksista ei auta, suosittelen valitsemaaniPhone-järjestelmän palautusohjelmiston ReiBoot. ReiBoot pystyy korjaamaan iPhonen / iPad-järjestelmän pyyhkimättä tietoja korjaamaan monet järjestelmän häiriöt, kuten kaatumiset, virheet, juuttuneet jne.
Suorita ReiBoot PC / Mac-tietokoneella ja liitä iOS-laite tietokoneeseen USB-kaapelilla. Valitse Fix All iOS Stuck.

Napsauta seuraavalla ruudulla "Korjaa nyt" ja siirry laiteohjelmiston latausliittymään. Lataa lataamasi IPSW-tiedosto ennen järjestelmän palautusta valitsemalla Lataa-painike.

Kun laiteohjelmistopaketti on ladattu, voit jatkaa käyttöjärjestelmän korjaamista. Järjestelmän palautus suoritetaan 10 minuutissa, ja iOS-laite käynnistyy normaaliksi.
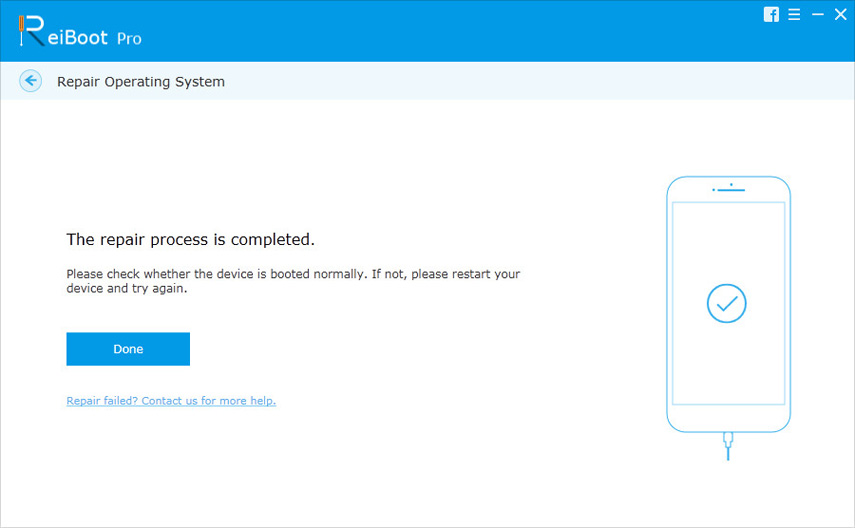
Se on siinä. Tässä artikkelissa luetellaan yleiset ongelmat, jotka liittyvät iOS 11: n Tiedostot-sovellukseen ja mahdollisiin ratkaisuihin. Jos sinulla on jotain kertoa meille, jätä vain kommenttiin.